1 操作系统安装
一体机设备主模块、需要将两块SSD做成RAID1,用来安装操作系统,以保证数据的安全性。
1.1 RAID1设置
Proton Runtime 2.18支持x86和ARM两种架构,无论是哪种架构都需要用两块SSD做RAID1,不同的平台做RAID1的方式不同,以下展开详细介绍。
1.1.1 RAID1设置(X86)
第1步 使用一体机的管理口进入管理界面,进入“远程控制”,选择KVM登录控制台
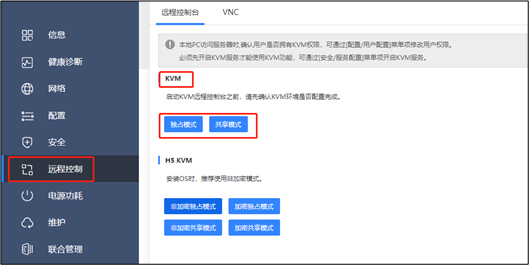
第2步 登录控制台后按F10进入配置项。

第3步 选择【OS安装向导】。
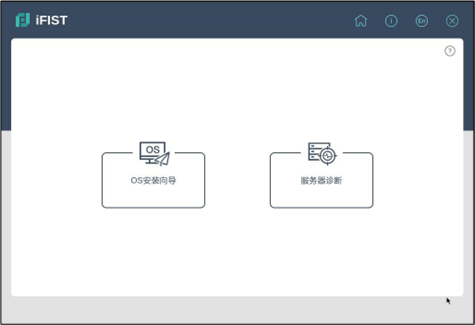
第4步 选择【下一步】。

第5步 选择要重新配置RAID的两个SSD,点击【删除】。
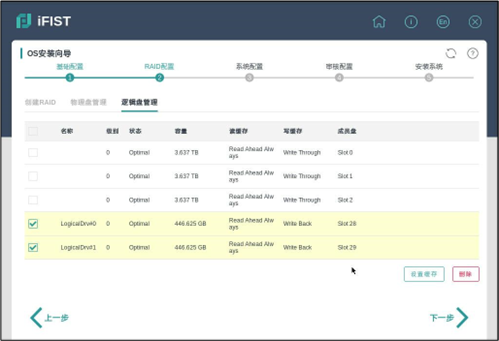
删除成功之后界面显示如下图所示。
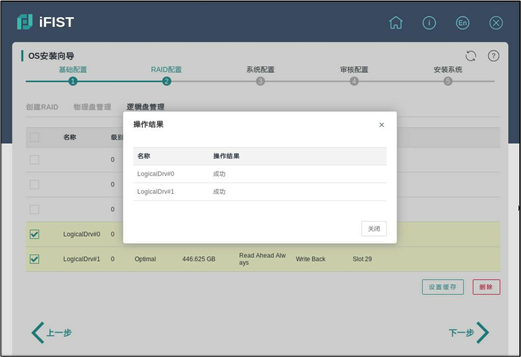
第6步 点击【创建RAID】,选中要创建的磁盘,点击【创建】。
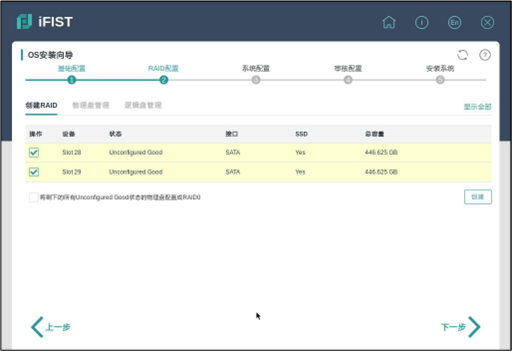
第7步 输入名称,RAID级别选择【RAID1】,点击【确定】。
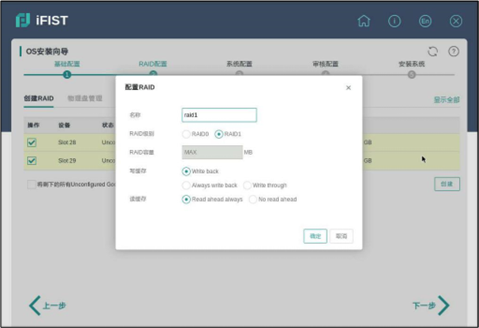
第8步 配置RAID成功会自动跳转到【逻辑盘管理】界面,可以看到被选择的两块磁盘被创建成RAID1,其他磁盘的RAID级别为0
第9步 配置RAID成功之后点击右上角【X】按钮退出iFIST。
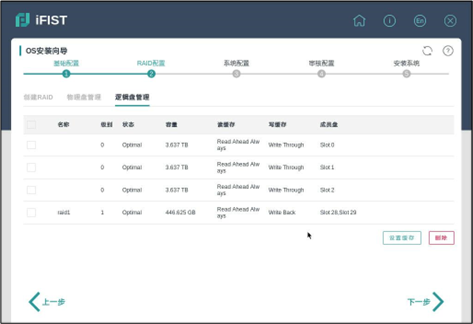
1.1.2 RAID1设置(ARM)
第1步 使用ARM平台管理IP登录控制台
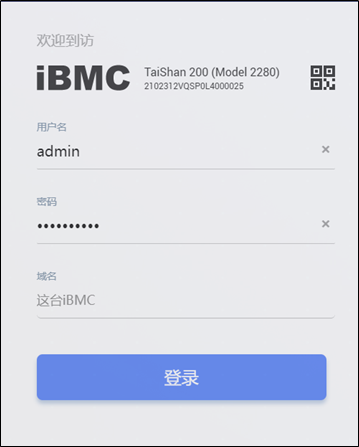
第2步 登录成功后在屏幕的右下角有虚拟控制台,选择一种登录方式,建议使用Java集成远程控制台(共享)模式登录。
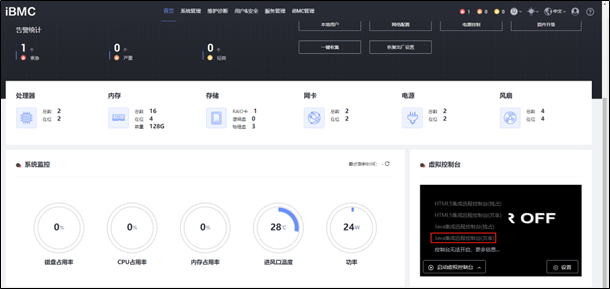
第3步 给机器上电
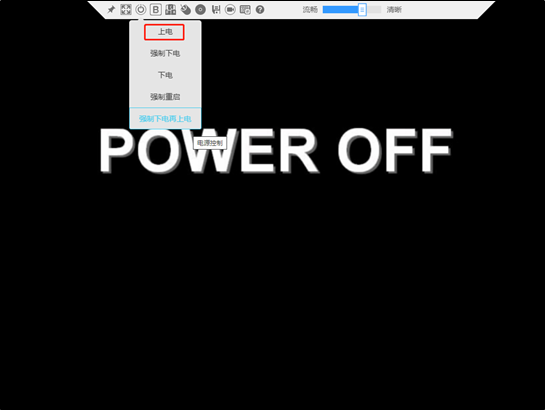
第4步 出现以下界面时按F4进入BIOS系统
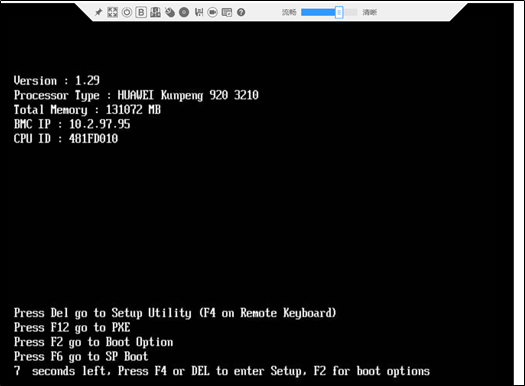
第5步 输入登录管理控制台时输入的密码
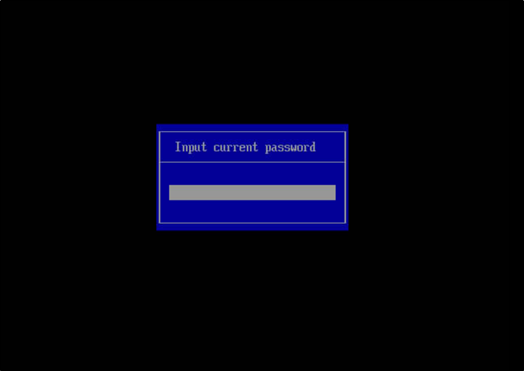
第6步 连续点击回车
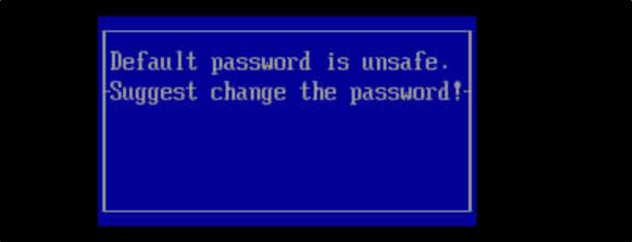
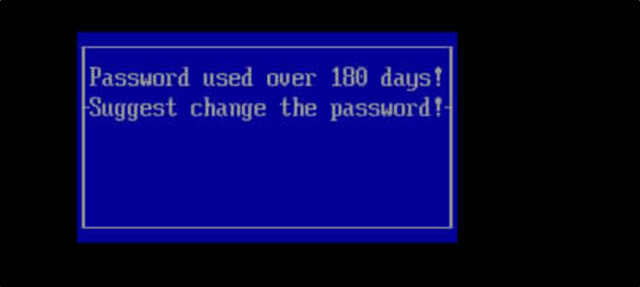
第7步 进入BIOS后使用左右箭头按键选中Advanced选项,使用上下箭头键选中AVAGO MegaRAID选项,然后点击回车

第8步 选择Main Menu按钮,然后回车
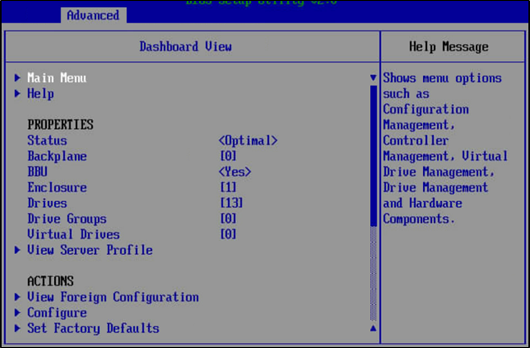
第9步 选择Configuration Management选项,点击回车
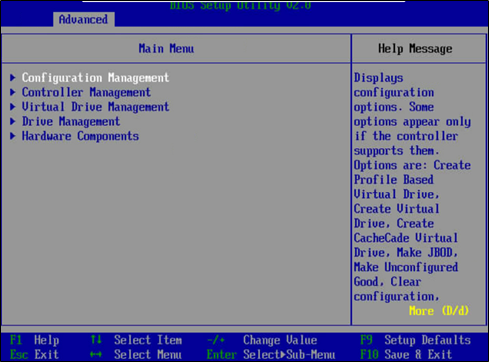
第10步 选择Create Virtual Driver选项。点击回车
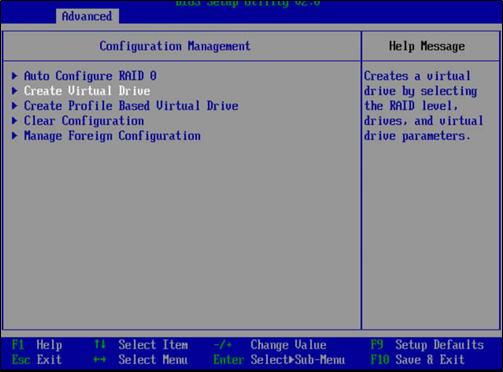
第11步 按上下箭头选中Select RAID Level,点击回车,然后弹出RAID选项,选中RAID1点击回车;
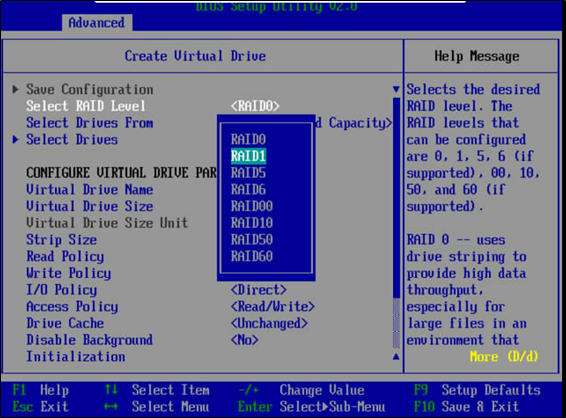
第12步 按上下箭头按键选择需要做RAID1的两块盘,光标停留在哪块盘,然后点击回车即是选择,选中后 [ ] 内会标记为X,建议选择400G到500G之间的那两块盘。选中后将光标移到Apply Changes,点击回车
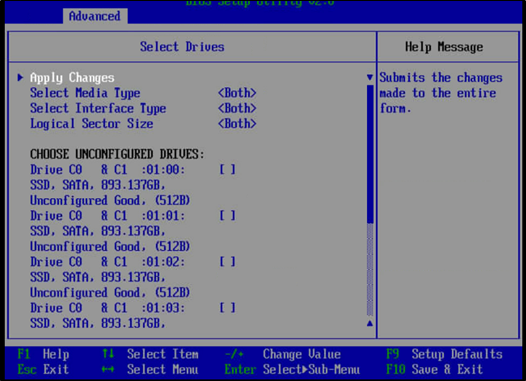
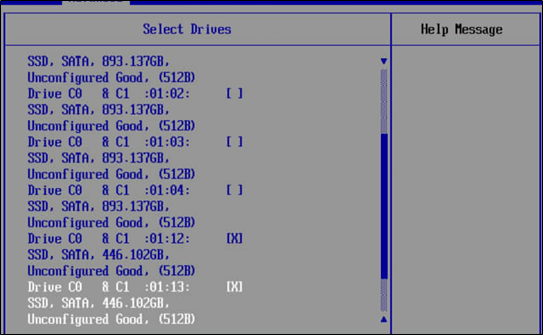
第13步 选择OK,然后回车
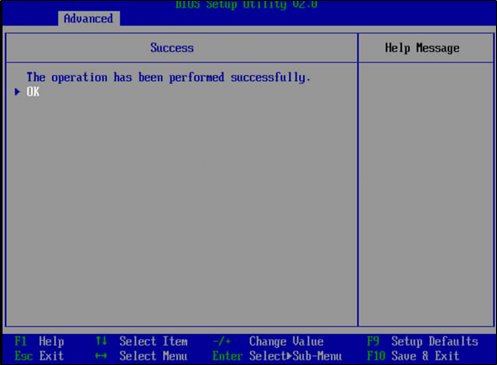
第14步 将光标移动到Save Configuration然后点击回车
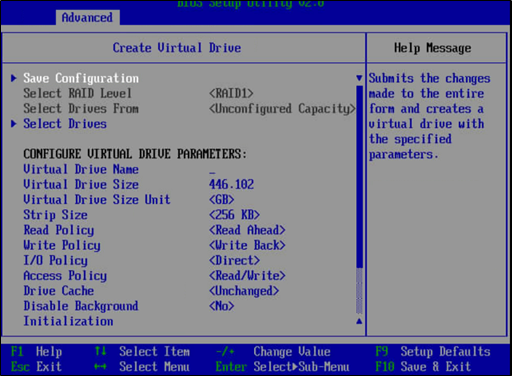
第15步 将光标移动到Confirm,点击回车,然后将光标移动到Yes点击回车
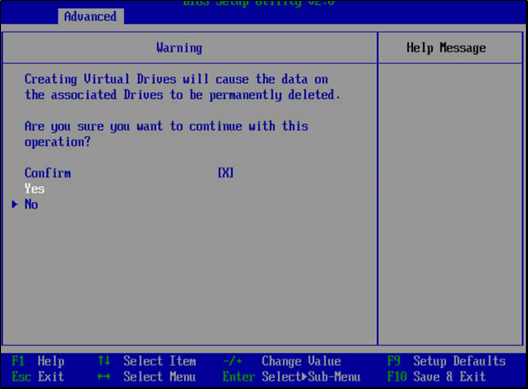
此时RAID1创建完成。
1.2 操作系统安装
第1步 RAID设置完成后,重启机器,按Del进入启动项。

第2步 选中【Boot】,按下【Enter】,选中从光驱启动(此为虚拟光驱启动)。
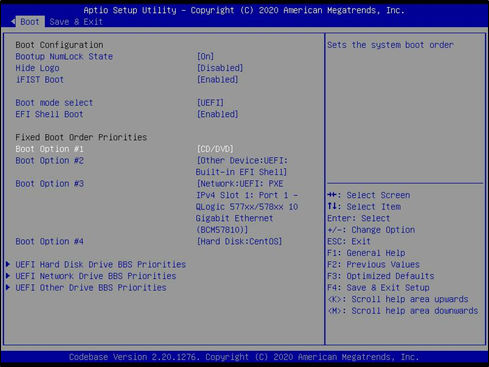
第3步 选中【Save & Exit】,选择【Save Changes and Exit】,按下【Enter】。
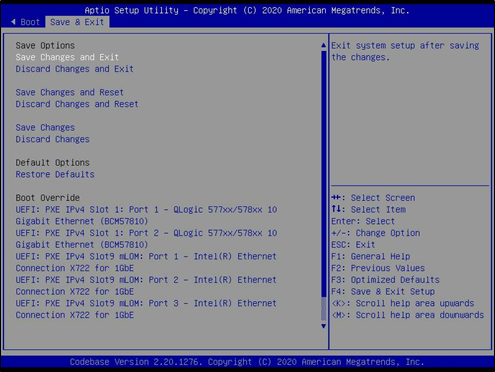
第4步 开始安装OpenEulerOS,先加载ISO,即点击右上上角的“选择文件”,然后点击“开始链接”。(如果是ARM机器就需要选择ARM的ISO,如果是X86的机器选择X86的ISO)
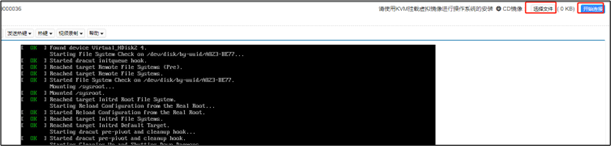
第5步 重启机器,进入安装界面。
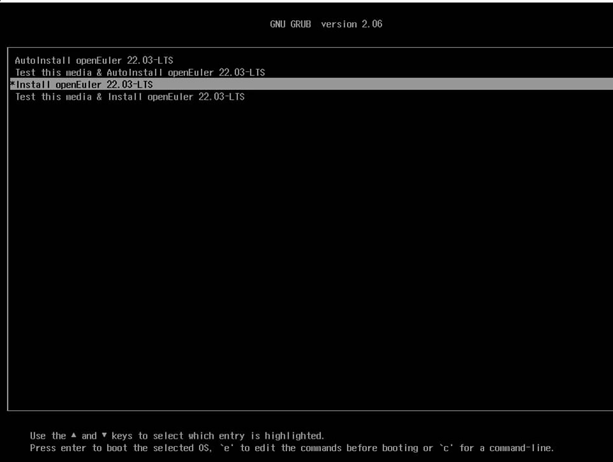
第6步 进入图形化安装界面,点击【INSTALLATION DESTINATION】,然后选择安装系统的盘(为1.1.1节设置的RAID1盘),并选中【Custom】,然后选择【Done】
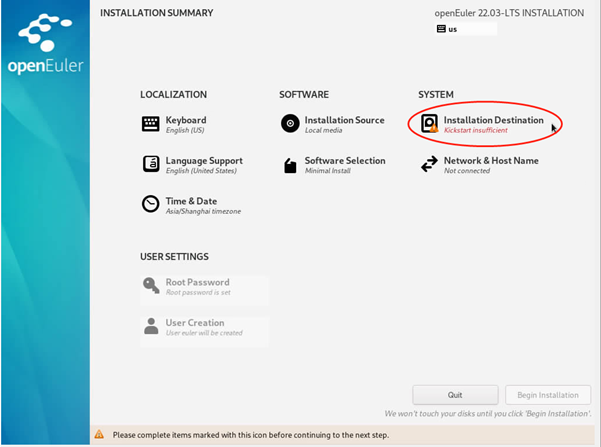

第7步 创建新系统分区
-
选择分区方式为【LVM】,点击【+】;
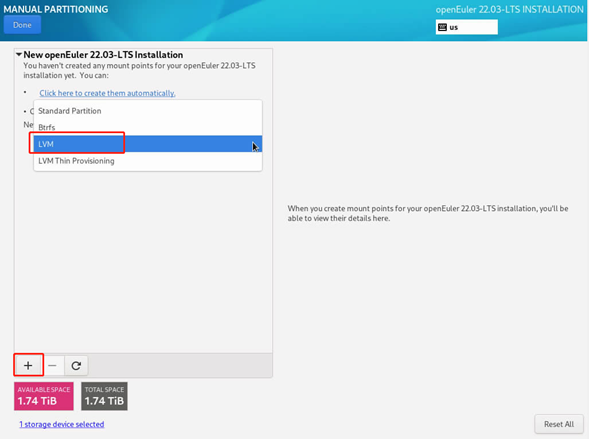
-
创建 /boot/efi, /boot,/ 三个分区。/ 分区是lvm分区格式。
-
建议 /boot/efi 分区空间大小为1G
-
建议 /boot 分区空间大小为500M
-
将系统盘剩余空间(预留5G)都划分给 / 分区。
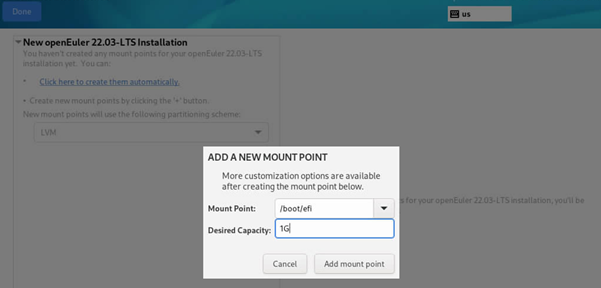

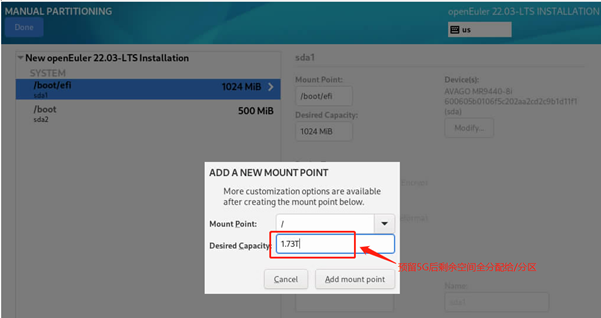
-
-
确保 / 分区为LVM格式
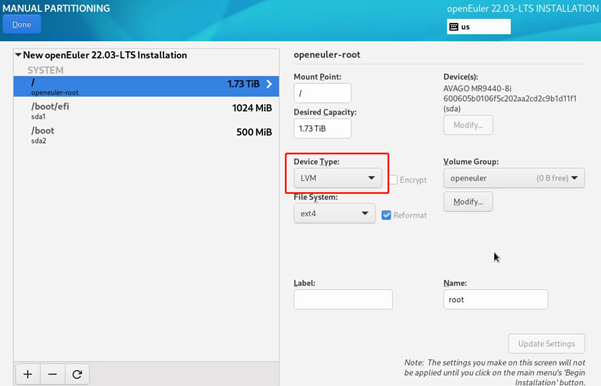
-
点击 / 分区Volume Group区域中的Modify按钮,在Size policy下拉框中选择As large as possible选项,点击save,完成后确保Volume Group中选中的vg存在10G以上的free空间
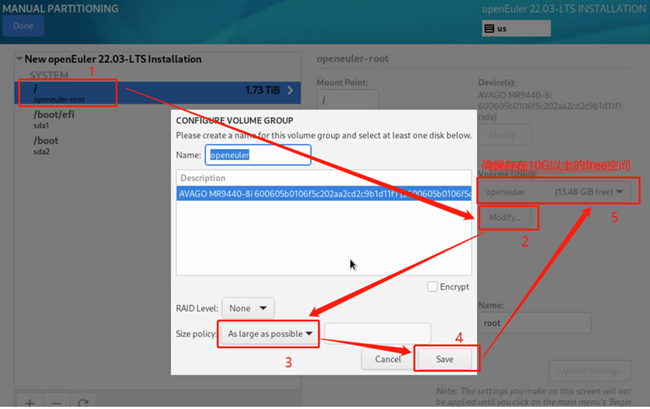
-
创建后如下图所示(图中分区空间大小仅为示例)。
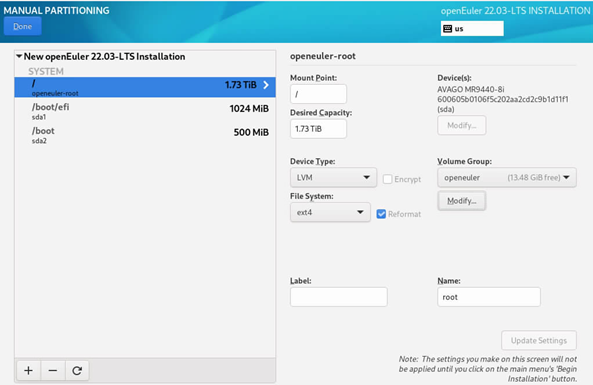
第8步 点击两次【Done】,然后选择【Accept Changes】。
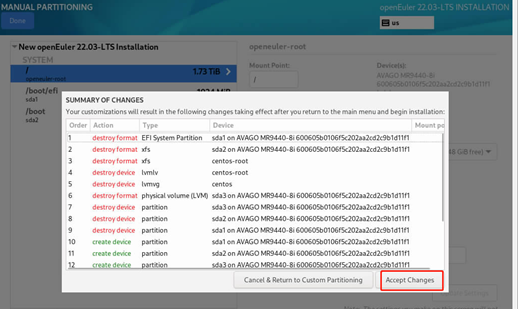
第9步 设置时区和时间。
-
点击【Time & Date】;
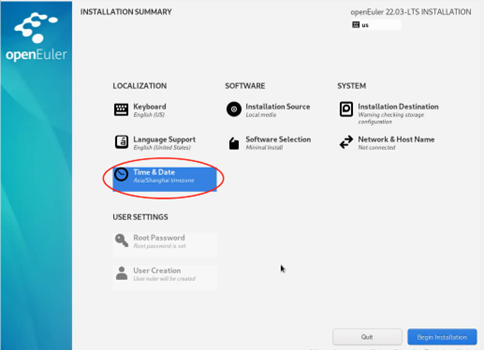
-
设置城市为Shanghai,选择完成后,点击【Done】按钮。
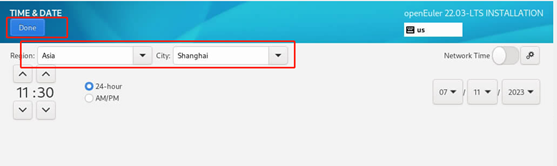
第10步 选择【Begin Installation】,开始安装
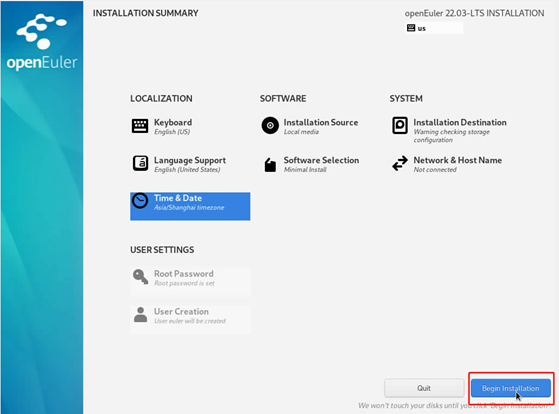
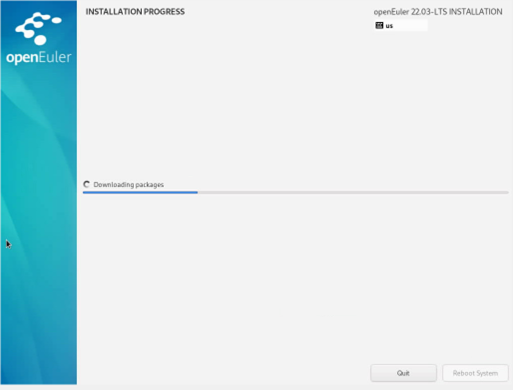
第11步 安装完成后选择【Reboot System】,重启系统,重启后进入系统,默认用户名密码为:root/Driver!@#$5678
2 配置临时网络
用于使用SSH工具连接服务器,便于后续操作。
第1步 输入安装系统时设置的用户名和密码,进入系统。
注意:单栈IPv6环境需要配置静态路由。
配置方法如下:
-
新建文件:/etc/sysconfig/network-scripts/route6-xxxx,xxxx为网卡名称,添加如下内容(根据环境实际信息修改)
#新建文件 vi /etc/sysconfig/network-scripts/route6-xxxx #编辑文件,添加如下内容 fc01:b36f:c1c3:1000::/108 via FC99:3468::10.4.68.1 dev ens160 #退出且进行保存参数说明:
• fc01:b36f:c1c3:1000::/108 为service_cidr
• FC99:3468::10.4.68.1 为服务器IPv6网关
• ens160 为网卡名称 -
配置完成后重启网络生效:nmcli connection reload && nmcli connection down ens160 && nmcli connection up ens160
第2步 选择任意一块网卡,配置临时IP(用于上传安装包和执行依赖,重启后会失效)。
-
设置临时ip,执行命令:ifconfig ens160 10.4.118.148 netmask 255.255.255.0;
-
配置默认网关,执行命令:route add default gw 10.4.118.1
注意:上述命令中ens160是网卡的名称、10.4.118.148是ip地址、255.255.255.0是子网掩码、10.4.118.1是网关。具体IP和网关地址根据客户网络配置,目的是为了方便下载、上传依赖库和部署工作台安装包。
3 绑定网卡
3.1 登录Linux控制台
如果是一体机华三设备/华为鲲鹏请按照如下步骤操作:
-
使用浏览器输入华三设备管理口IP,进入Web界面填写用户名及密码(默认用户名为admin,密码:Password@_ );
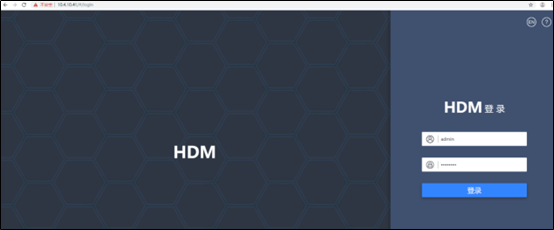
-
选择远程控制,点击KVM下的“独占模式”或者“共享模式”登录Linux后台,如果没有配置KVM环境,也可使用H5 KVM下的连接方式。
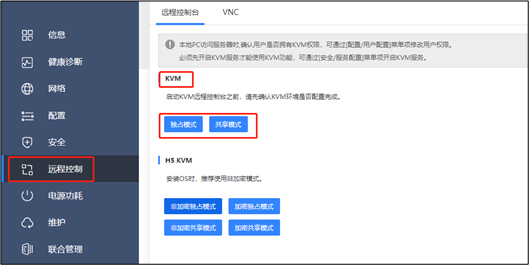
-
此时已进入Linux后台,默认为root账号,此时输入安装操作系统时填写的密码,然后进入后台操作。
3.2 配置网卡
需要在所有的服务器节点上执行该章节操作
第1步 关闭网卡的gro/lro功能(所有物理通信网卡均需要关闭gro/lro),编辑网卡配置文件,添加如图所示内容,保存并退出。
(例如:网卡ens0,打开配置文件:vi ifcfg-ens0)

第2步 需要bond网卡,两个网卡绑定成一个:即内部网络(2个万兆网络做bond0)与业务网络(2个千兆/万兆网络做bond1)
注意:部署AnyShare时需要执行网卡绑定,部署其他产品可跳过
第3步 配置网卡IP
注意:若未绑定网卡,则直接将ip配置到服务器对应的物理网卡上,所有节点的节点ip需要保持在同一网段
使用远程管理口访问远程桌面,执行cd /etc/sysconfig/network-scripts,假设bond0为内部网络,bond1为业务网络(节点ip)。
-
vi ifcfg-bond1,配置完成后保存并退出
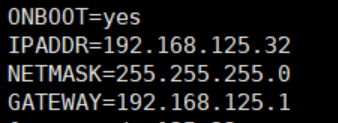
-
bond0的网卡需要配置内部ip(Eceph对象存储融合部署的情况下),且所有节点内部ip需要保持在同一网段,若不需要配置内部ip则跳过如下步骤
注意:内部ip请不要配置D类地址(224.0.0.0 ~ 239.255.255.255)
- vi ifcfg-bond0,将bond0中的BOOTPROTO字段修改为static、ONBOOT=no修改成yes
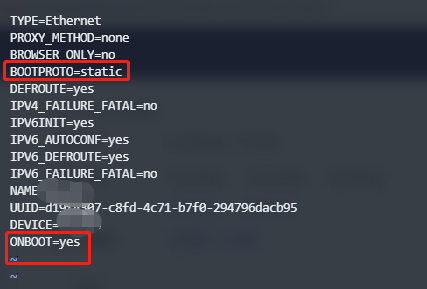
2)配置内部ip:在/etc/sysconfig/network-scripts/ 下新增配置文件ifcfg-bond0:ip(网卡名称以实际为准),新增配置文件中添加如下内容:

第4步 运行绑核脚本进行绑核,执行:python /usr/bin/nic_bind_core.py(需要python环境,python2/python3均可)
注意:仅ARM环境需要执行绑核操作,x86环境请跳过该步骤

3.3 预期结果
绑定网卡场景:已绑定好网卡bond0和bond1,bond1已配置好对外访问IP,bond0已配置好内部ip(Eceph融合部署的情况下)
不绑定网卡场景:物理网卡(例如:eth0)已配置好对外访问IP