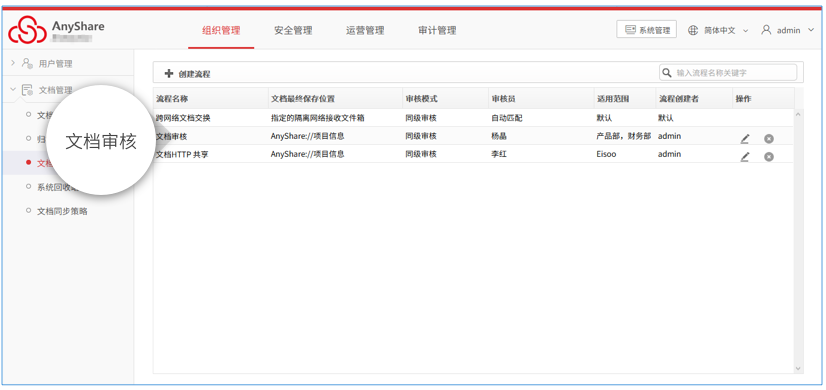AnyShare文档流程审核用于简化企业内部的文档审核与发布流程,用户可以通过对文档发起流程的方式,请求审核发布文档。同时,审核通过的文档,将会自动被存储到指定的目录下,便于企业对固化文档的统一存储与管理。
流程简介
AnyShare包括三种流程审核模式:同级审核、汇签审核及逐级审核,管理员或组织管理员可以根据实际需要为用户设置审核模式。
同级审核:管理员可以在同级审核模式下,指定一个或多个审核员,只要其中一个审核员审核结束,则表示流程结束,其他审核员将无法再继续审核。
汇签审核:管理员在汇签审核模式下,需要指定至少两个审核员,所有审核员审核通过,才表示该文档通过审核,流程结束;但只要任意审核员审核拒绝,则流程结束,表示该文档未通过审核。
逐级审核:管理员在逐级审核模式下,需要指定至少两位审核员,低级别审核员审核结束后,高级别的审核员才能开始审核,直到级别所有审核员审核通过后,流程才会结束;但只要其中任意审核员审核拒绝,则流程结束,表示文档未通过审核,高级别的审核员无需继续审核。
下面介绍一下文档流程审核的步骤:
1. 设置文档审核员:管理员选择一个用户,然后点击【用户管理】下拉菜单,点击【设置角色】按钮,然后在弹出的框中选择文档审核员即可。
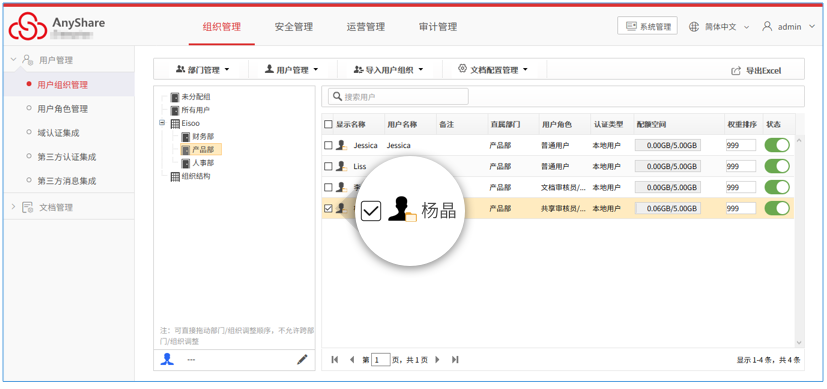

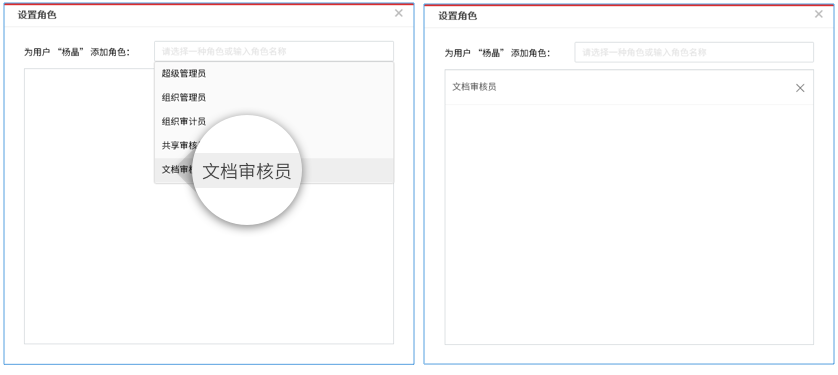
2. 创建流程:管理员进入【组织管理】->【文档管理】->【文档流程管理】页面,管理员或组织管理员可以设置审核模式、指定审核员、通过审核的文档最终存储位置以及流程的使用范围,用户根据实际要求为文档发起特定流程。
管理员可以点击【创建流程】按钮,在弹出的页面中,设置此流程名称,并根据用户需求选择此流程审核模式、指定流程审核员、通过审核的文档最终存储位置以及流程的使用范围。

定义流程:可以定义流程名称以及选择文档最终的保存位置
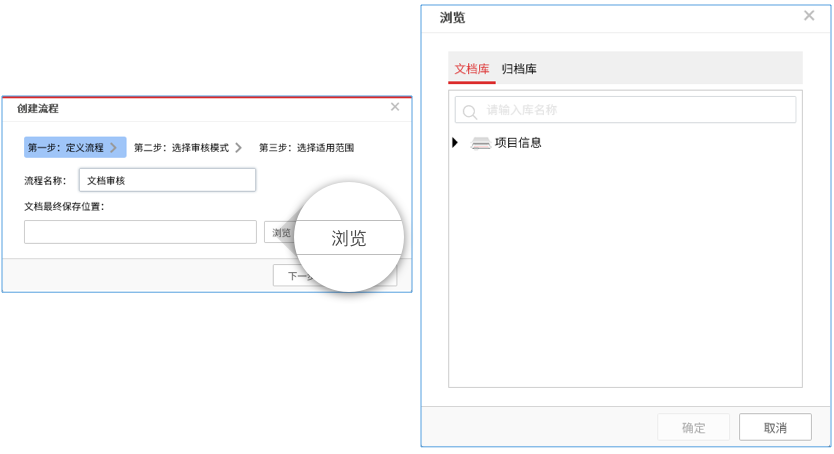
选择审核模式:支持三种审核模式同级审核、汇签审核以及逐级审核,选好以后就可以选择审核员了。
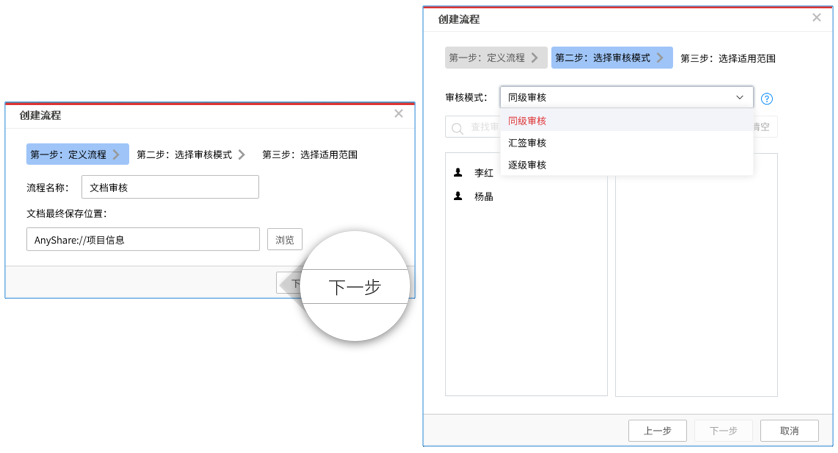
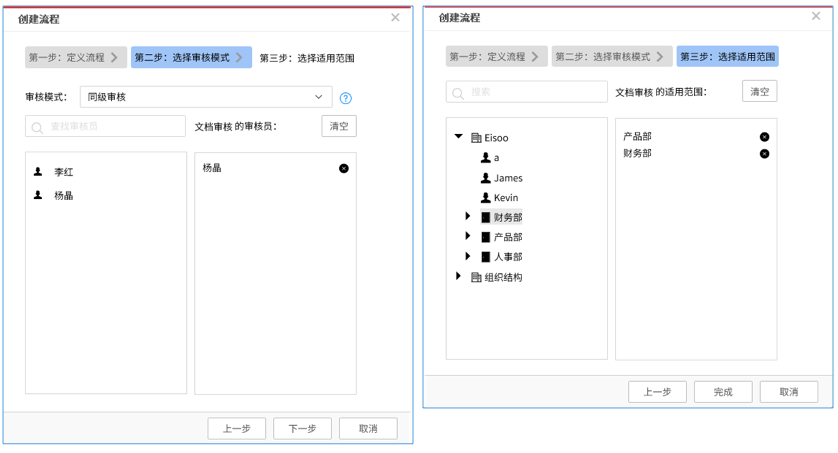
选择适用范围:选择文档审核的适用范围,即审核员可以在什么范围内进行审核。
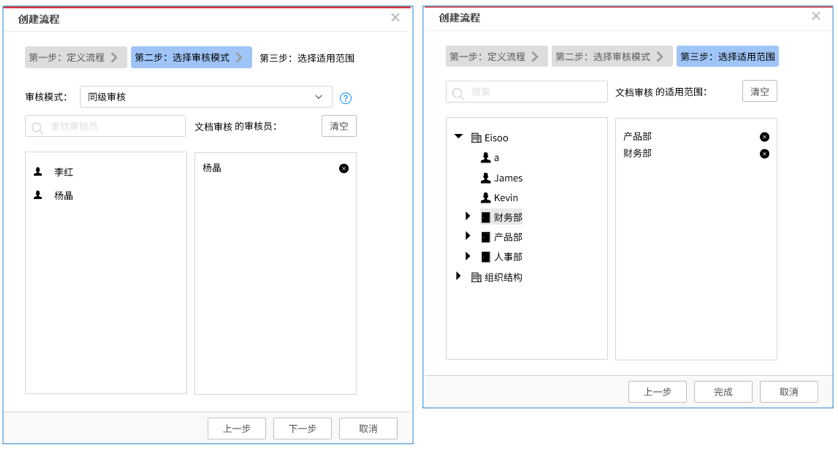
选好以后,点击【完成】按钮,就能看到创建好的流程了。