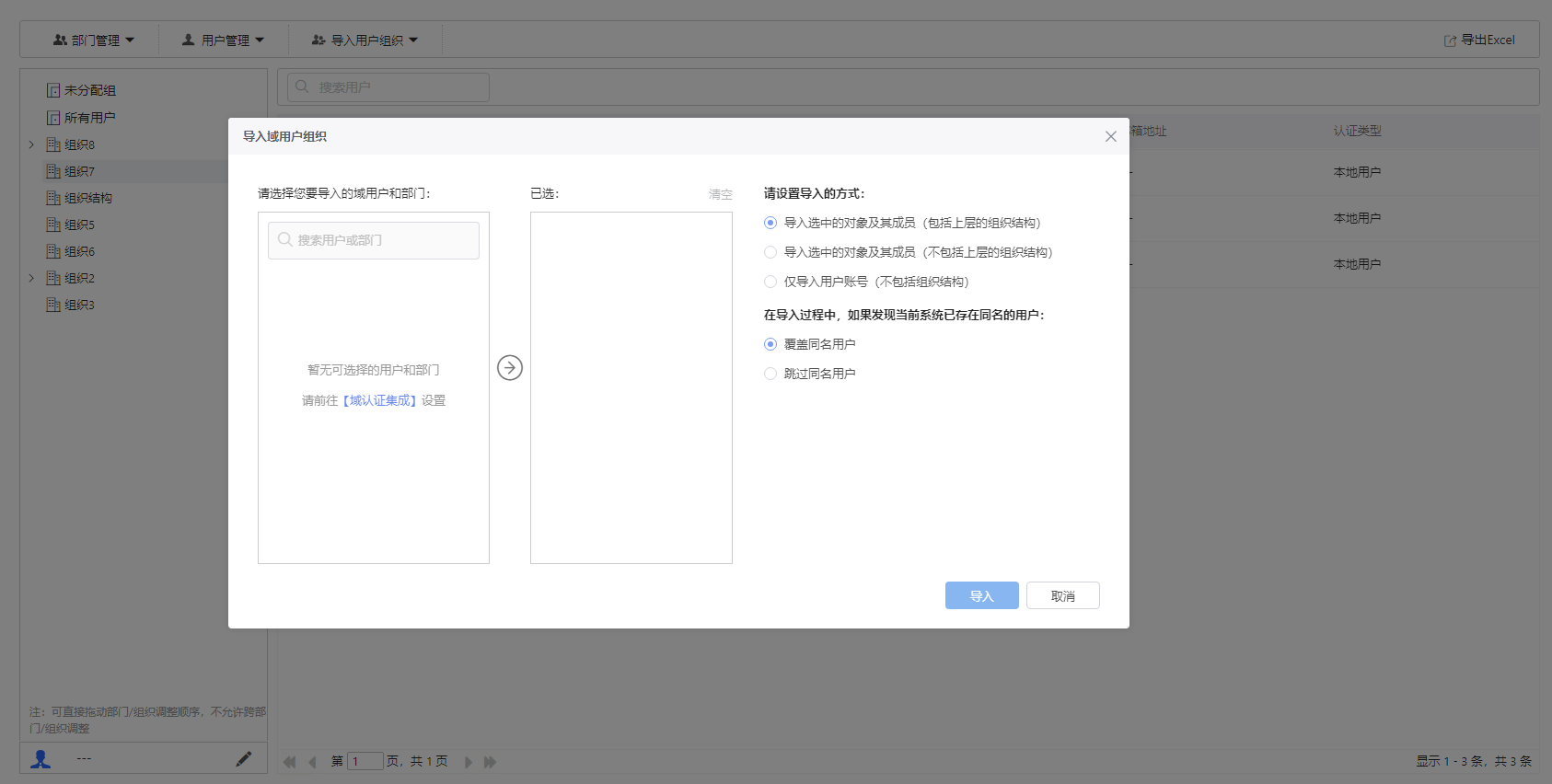一、部门管理
在账号管理界面的左上方位置有部门管理下拉菜单。
当鼠标悬浮到部门管理下拉菜单上,界面会显示出部门管理相关功能的操作按钮。
当用户点击不同操作按钮时,系统会触发对应的功能。
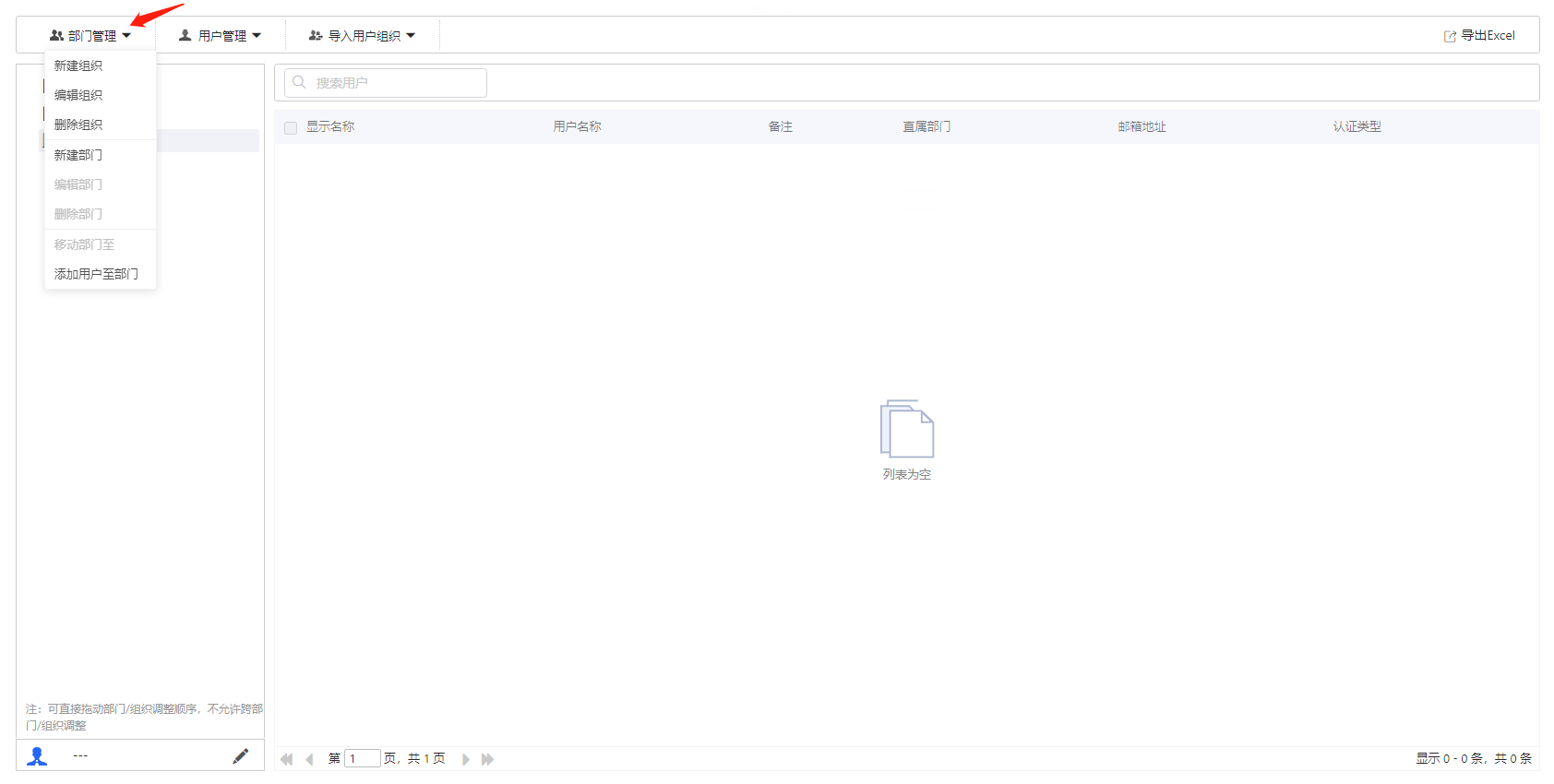
1.1、新建组织
第1步 点击部门管理下拉菜单的【新建组织】
第2步 填写新建组织所需信息
- 必填项:组织名称
- 可选项:邮箱地址
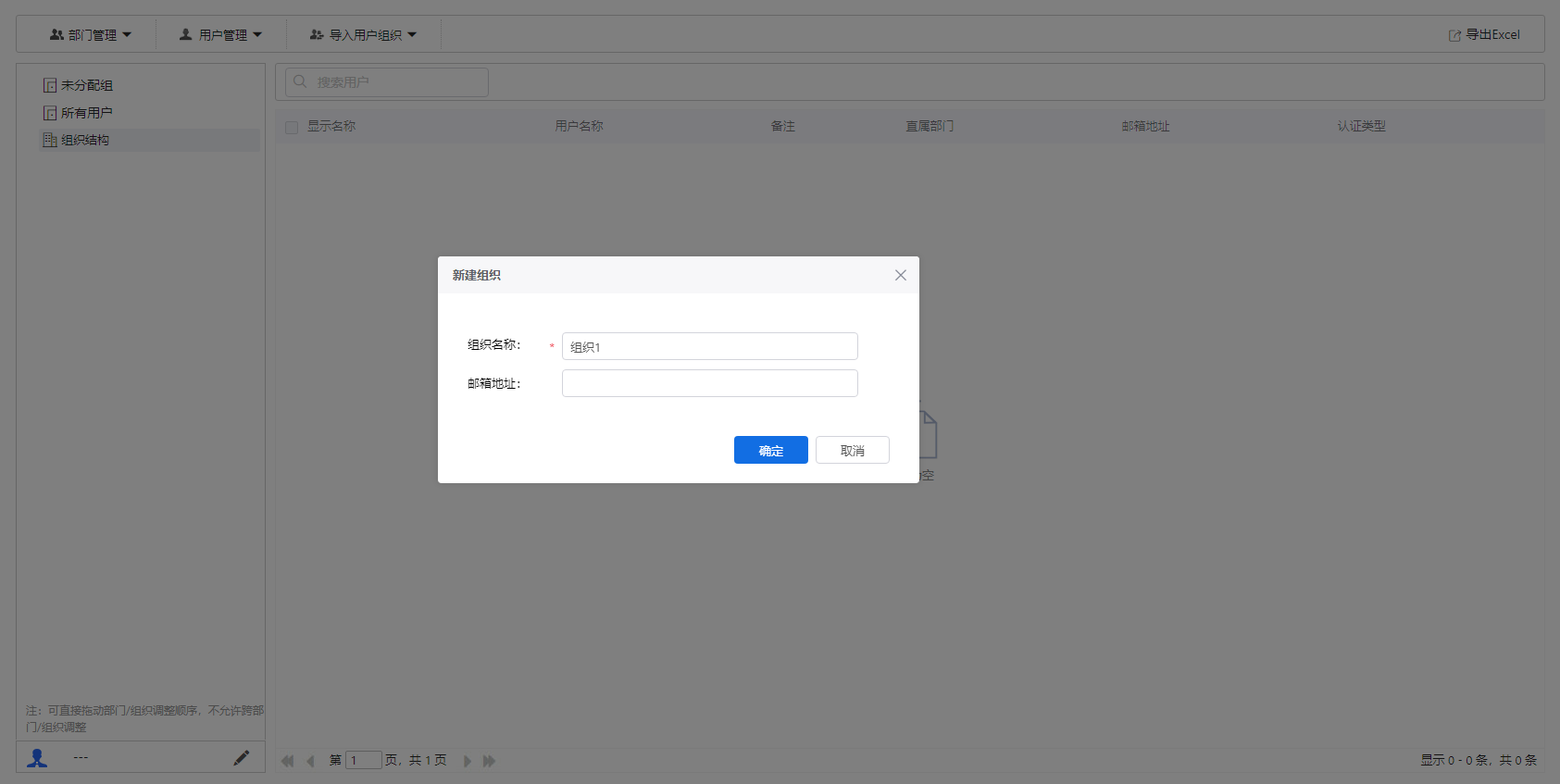
第3步 点击【确定】。成功新建组织后,界面左侧会显示新创建的组织。

1.2、编辑组织
第1步 选中要编辑的组织,点击部门管理下拉菜单的【编辑组织】
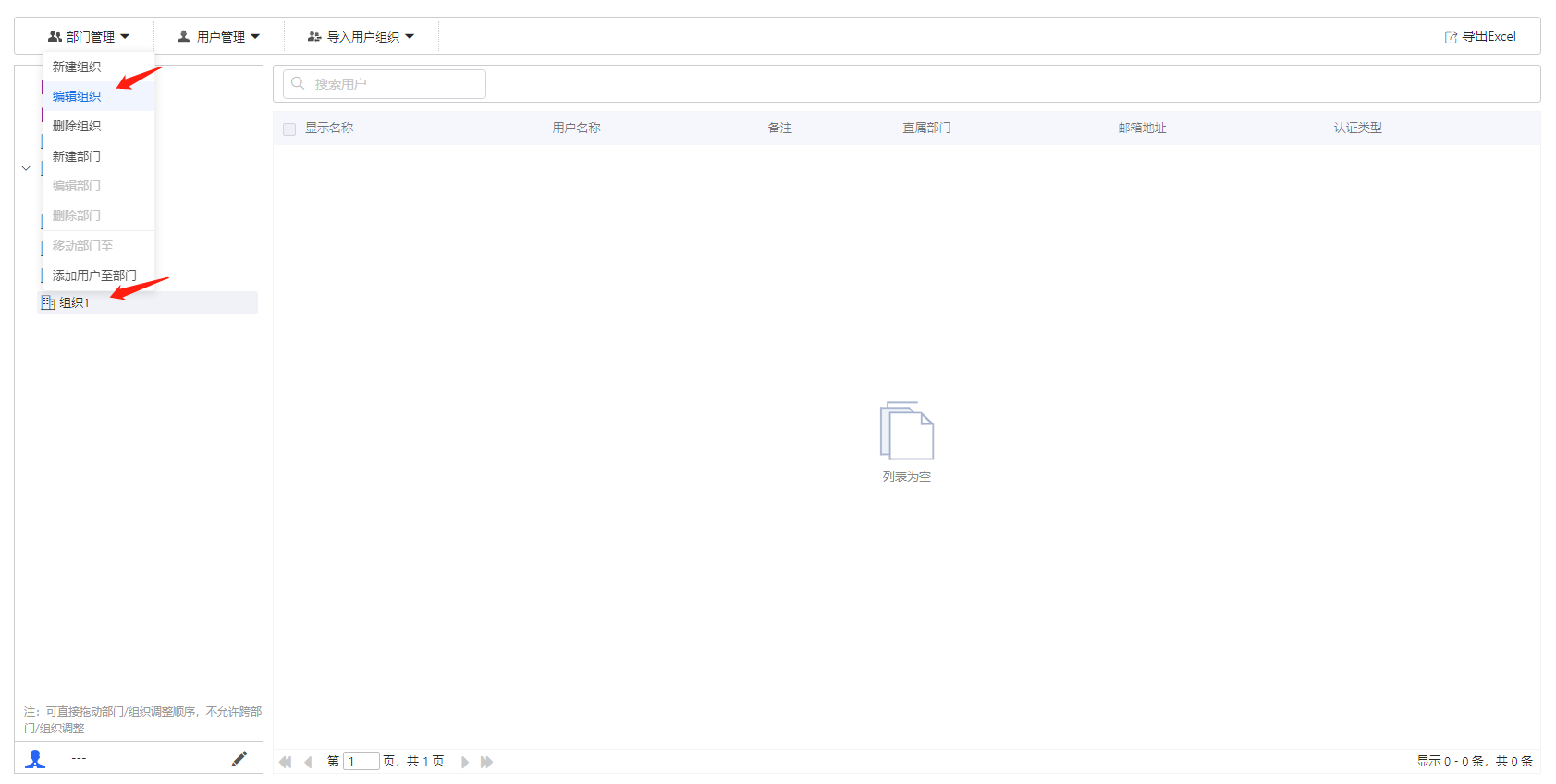
第2步 修改组织信息
- 必填项:组织名称
- 可选项:邮箱地址
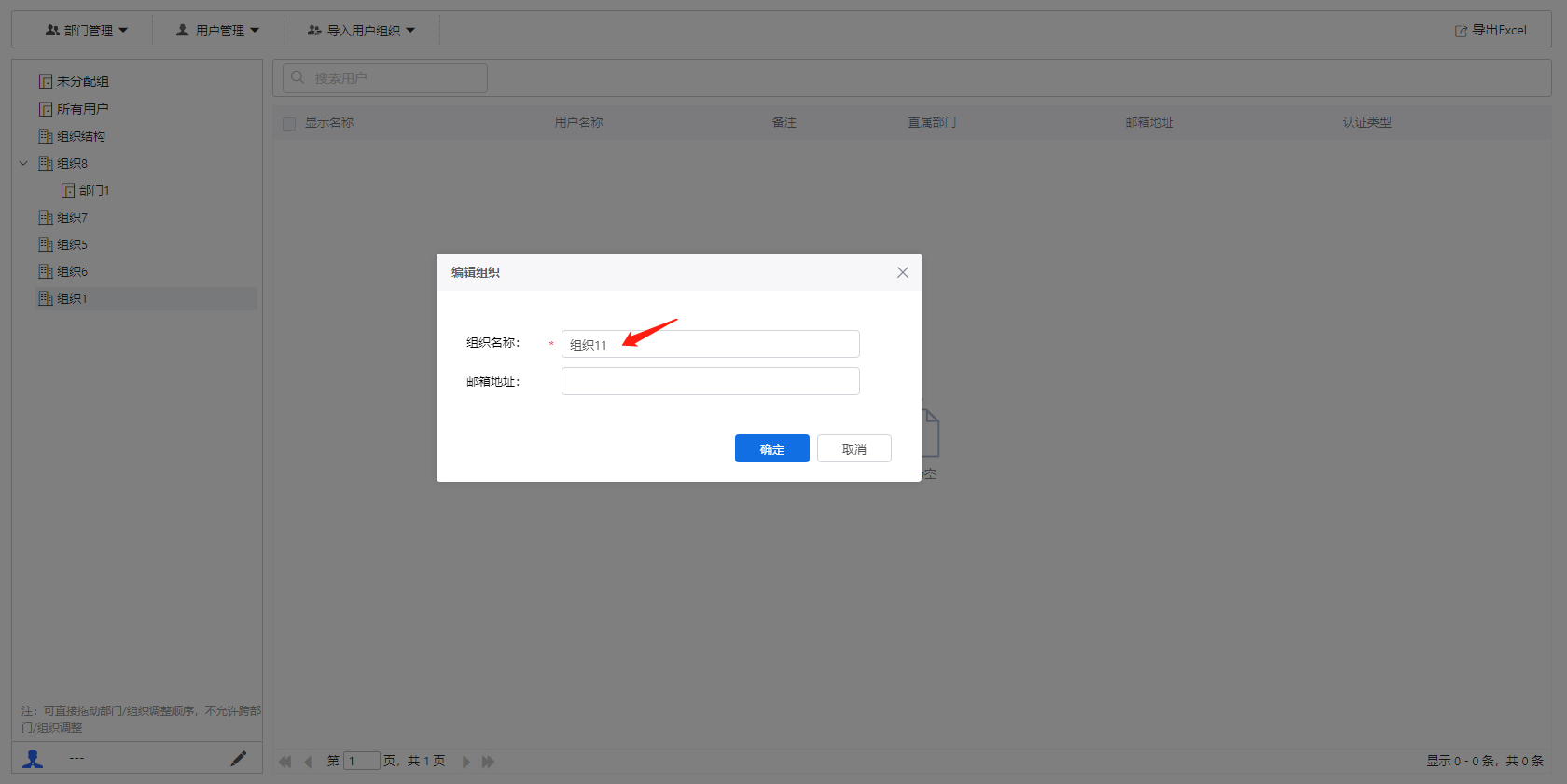
第3步 点击【确定】。成功编辑组织后,界面左侧会显示修改过的组织。
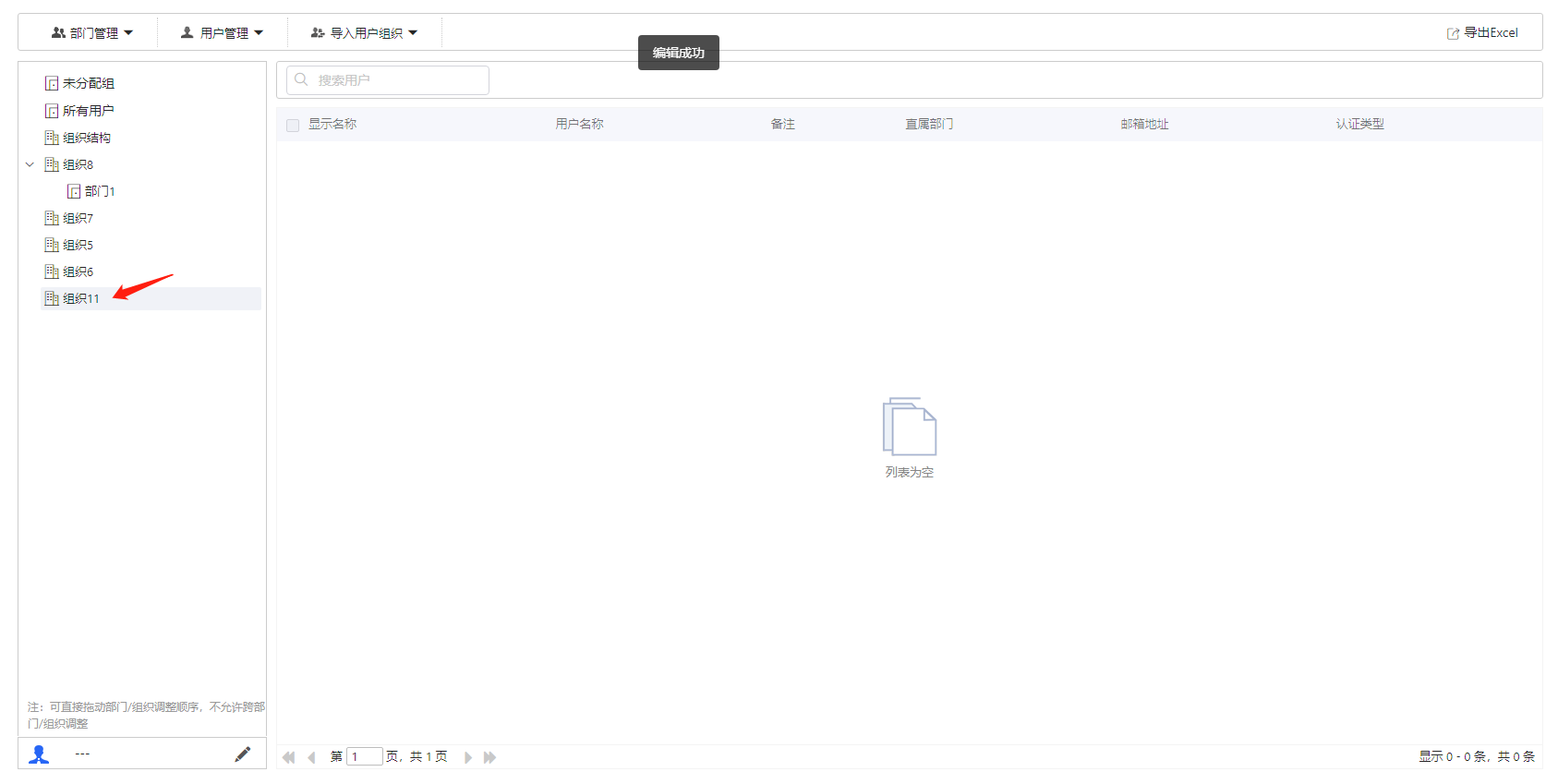
1.3、删除组织
第1步 选中要删除的组织,点击部门管理下拉菜单的【删除组织】
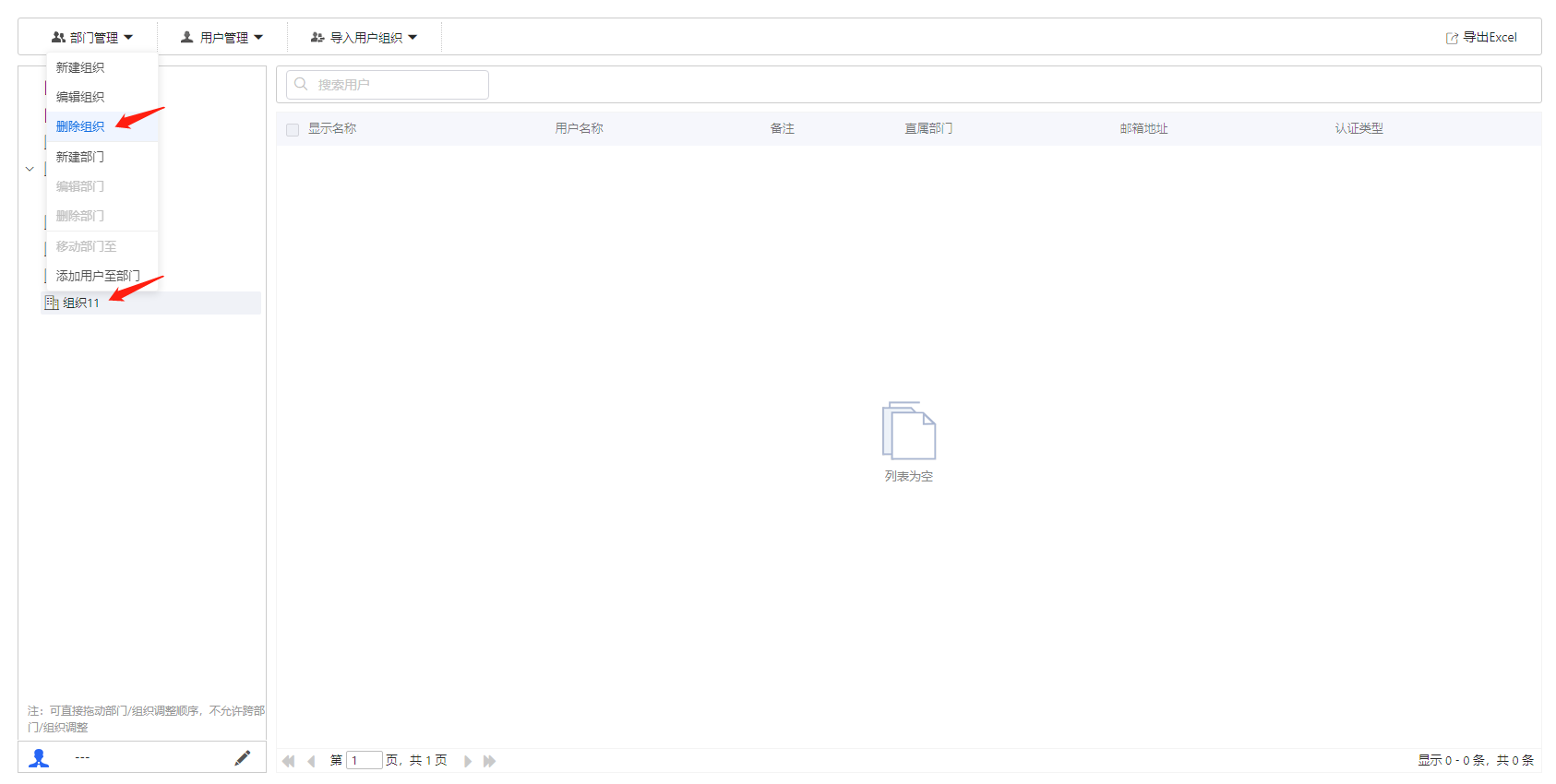
第2步 勾选【确认删除】复选框,并点击【确定】

删除成功后,界面左侧不再显示此组织。
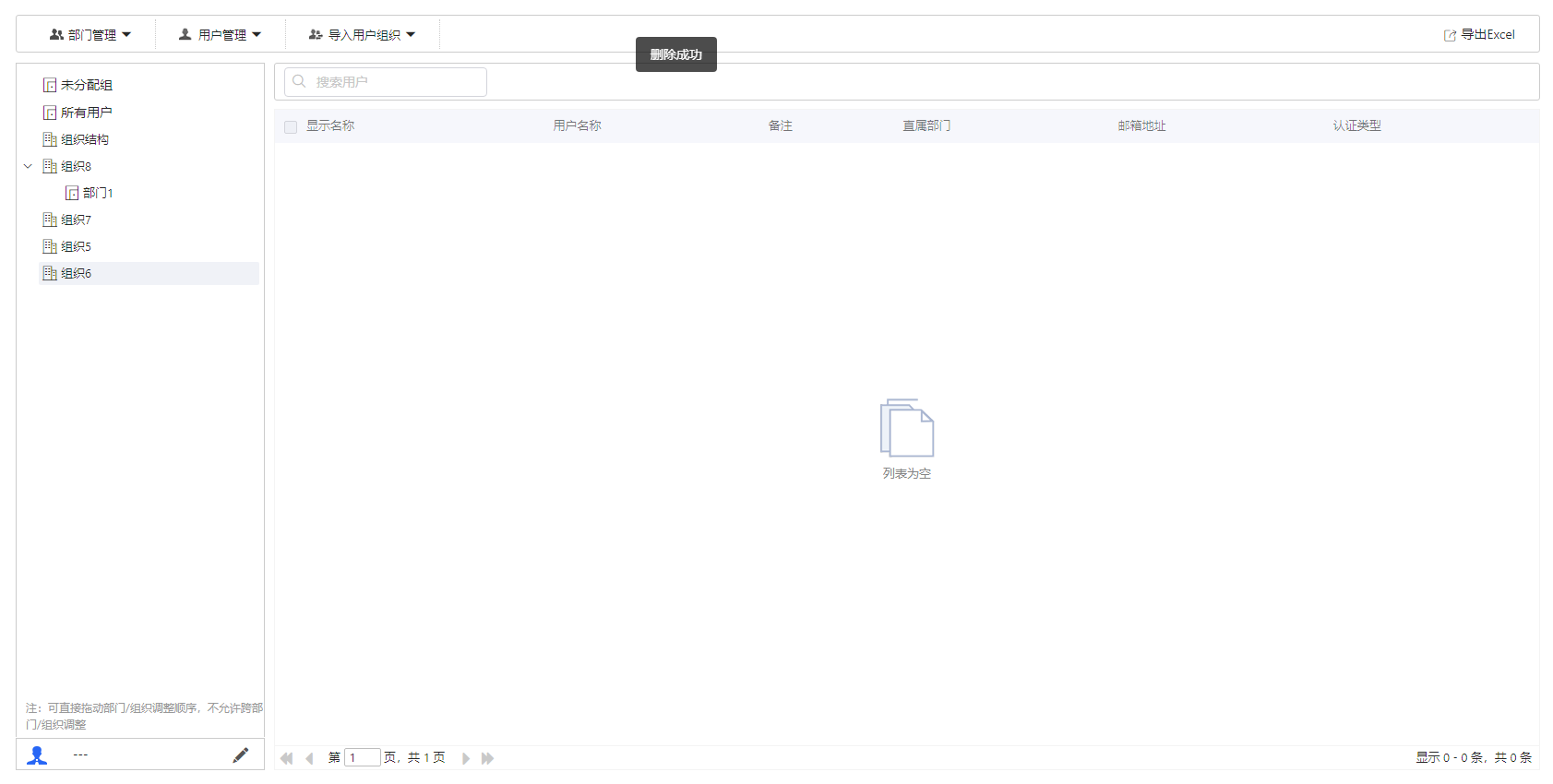
1.4、新建部门
第1步 选择部门所属的组织/部门,并点击部门管理下拉菜单的【新建部门】
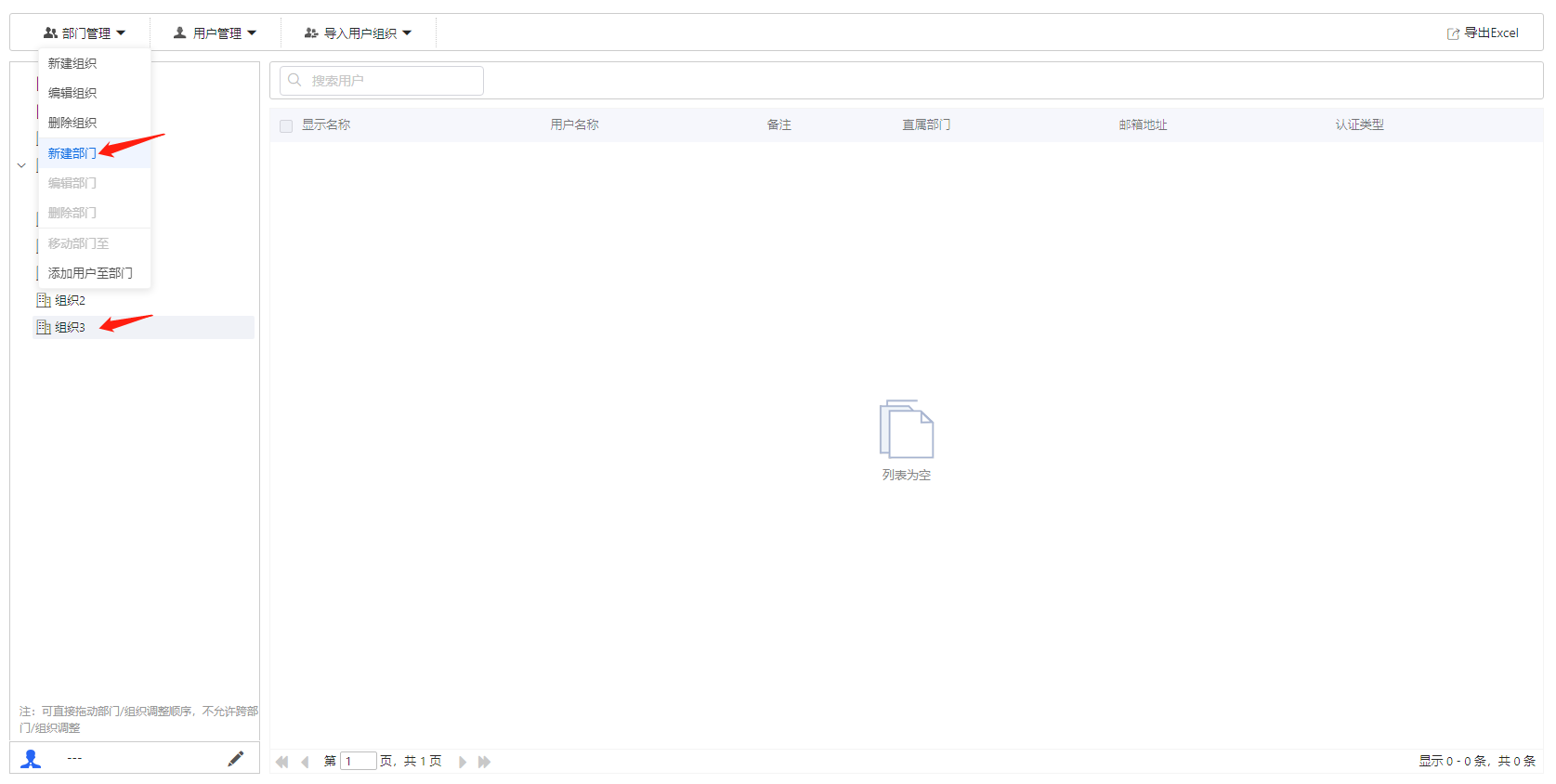
第2步 填写新建部门所需信息
- 必填项:部门名称
- 可选项:邮箱地址

第3步 点击【确定】。成功新建部门后,界面左侧选取的组织/部门下会显示新创建的部门。
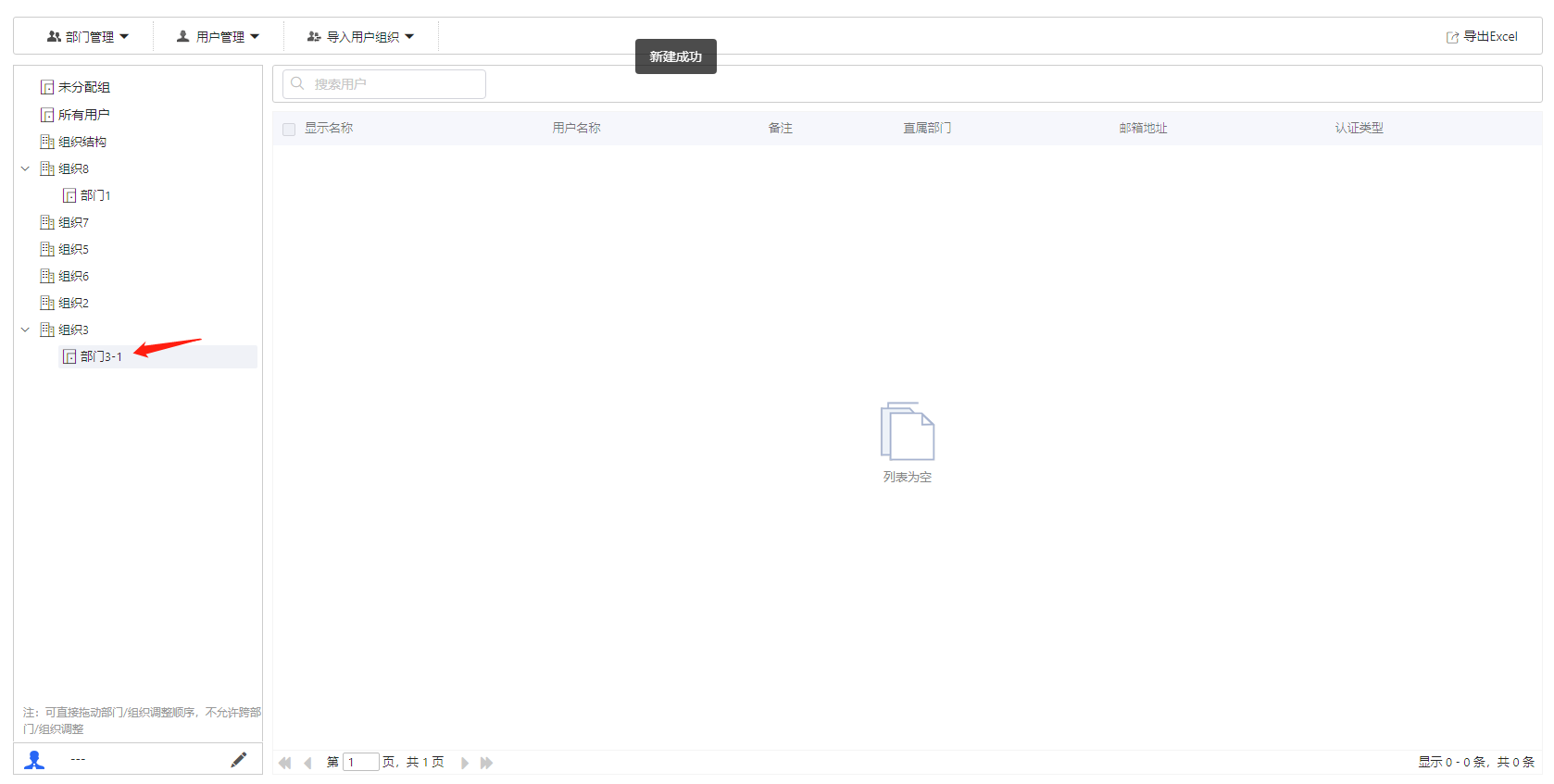
1.5、编辑部门
第1步 选中要编辑的部门,点击部门管理下拉菜单的【编辑部门】
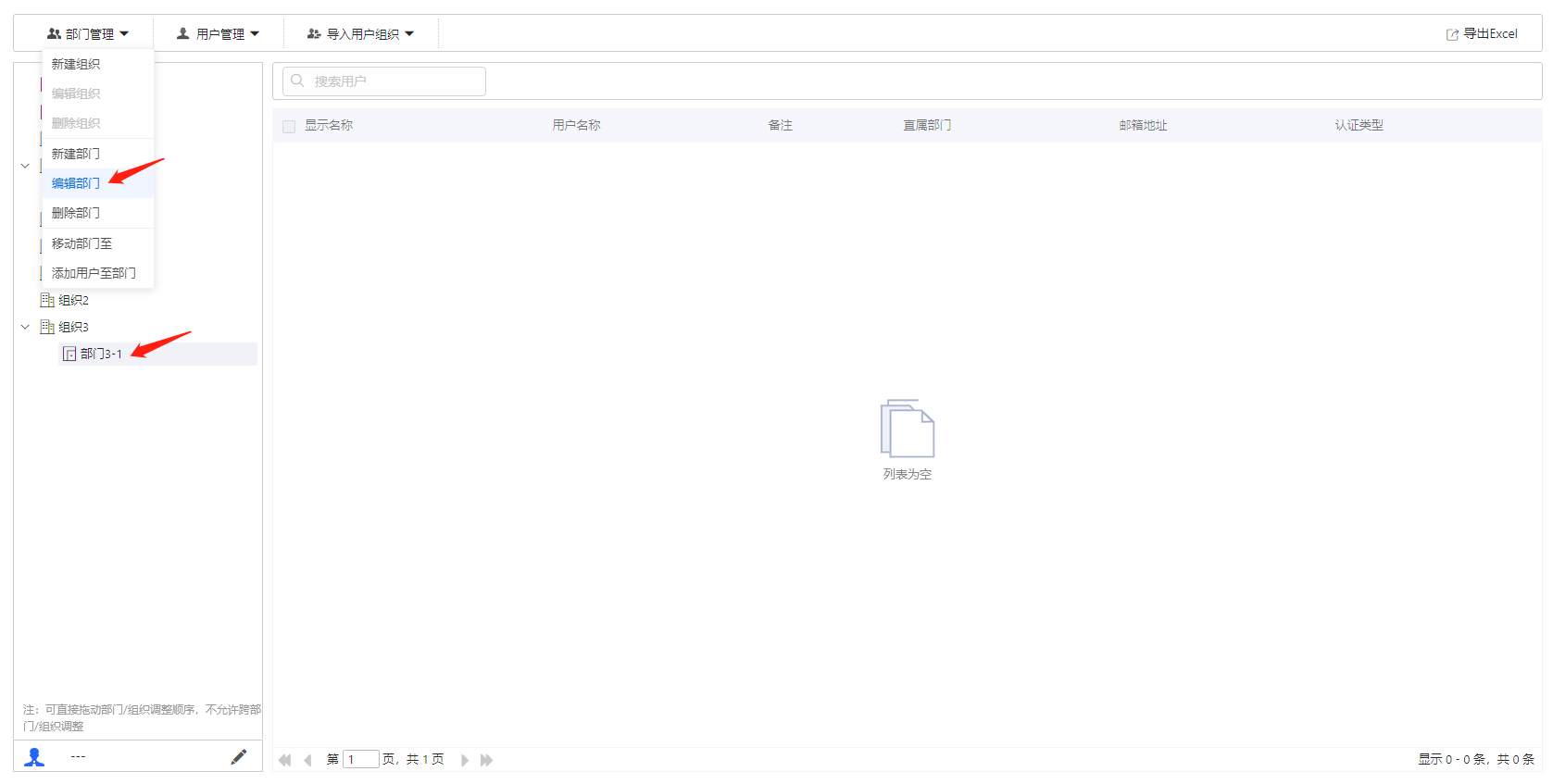
第2步 修改部门信息
- 必填项:部门名称
- 可选项:邮箱地址
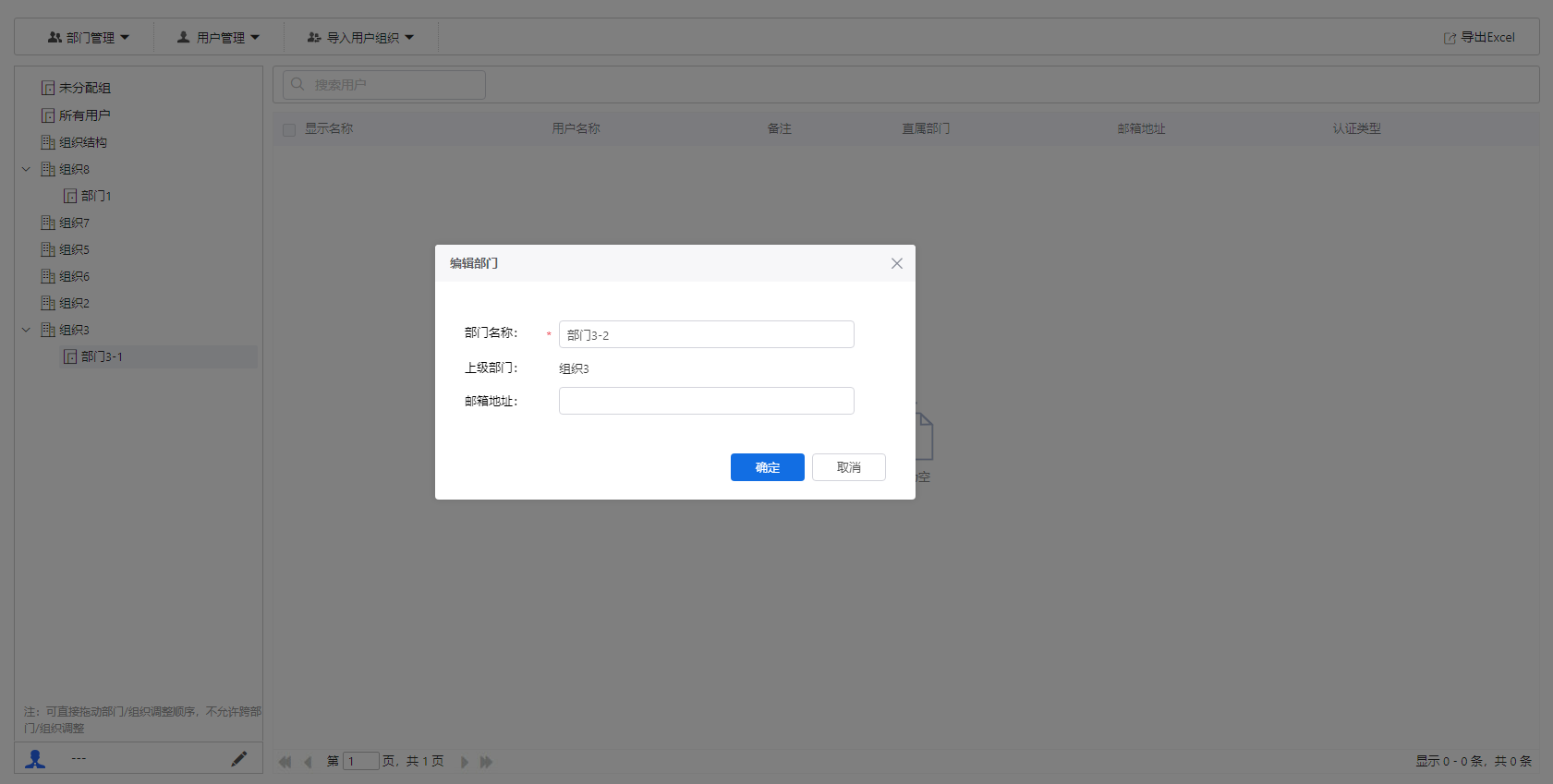
第3步 点击【确定】。成功编辑部门后,界面左侧会显示修改过的部门。
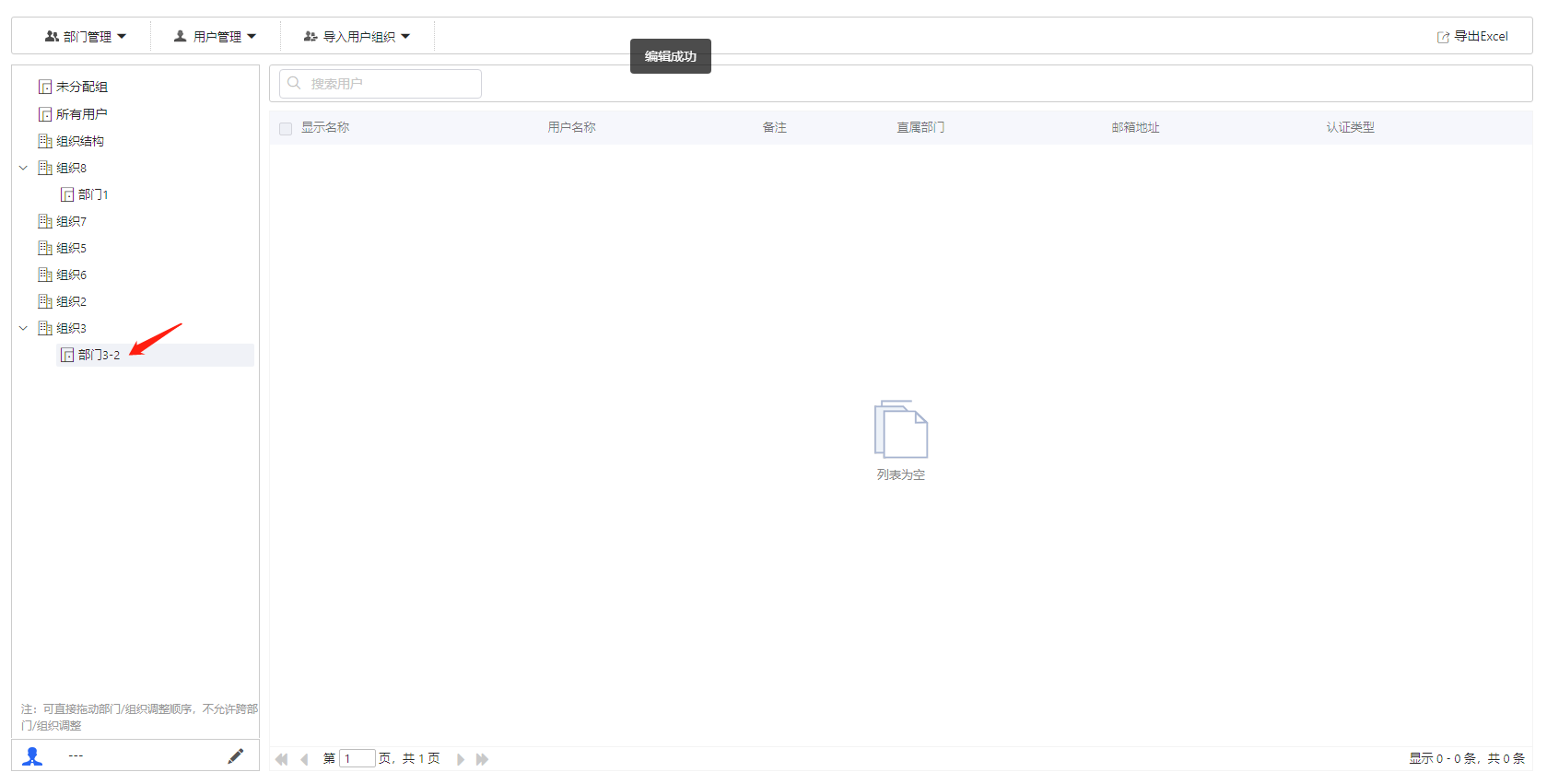
1.6、删除部门
第1步 选中要删除的部门,点击部门管理下拉菜单的【删除部门】
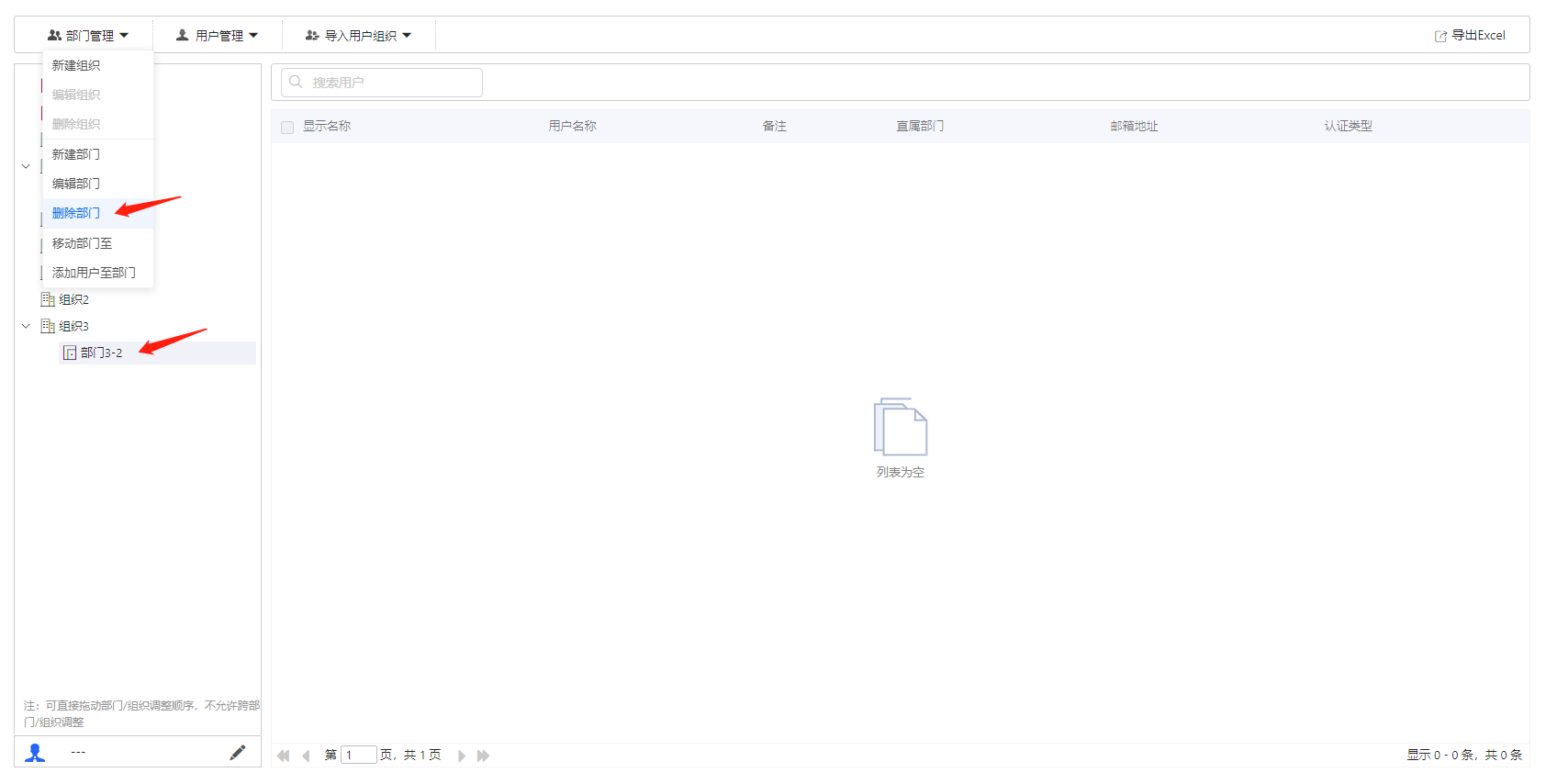
第2步 点击【确定】
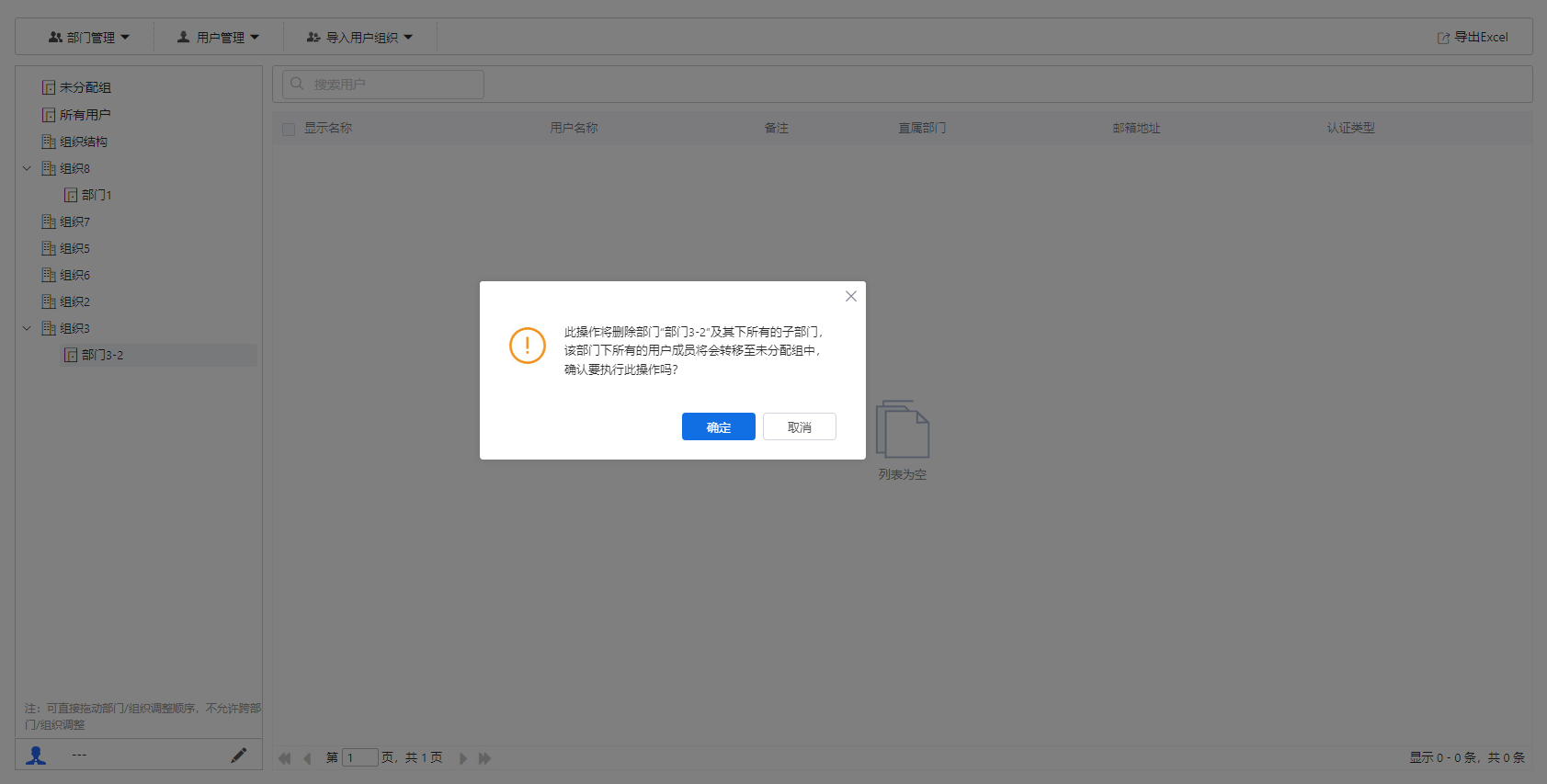
删除成功后,界面左侧不再显示此部门。
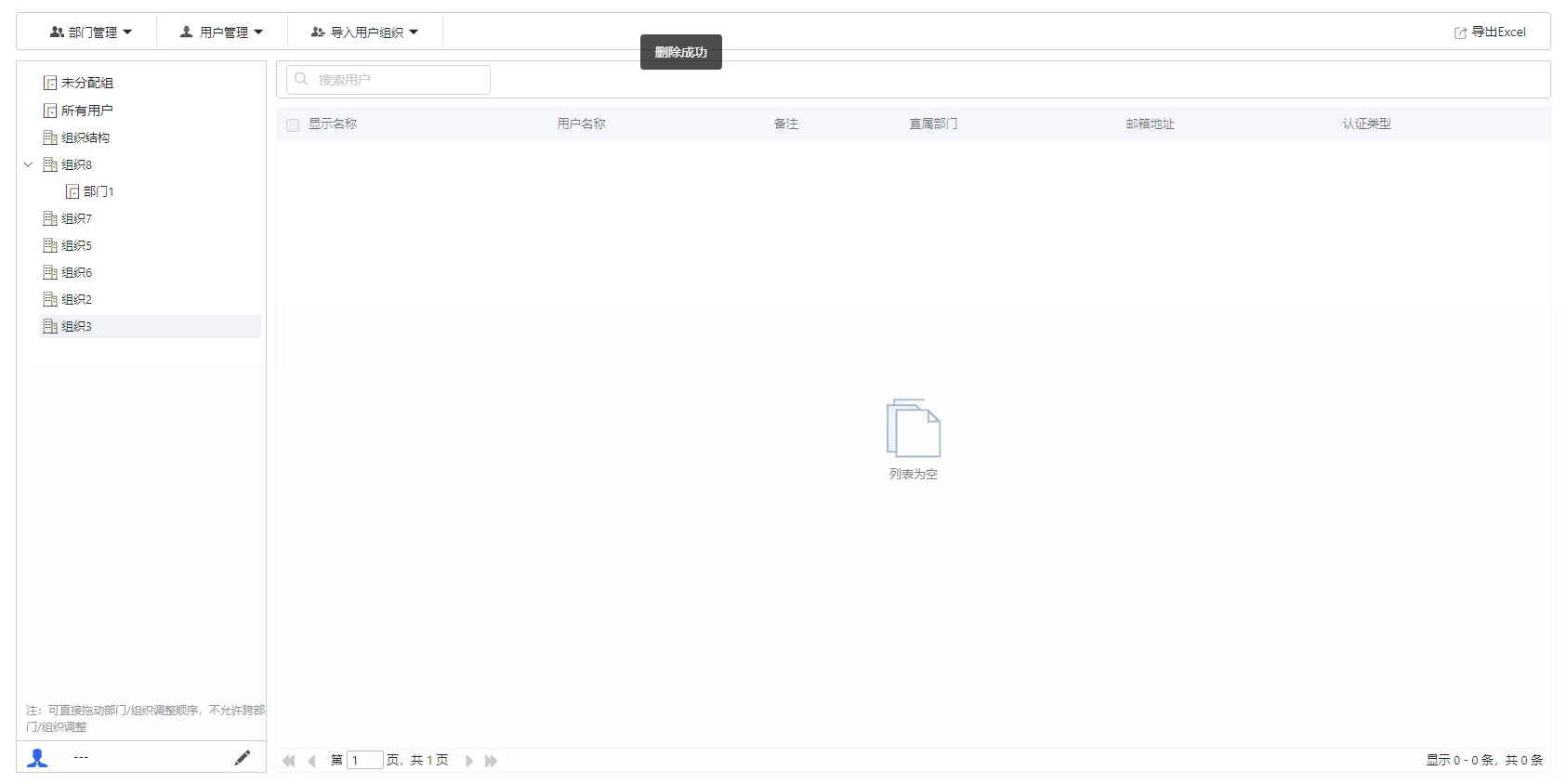
1.7、移动部门至
第1步 选中要移动的部门,点击部门管理下拉菜单的【移动部门至】
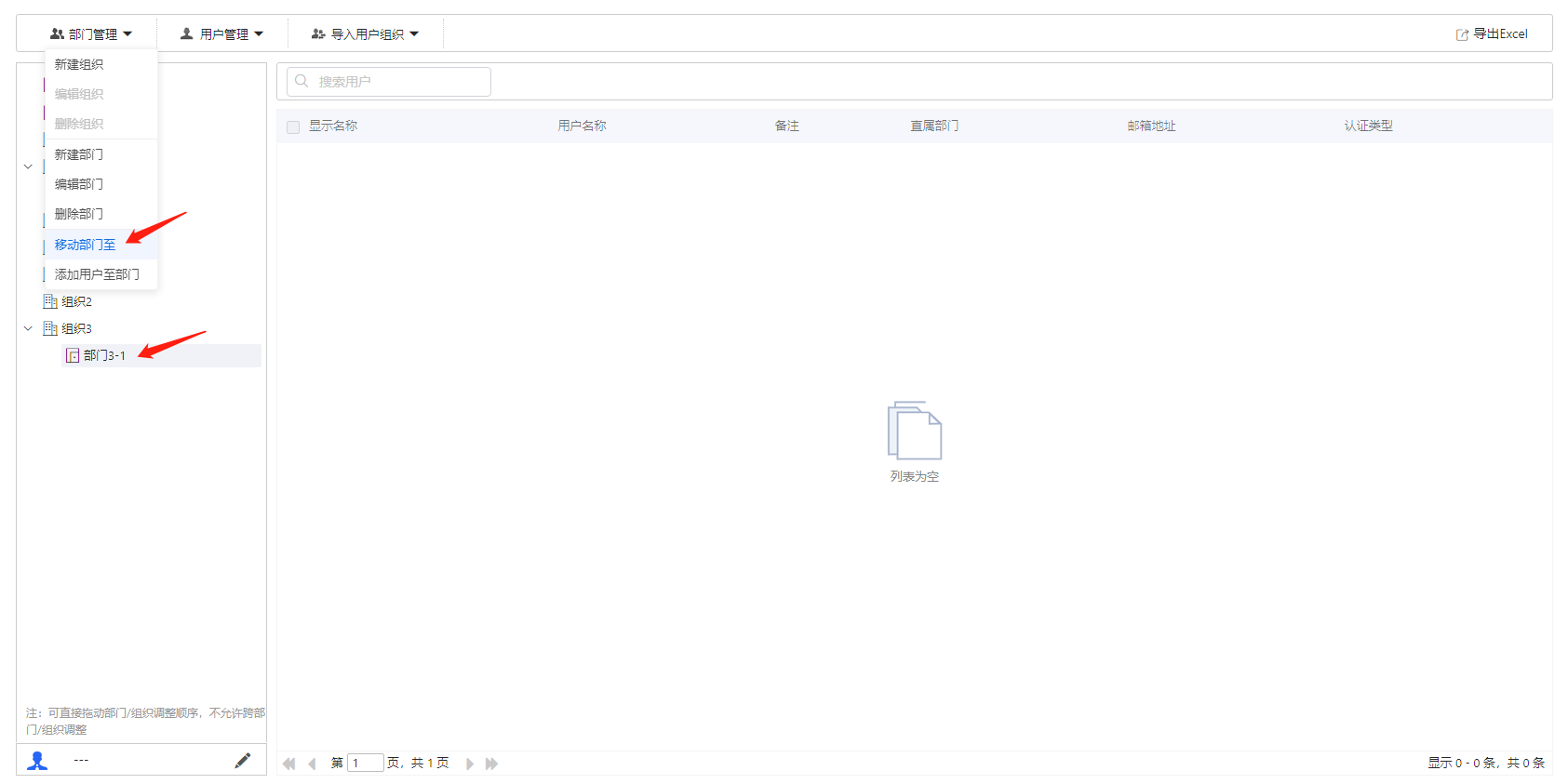
第2步 选择想要移动至的组织/部门,并点击【确定】
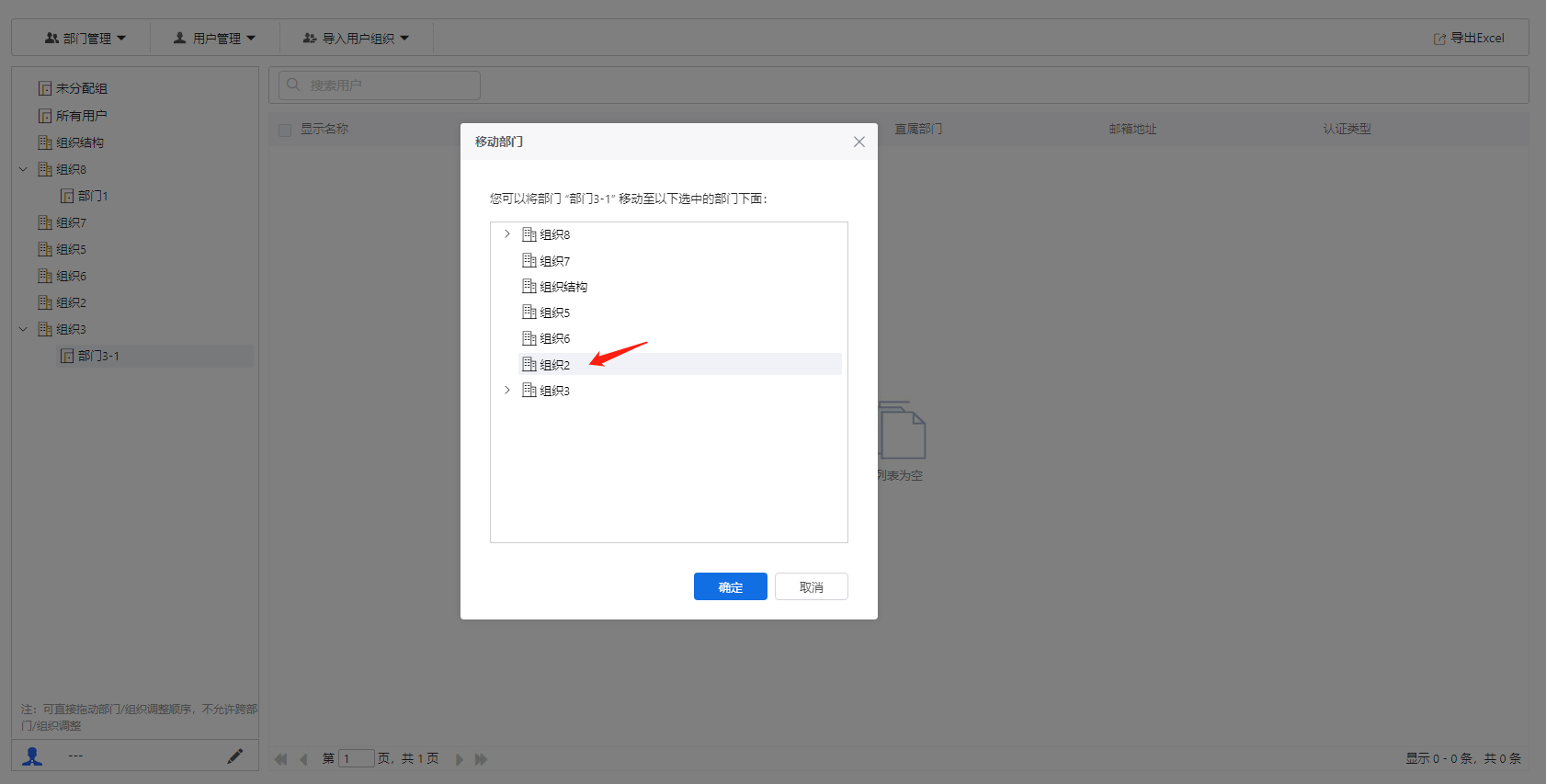
第3步 根据用户需要,选择【替换】或者【不替换】
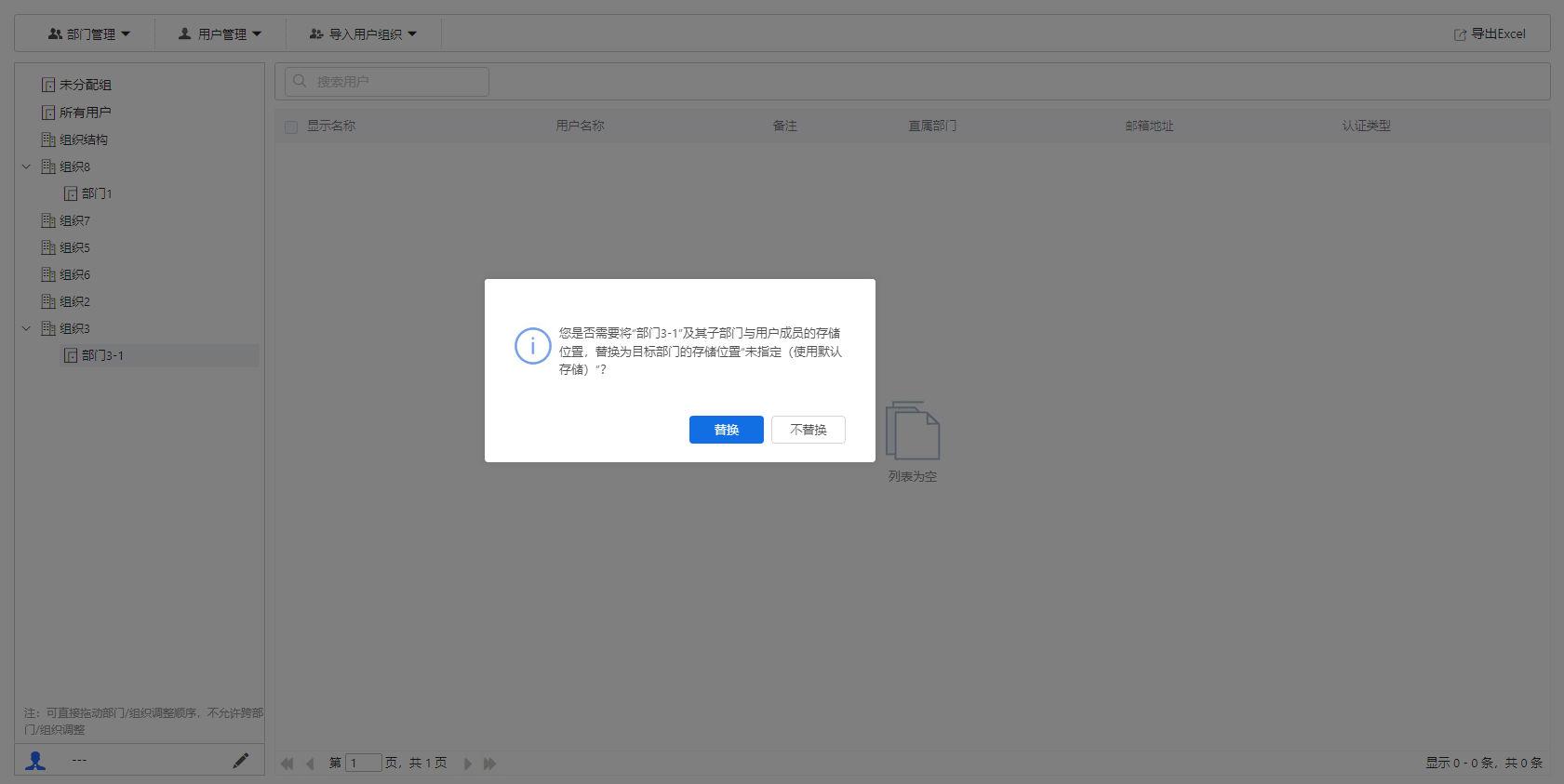
操作成功后,此部门就移动至新的组织/部门。

1.8、添加用户至部门
第1步 选中目标组织/部门,点击部门管理下拉菜单的【添加用户至部门】
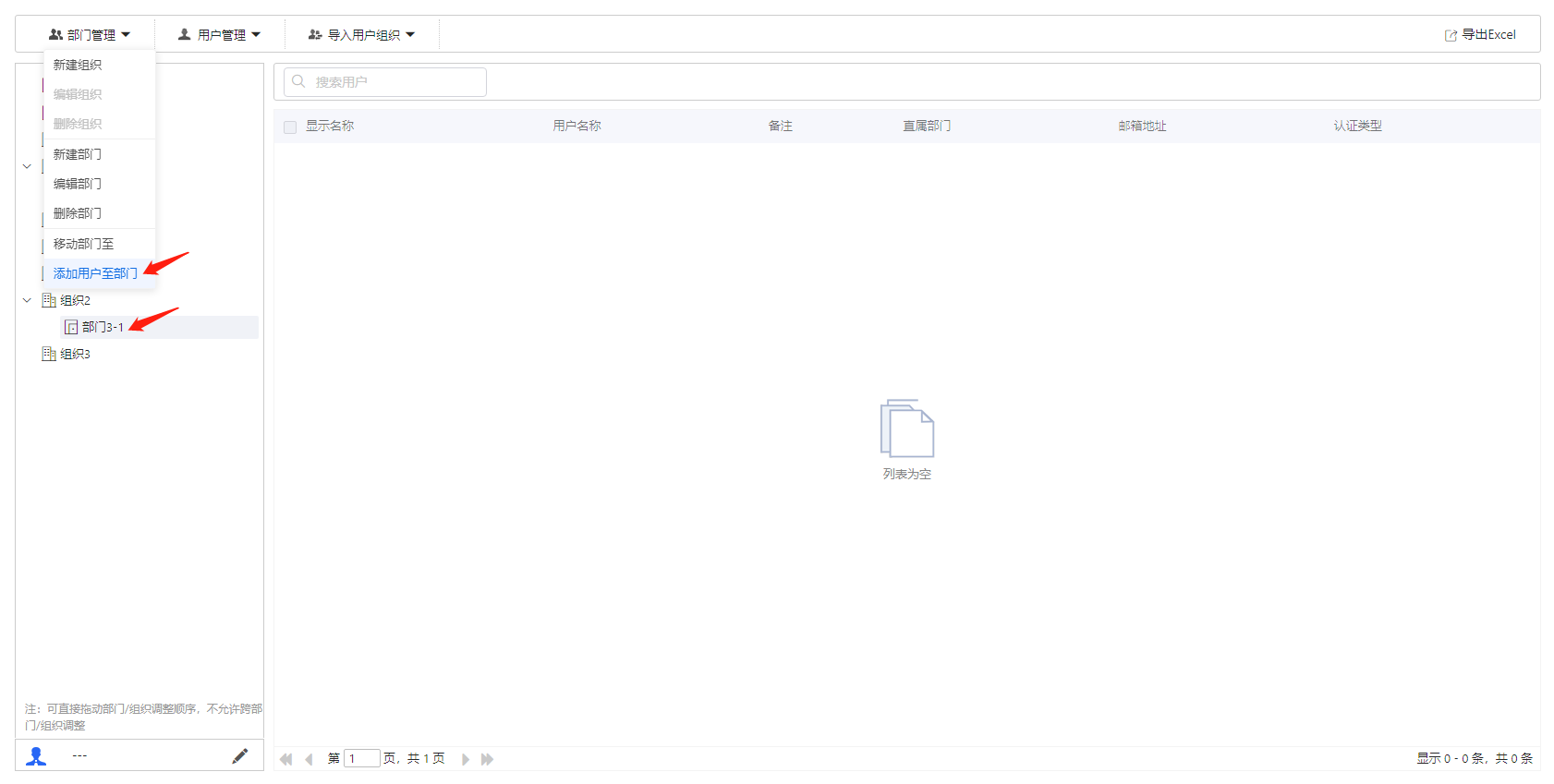
第2步 在弹窗左栏选中想要添加的用户,已选用户可以在弹窗右栏查看或删除
- 左上方搜索框可以快速搜索用户

第3步 根据用户需要,选择【替换】或者【不替换】
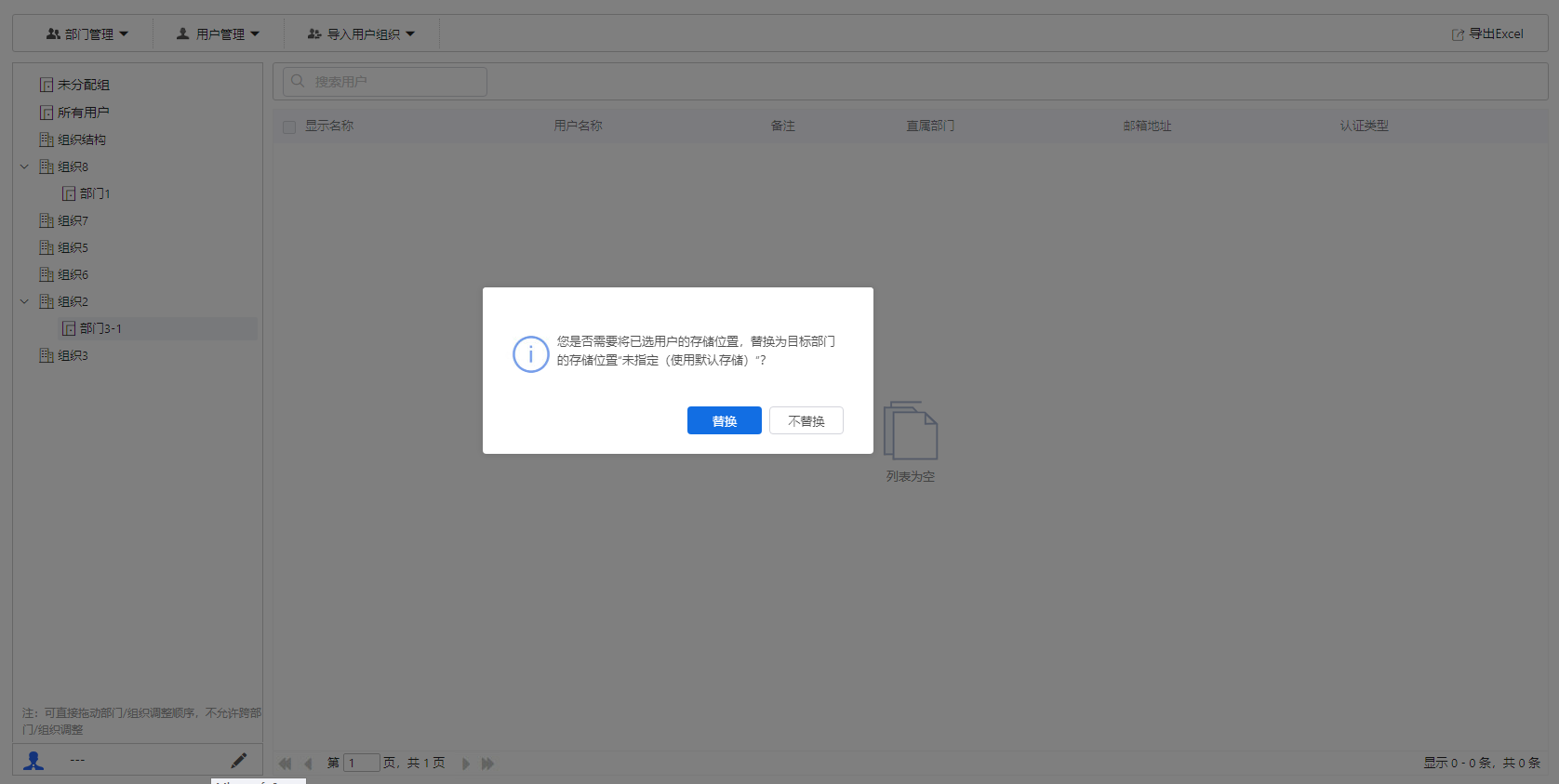
操作成功后,所选用户被添加至新的组织/部门。
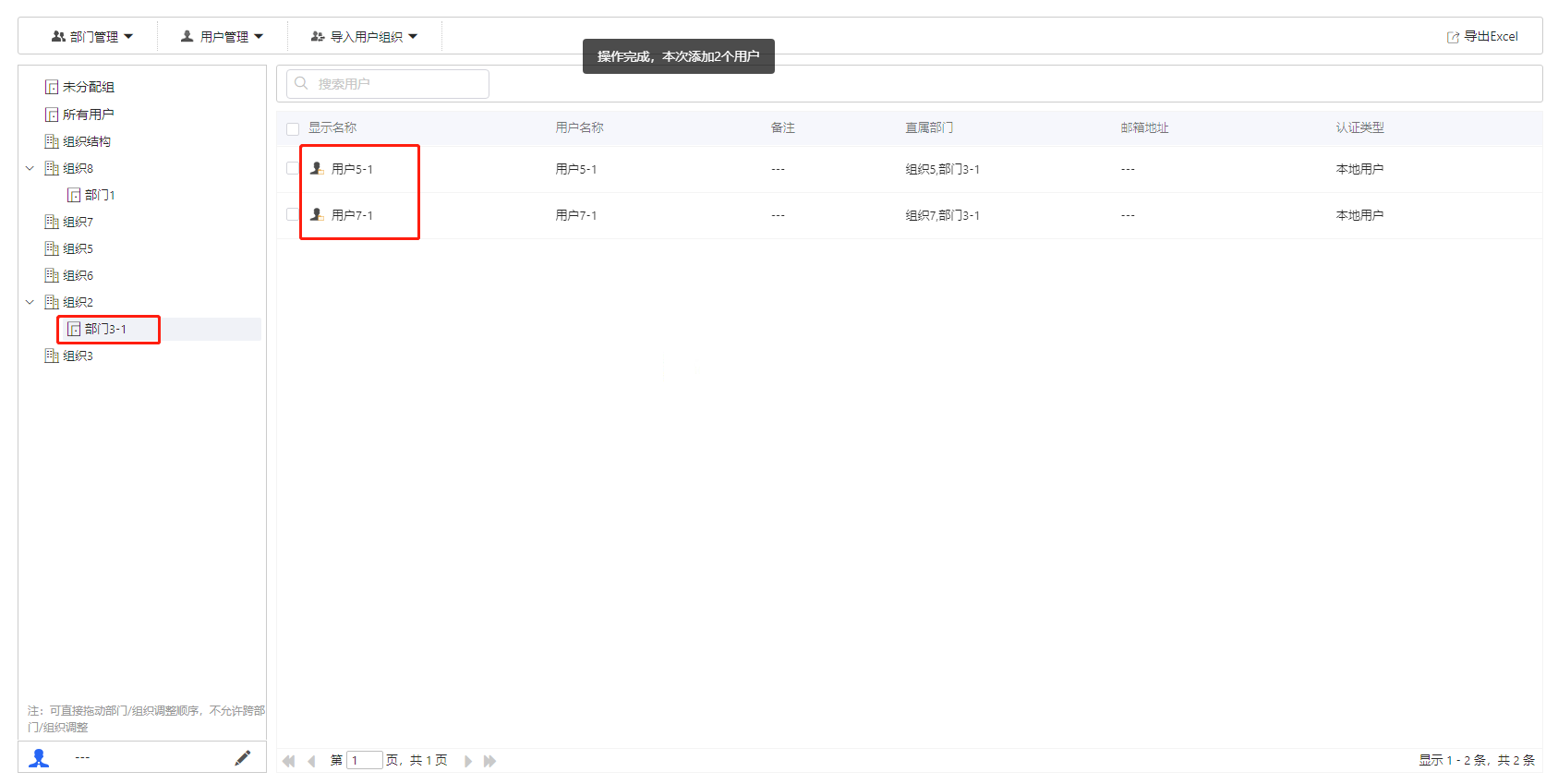
二、用户管理
在账号管理界面的左上方位置有用户管理下拉菜单。
当鼠标悬浮到用户管理下拉菜单上,界面会显示出用户管理相关功能的操作按钮。
当用户点击不同操作按钮时,系统会触发对应的功能。
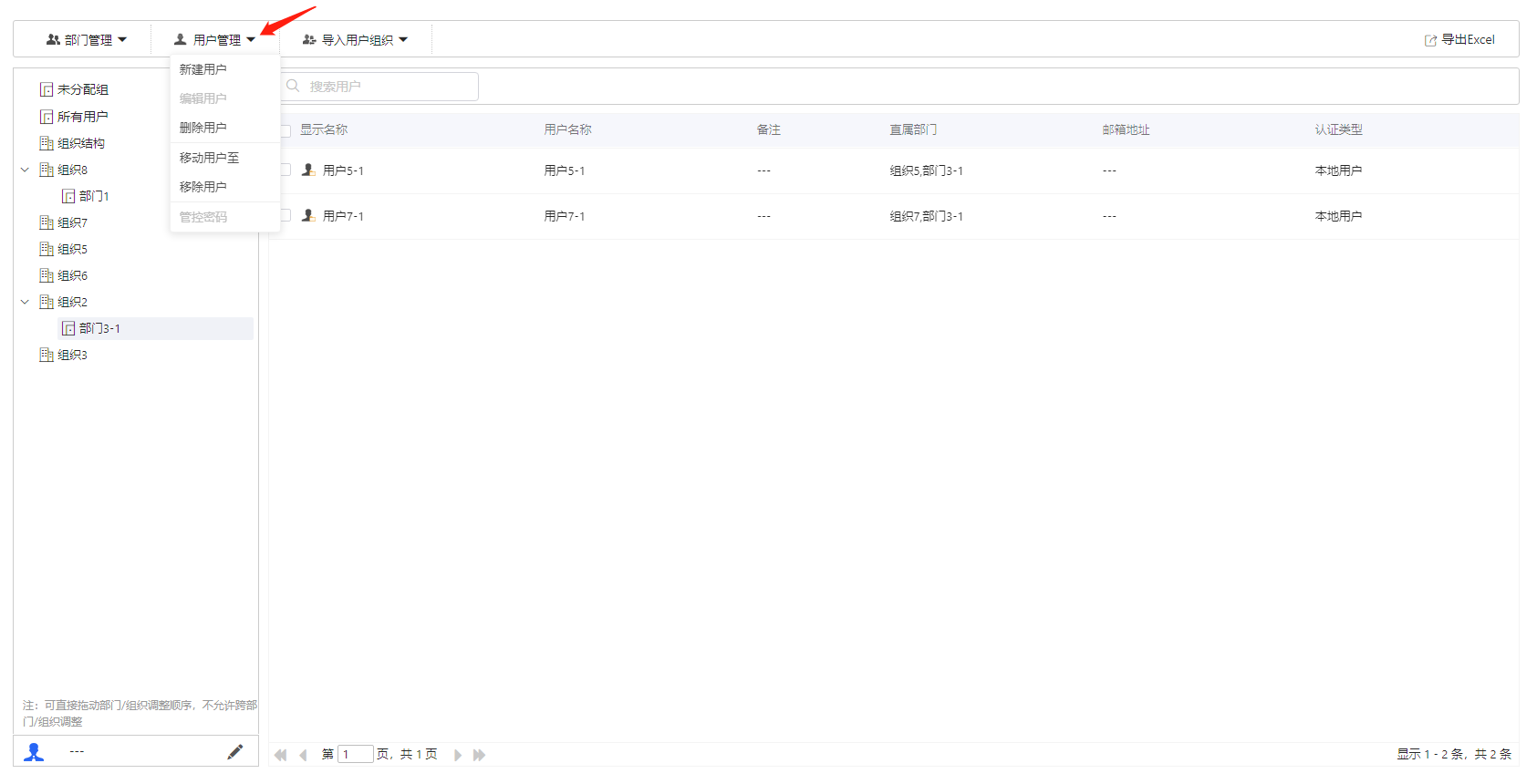
2.1、新建用户
第1步 选中用户所属组织/部门,点击用户管理下拉菜单的【新建用户】
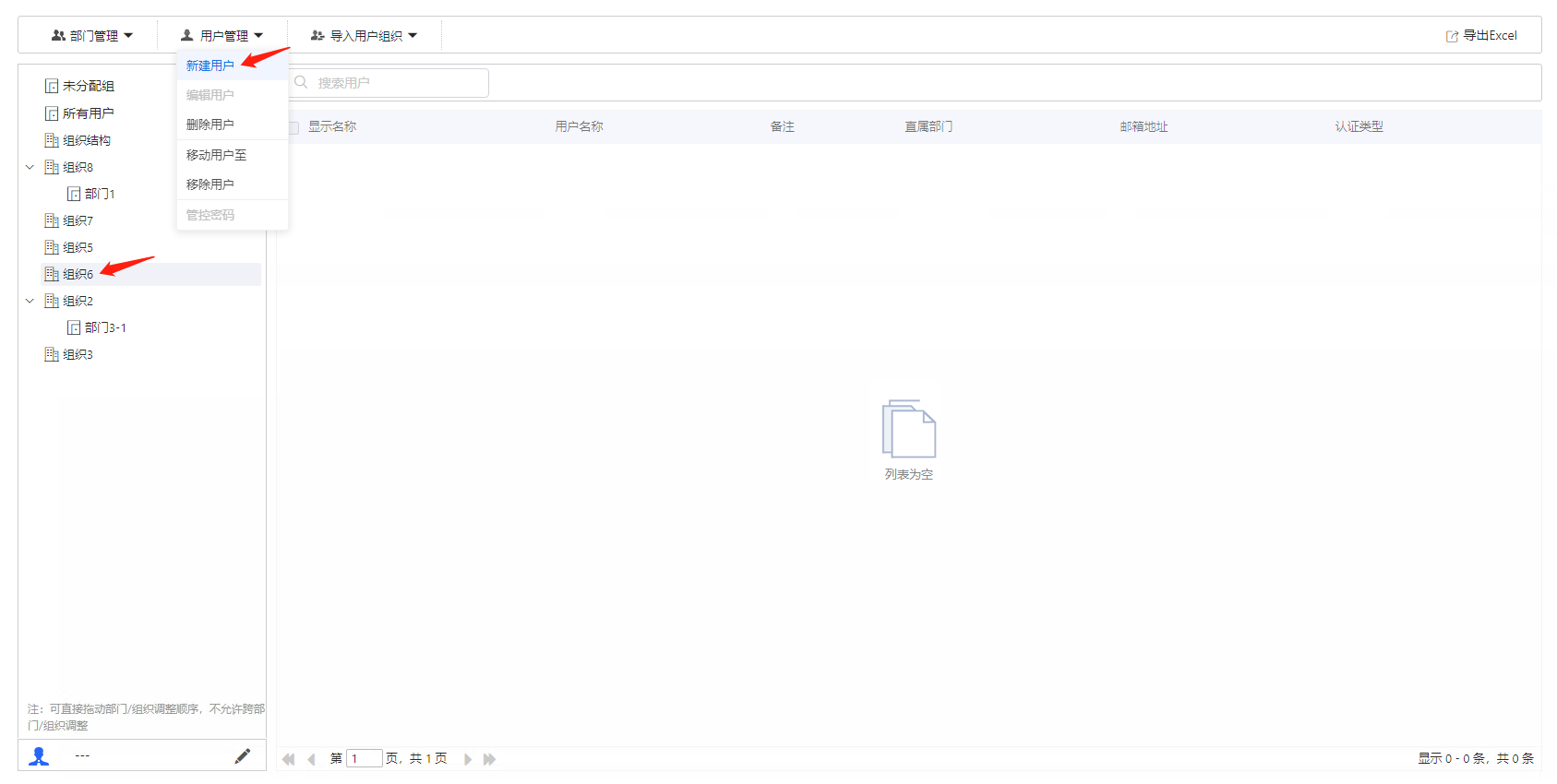
第2步 填写新建用户所需信息
- 必填项:用户名、显示名
- 可选项:备注、邮箱地址、手机号、身份证号
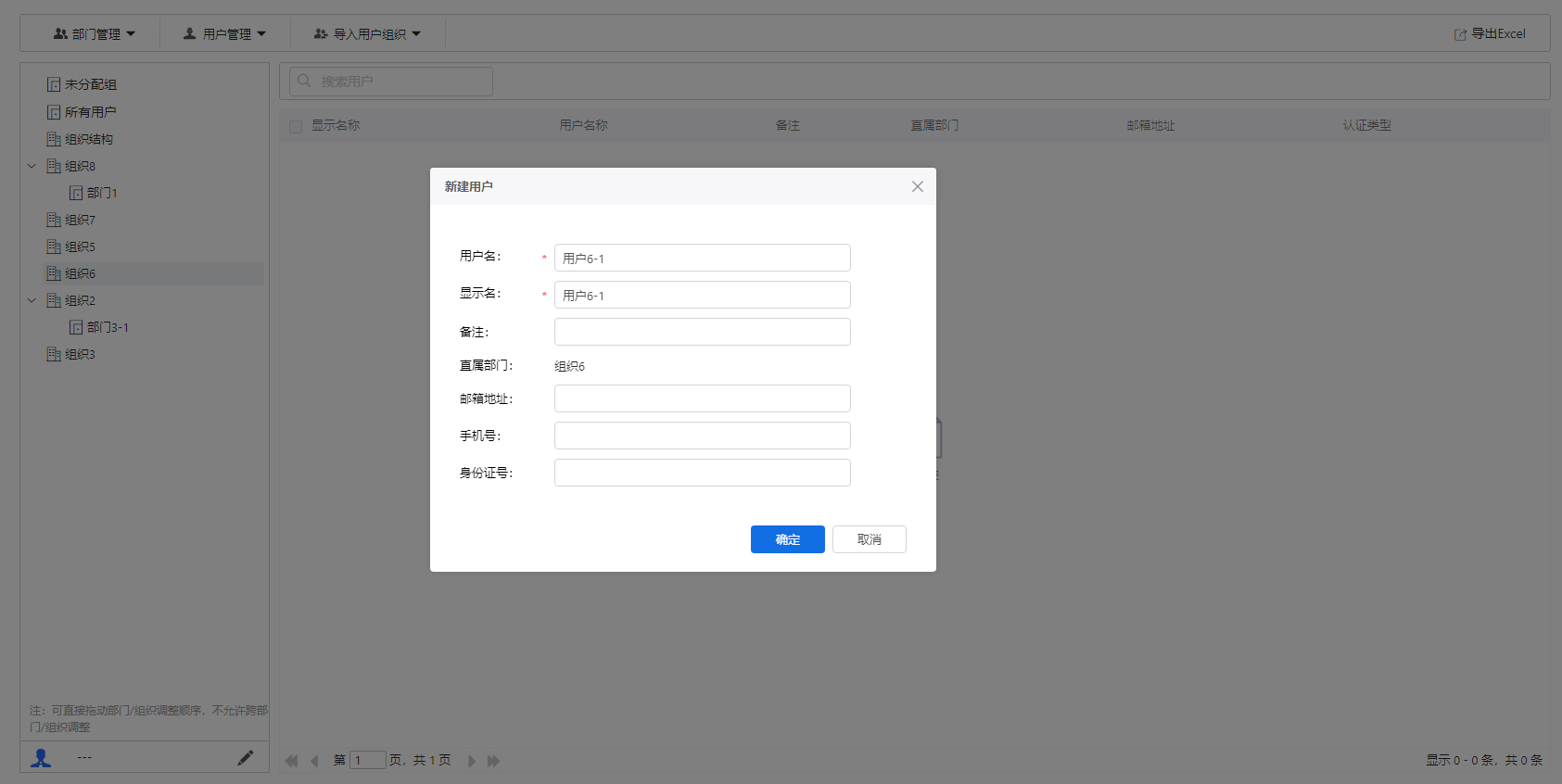
第3步 点击【确定】。成功新建用户后,对应组织/部门会显示新创建的用户。
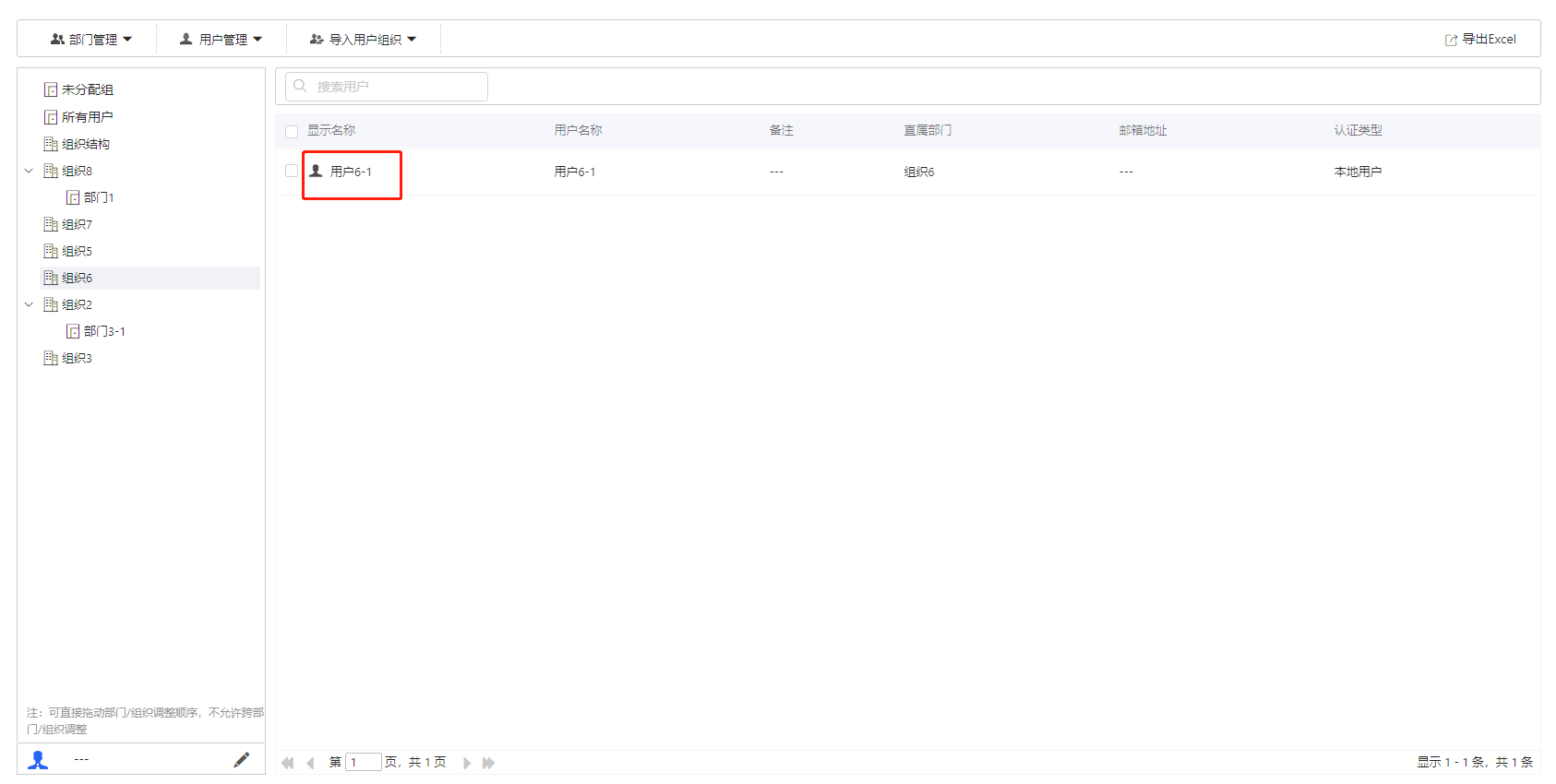
2.2、编辑用户
第1步 选中要编辑的用户,点击用户管理下拉菜单的【编辑用户】
注:只能选取单个用户
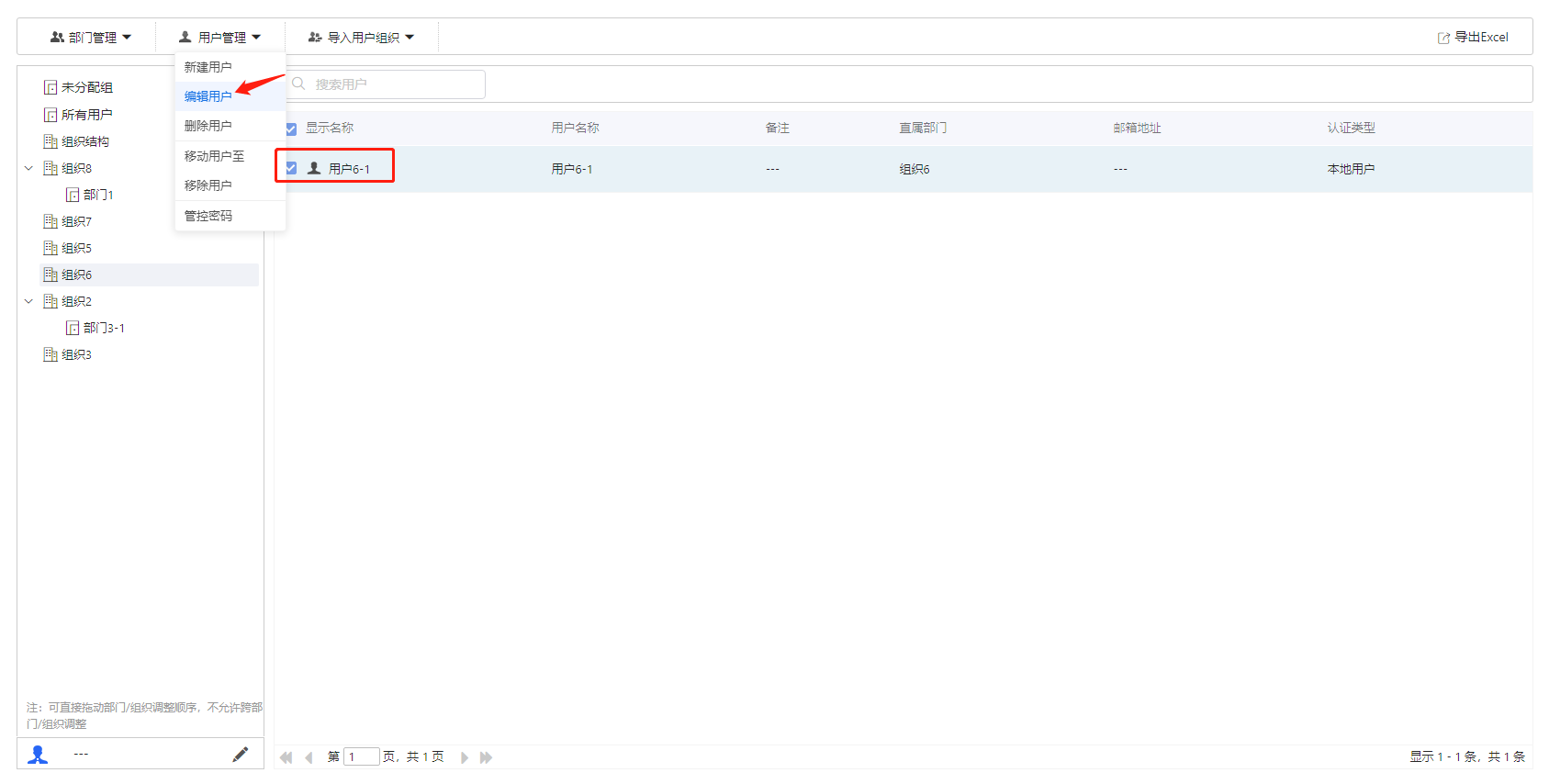
第2步 修改用户信息
- 必填项:显示名
- 可选项:备注、邮箱地址、手机号、身份证号
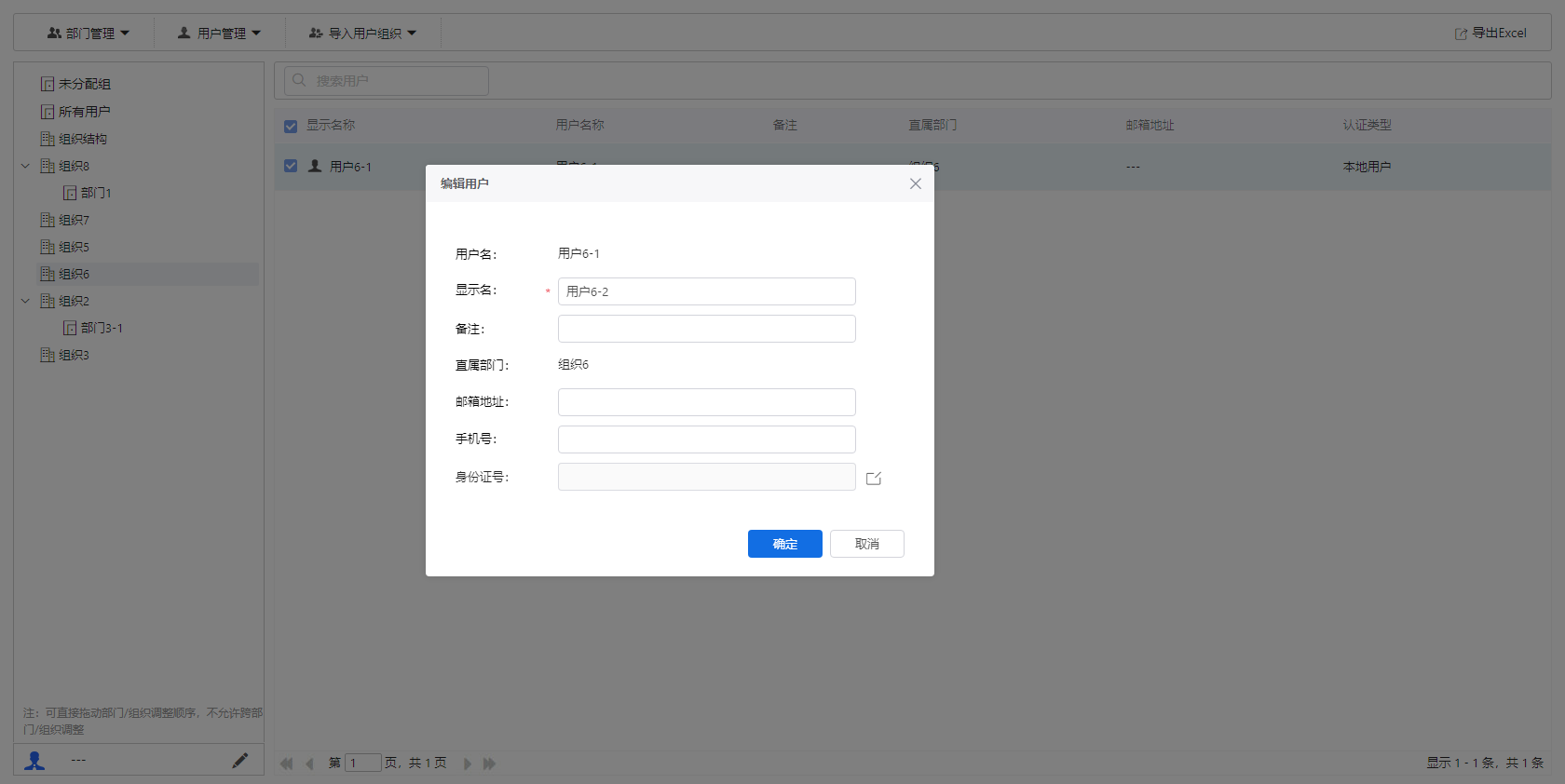
第3步 点击【确定】。成功编辑用户后,对应组织/部门会显示修改过的用户。
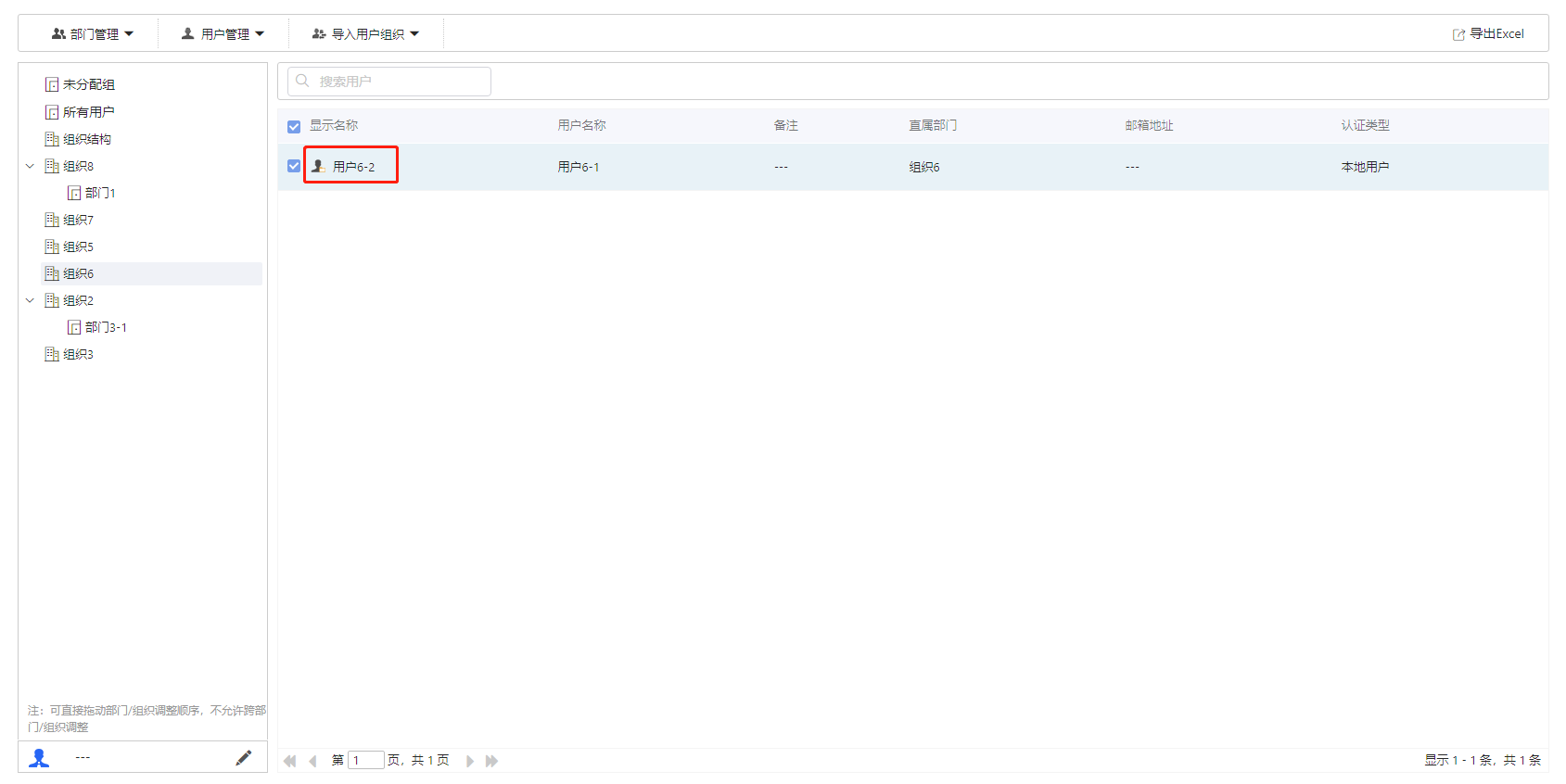
2.3、删除用户
第1步 选中想要删除用户所属的组织/部门。
- 如果只需删除特定用户,可以勾选指定用户,并点击【删除用户】。
- 如果想要删除组织/部门所有用户,直接点击【删除用户】。
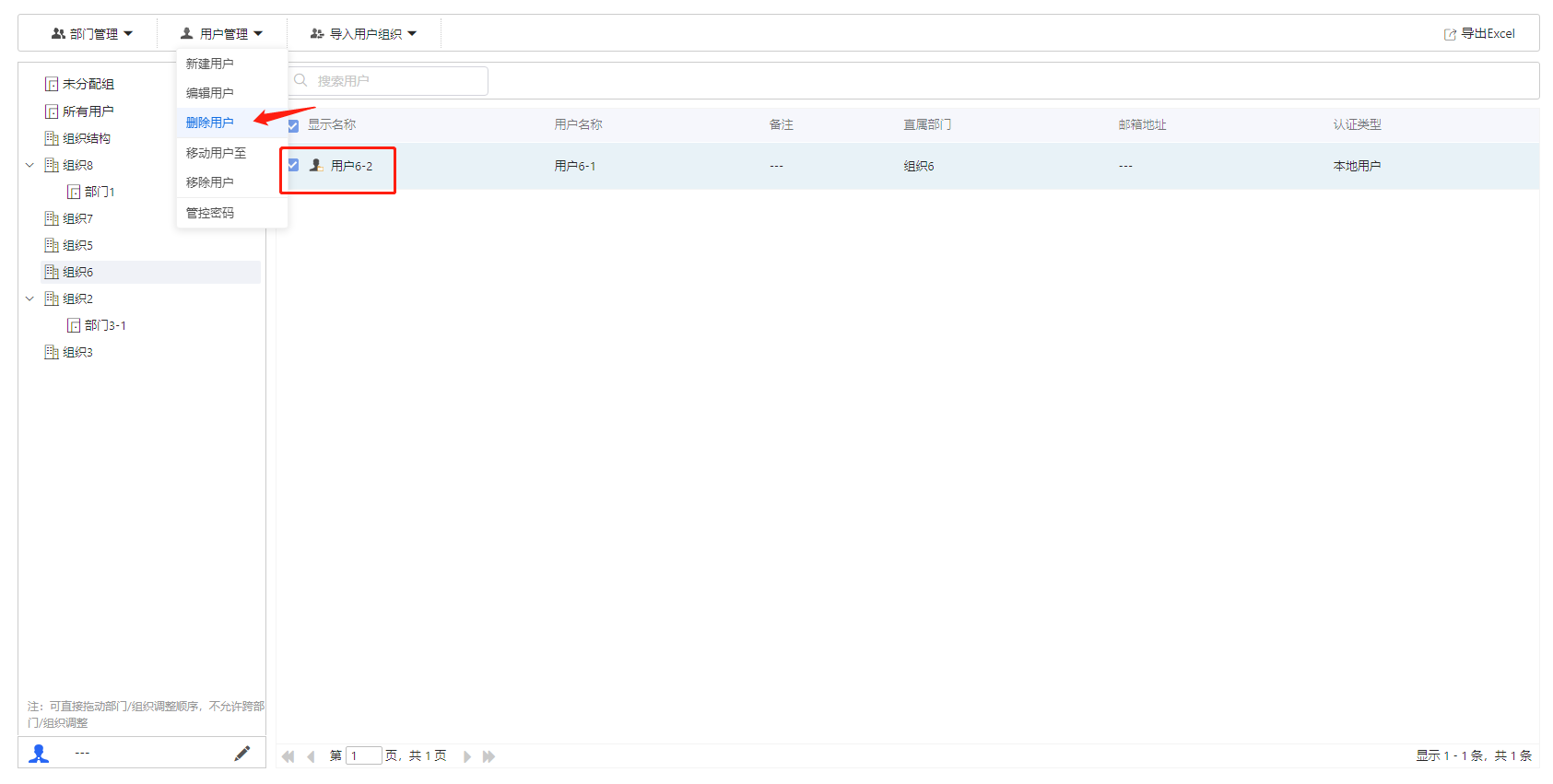
第2步 根据用户情况,选择删除用户的范围。
注:只有在第1步选中用户时,才会有【当前选中用户】选项
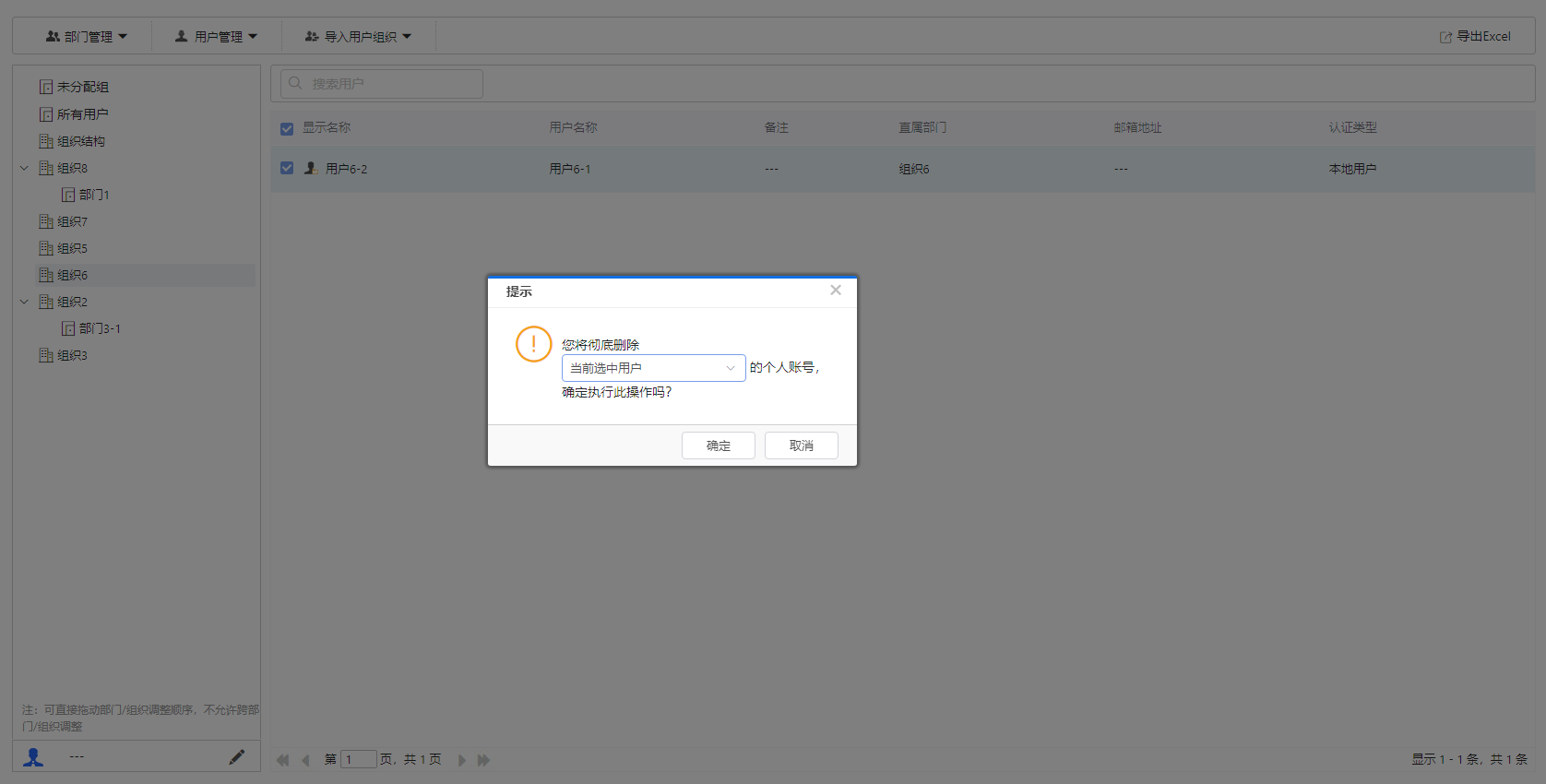
第3步 点击【确定】。成功删除用户后,界面不再显示此用户。
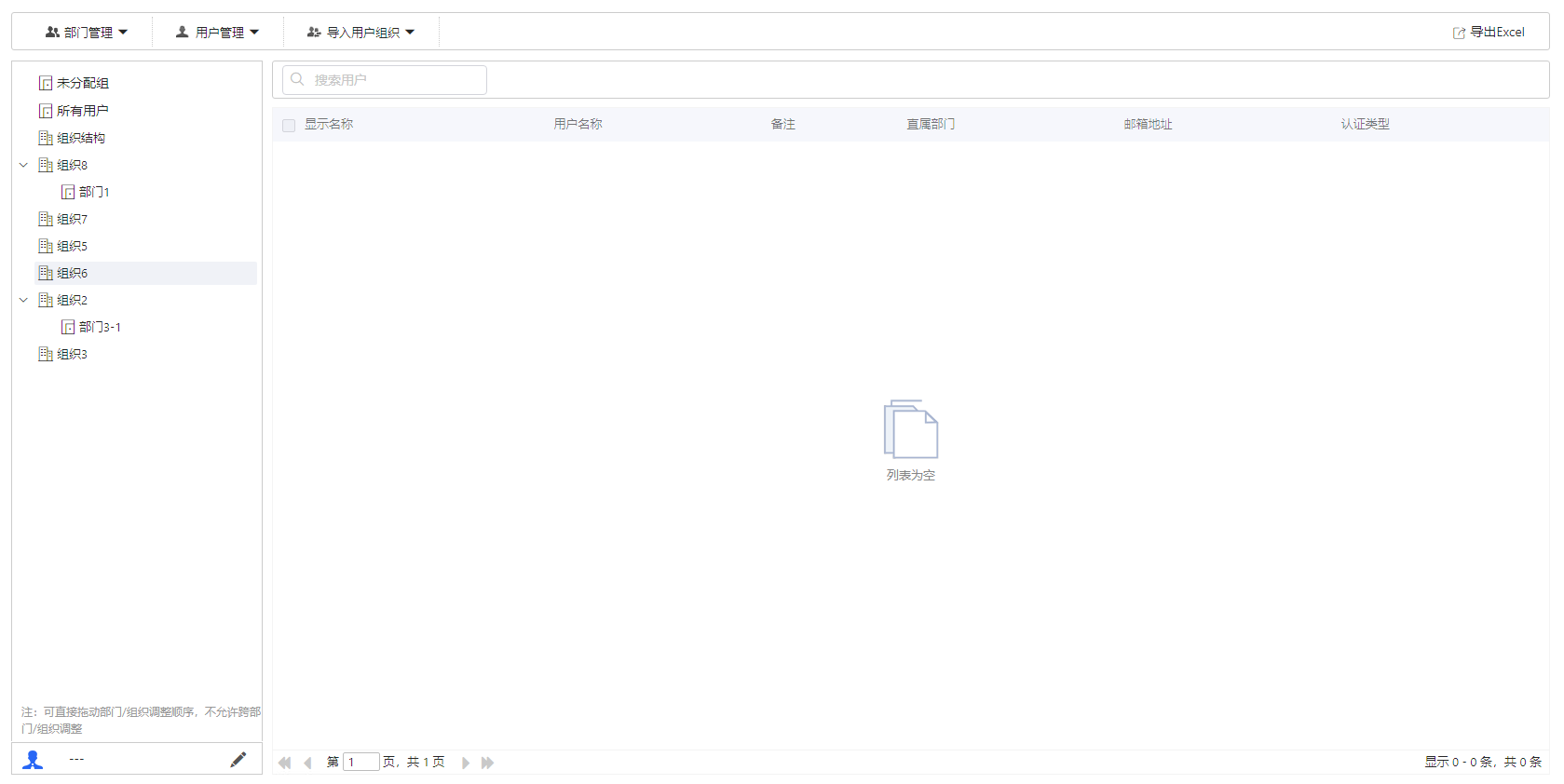
2.4、移动用户至
第1步 选中想要移动用户所属的组织/部门。
- 如果只需移动特定用户,可以勾选指定用户,并点击【移动用户至】。
- 如果想要移动组织/部门所有用户,直接点击【移动用户至】。
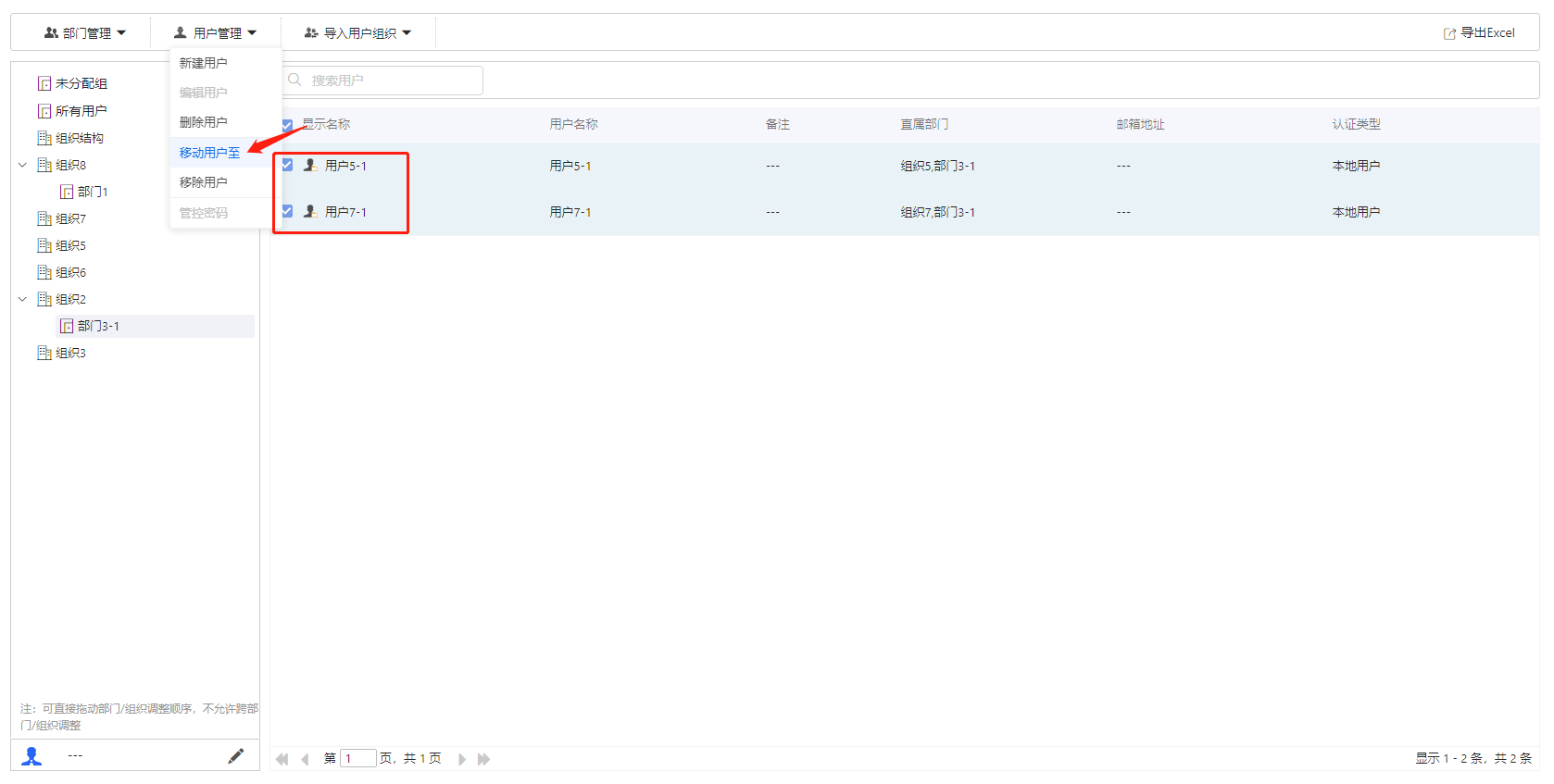
第2步 根据用户情况,选择要移动用户的范围,以及所移动到的组织/部门,点击【确定】。
注:只有在第1步选中用户时,才会有【当前选中用户】选项
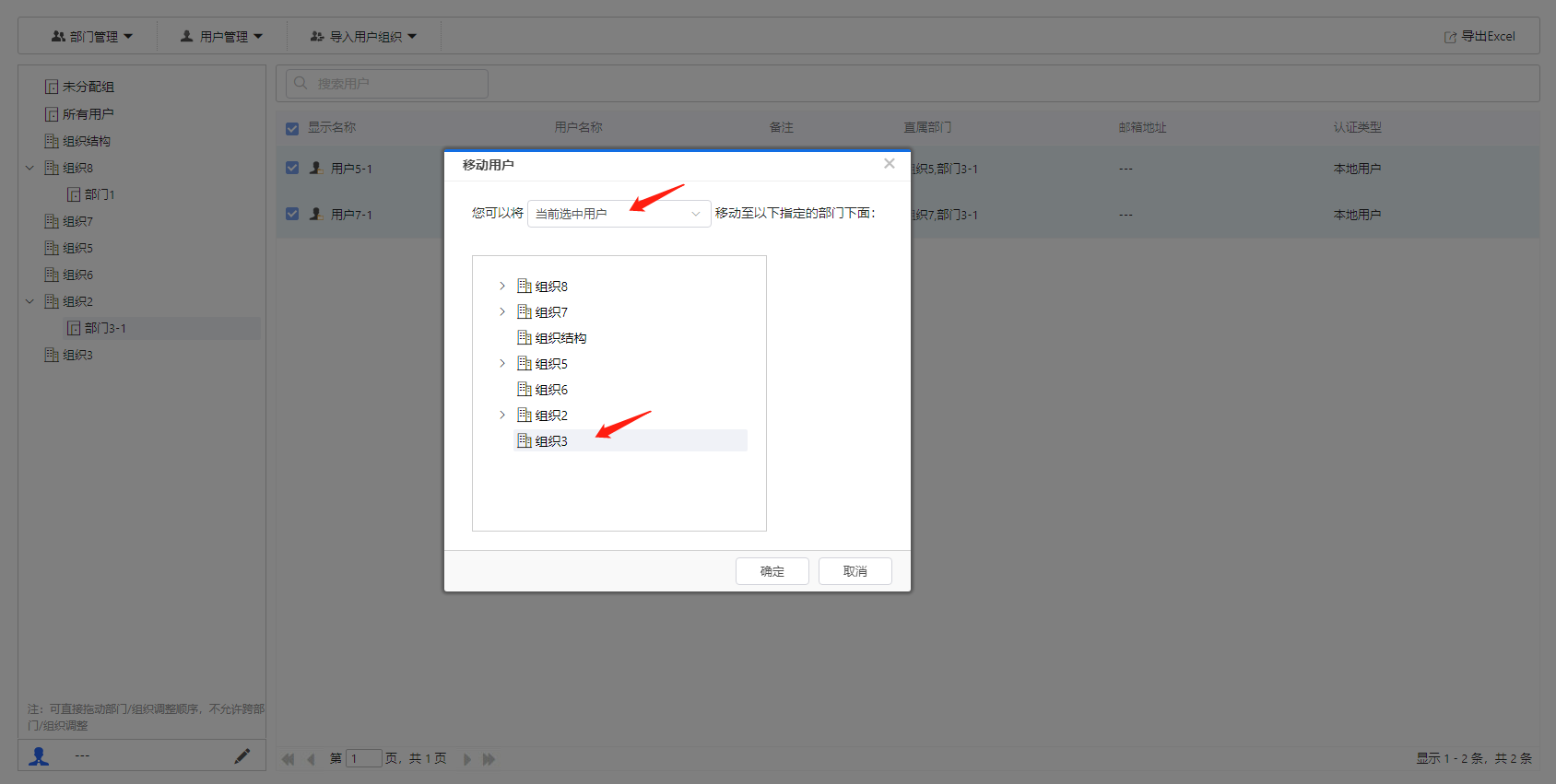
第3步 根据用户情况,点击【确定】或【取消】。
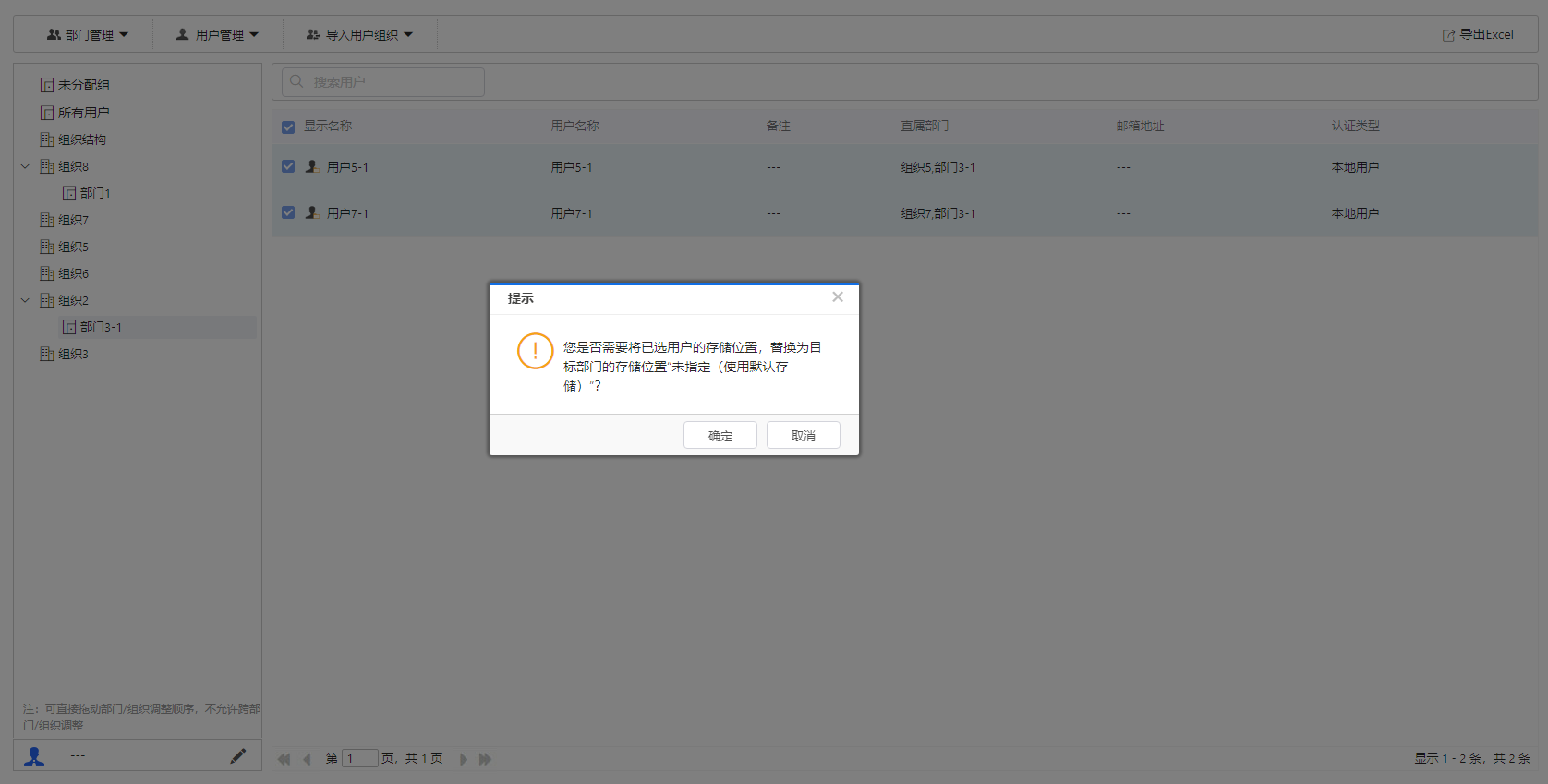
成功移动用户后,涉及用户会被移动到新的组织/部门。
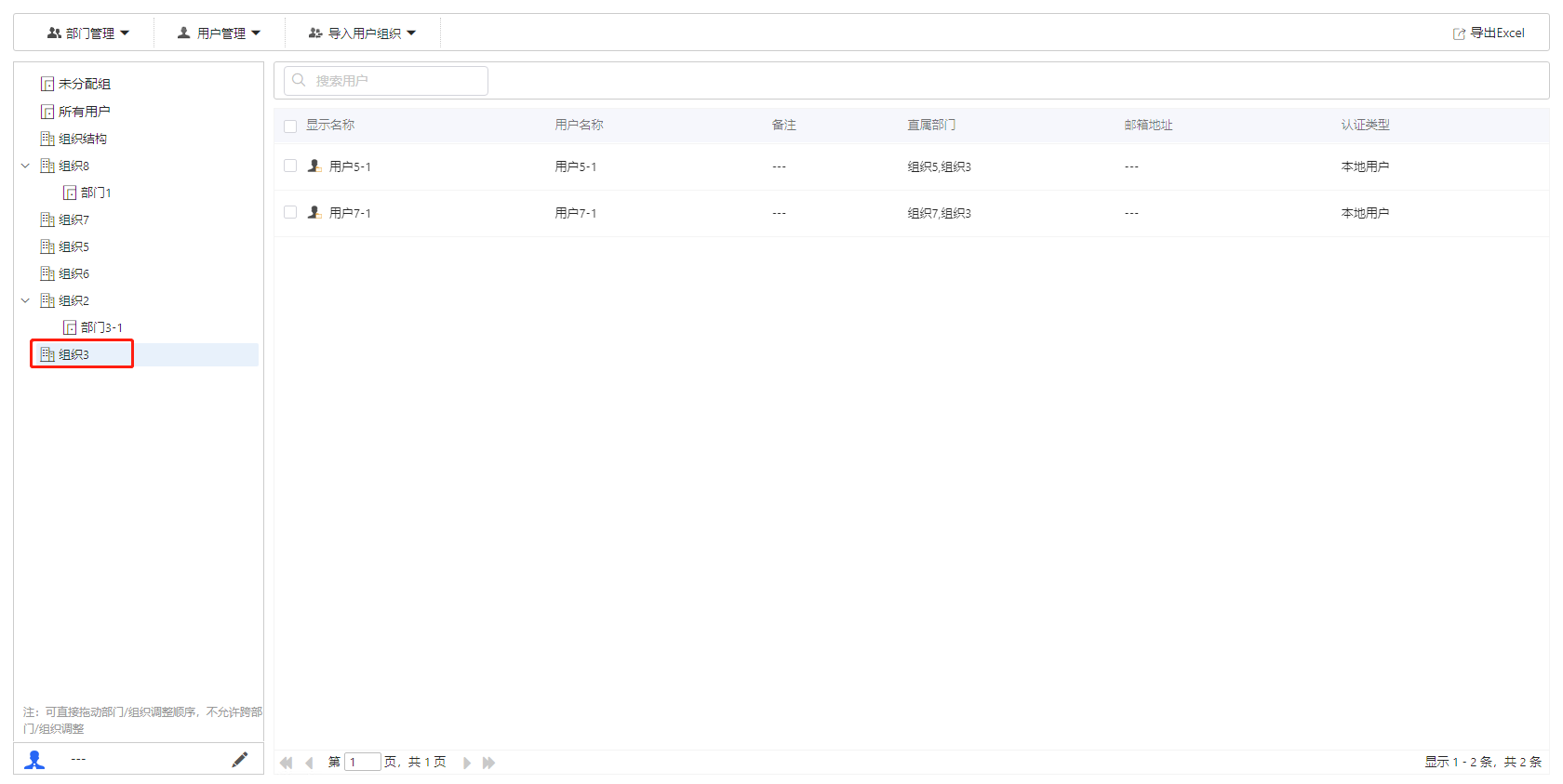
2.5、移除用户
第1步 选中想要移除用户所属的组织/部门。
- 如果只需移除特定用户,可以勾选指定用户,并点击【移除用户】。
- 如果想要移除组织/部门所有用户,直接点击【移除用户】。
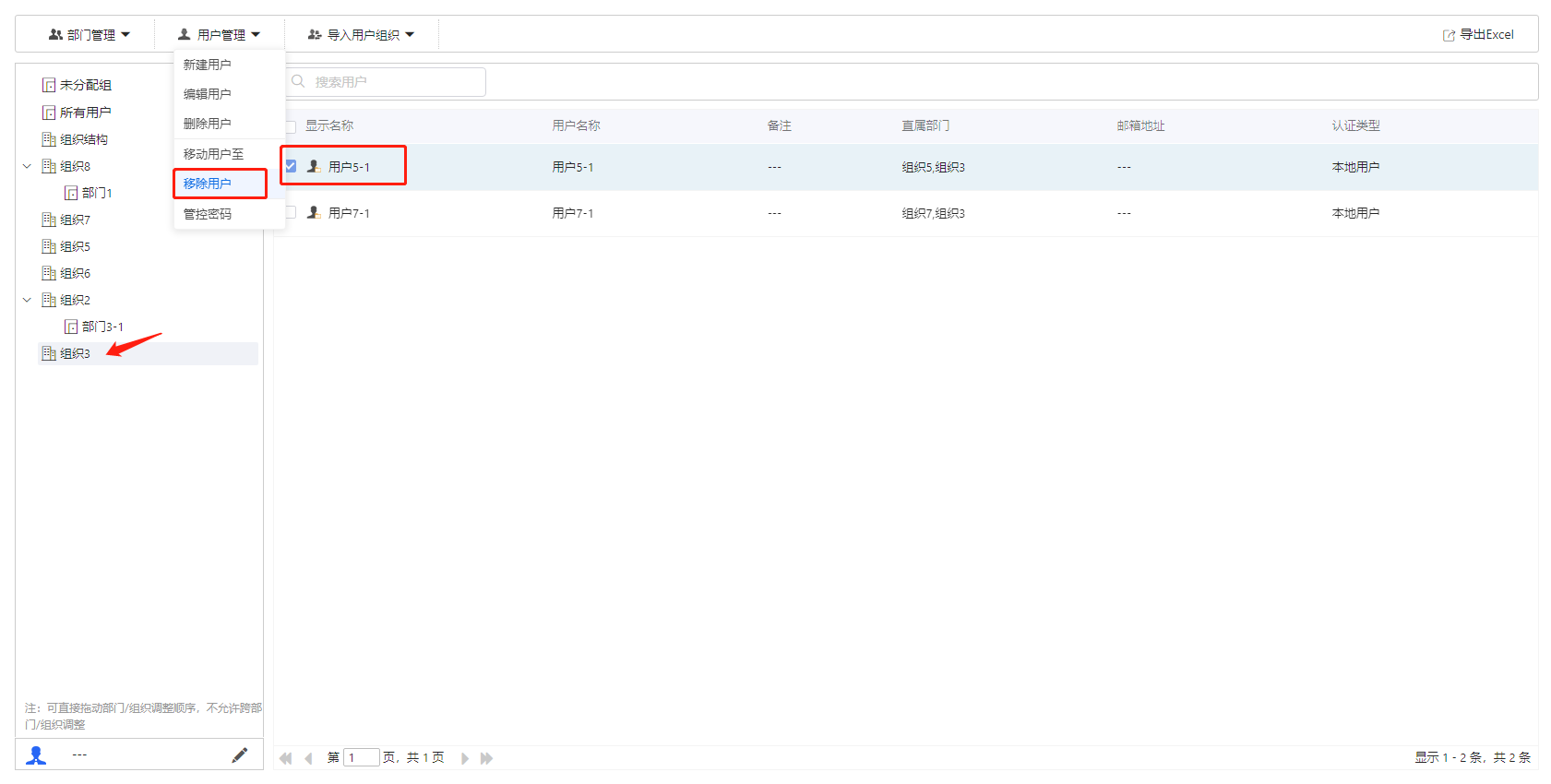
第2步 根据用户情况,选择要移除用户的范围。
注:只有在第1步选中用户时,才会有【当前选中用户】选项
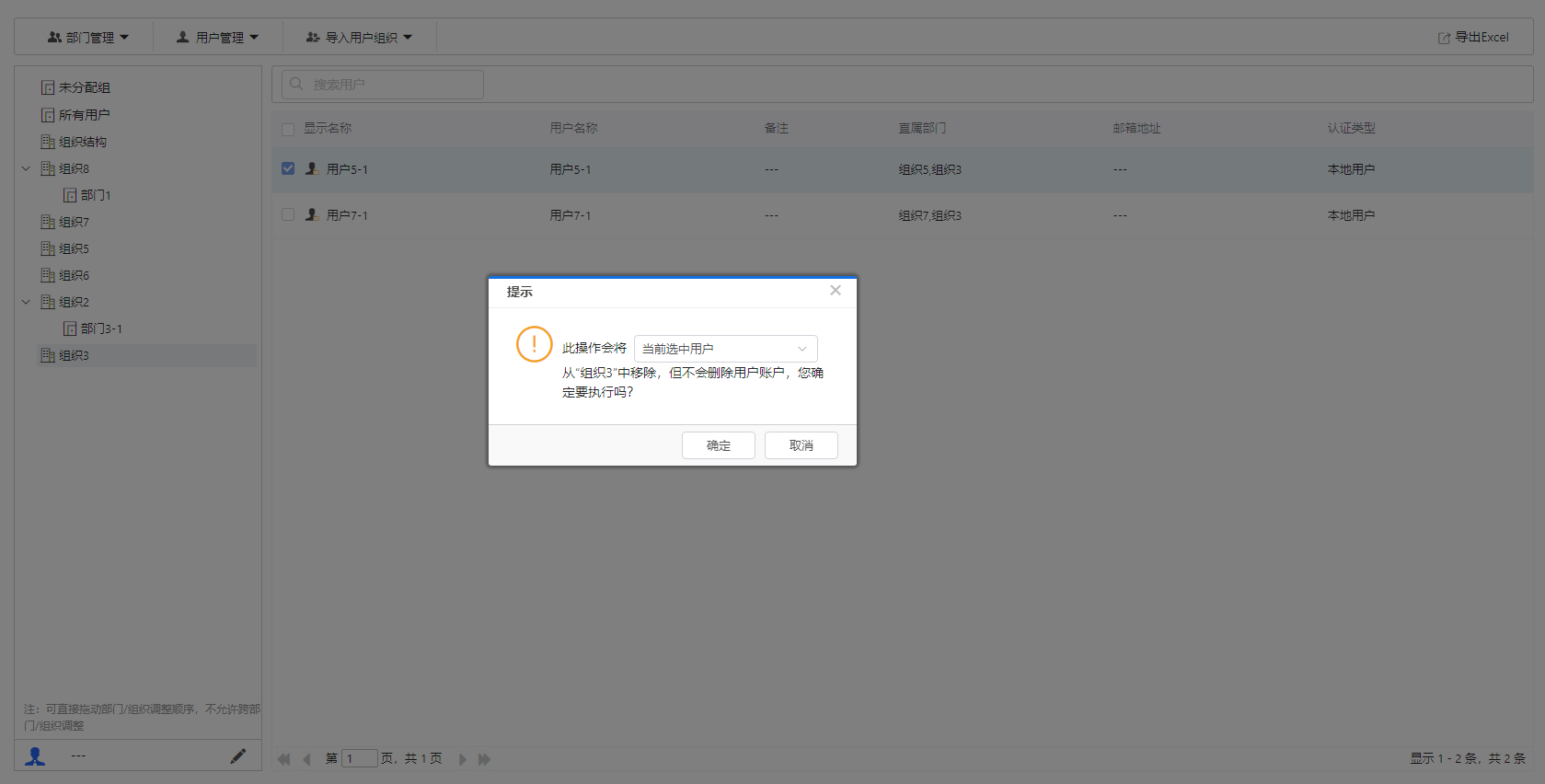
第3步 点击【确定】。成功移除用户后,用户不再直属于第1步选中组织/部门。
注:如果移除用户后,用户没有直属部门,此用户会移动至未分配组中。
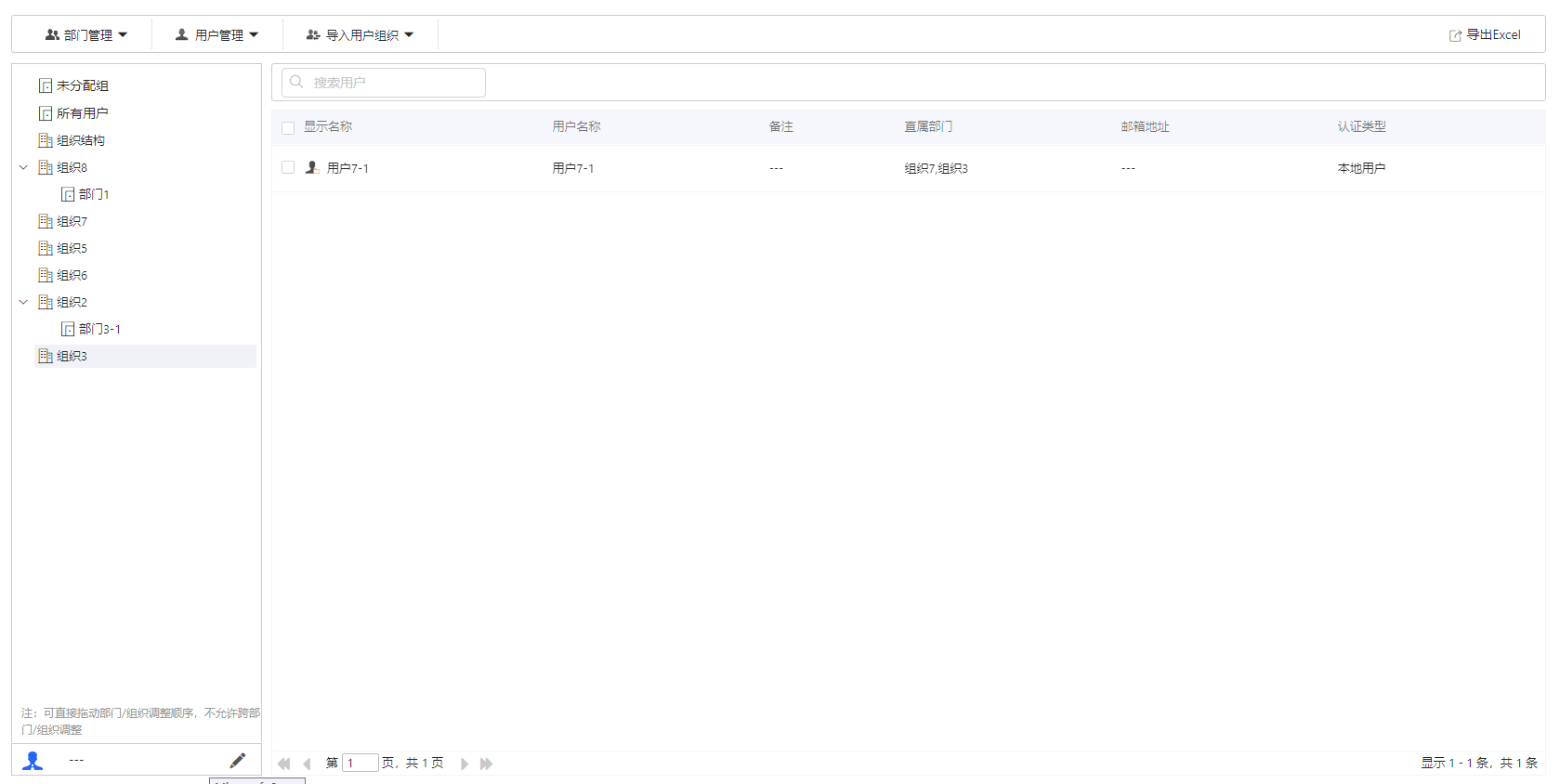
2.6、管控密码
第1步 选中要管控密码的用户,点击用户管理下拉菜单的【管控密码】
注:只能选取单个用户
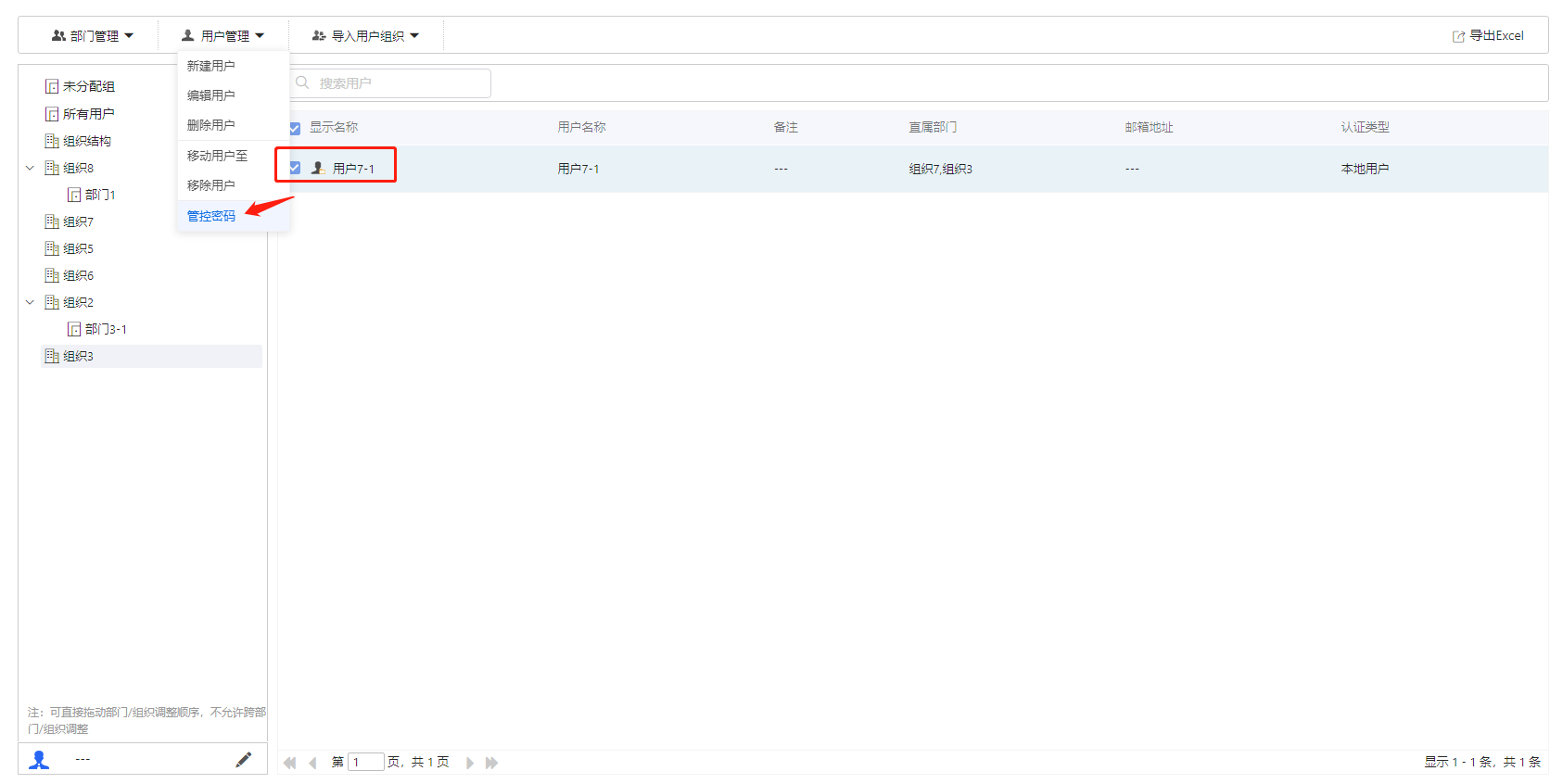
第2步 管控密码信息填写
- 【不允许用户自主修改密码】复选框
- 未勾选:用户可以自主修改密码。【重置密码】按钮可以将此用户密码重置为初始密码。
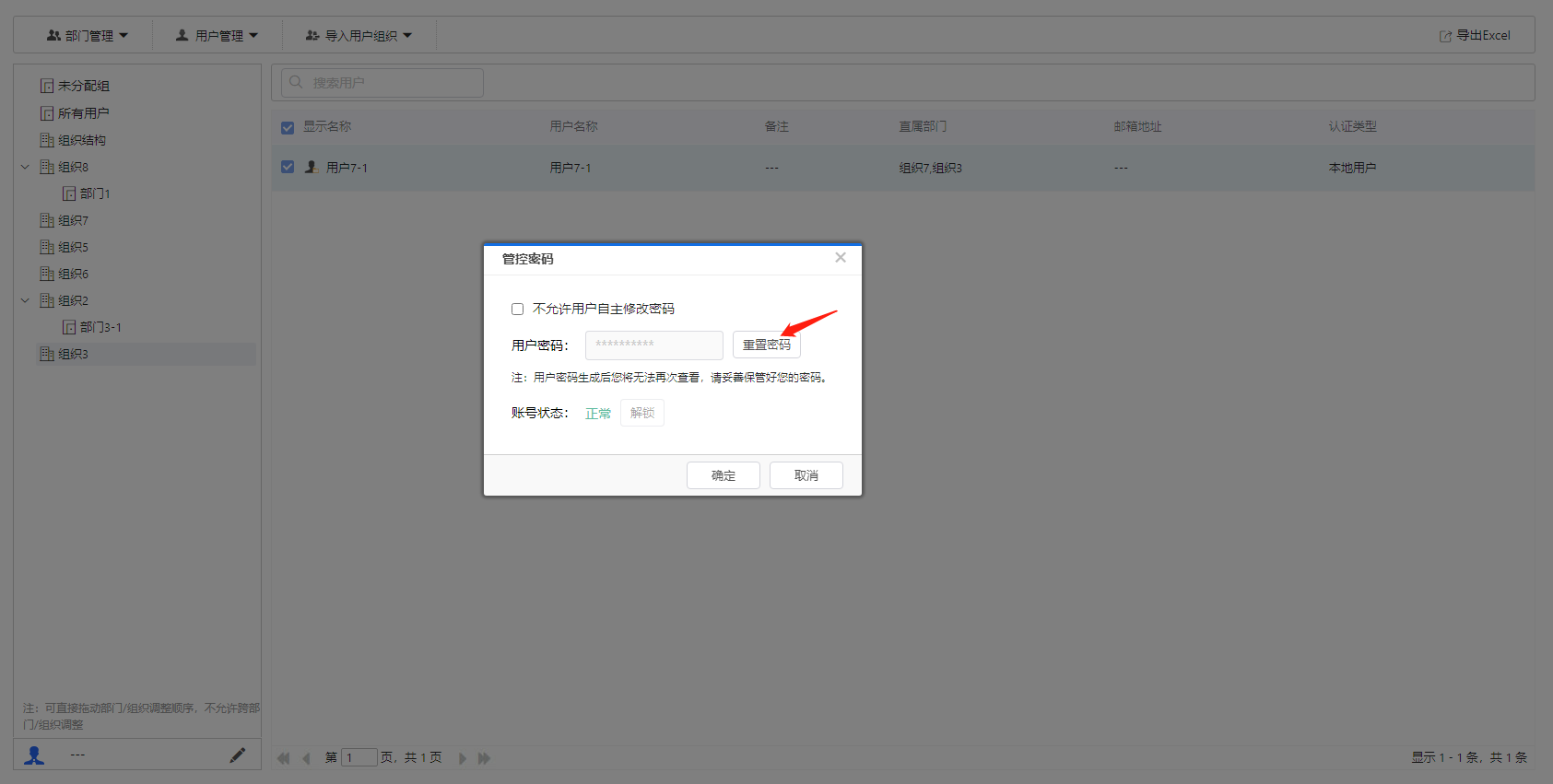
- 勾选:不允许用户自主修改密码。密码由管理员设置,包括管理员自主修改和随机密码生成两种方式。
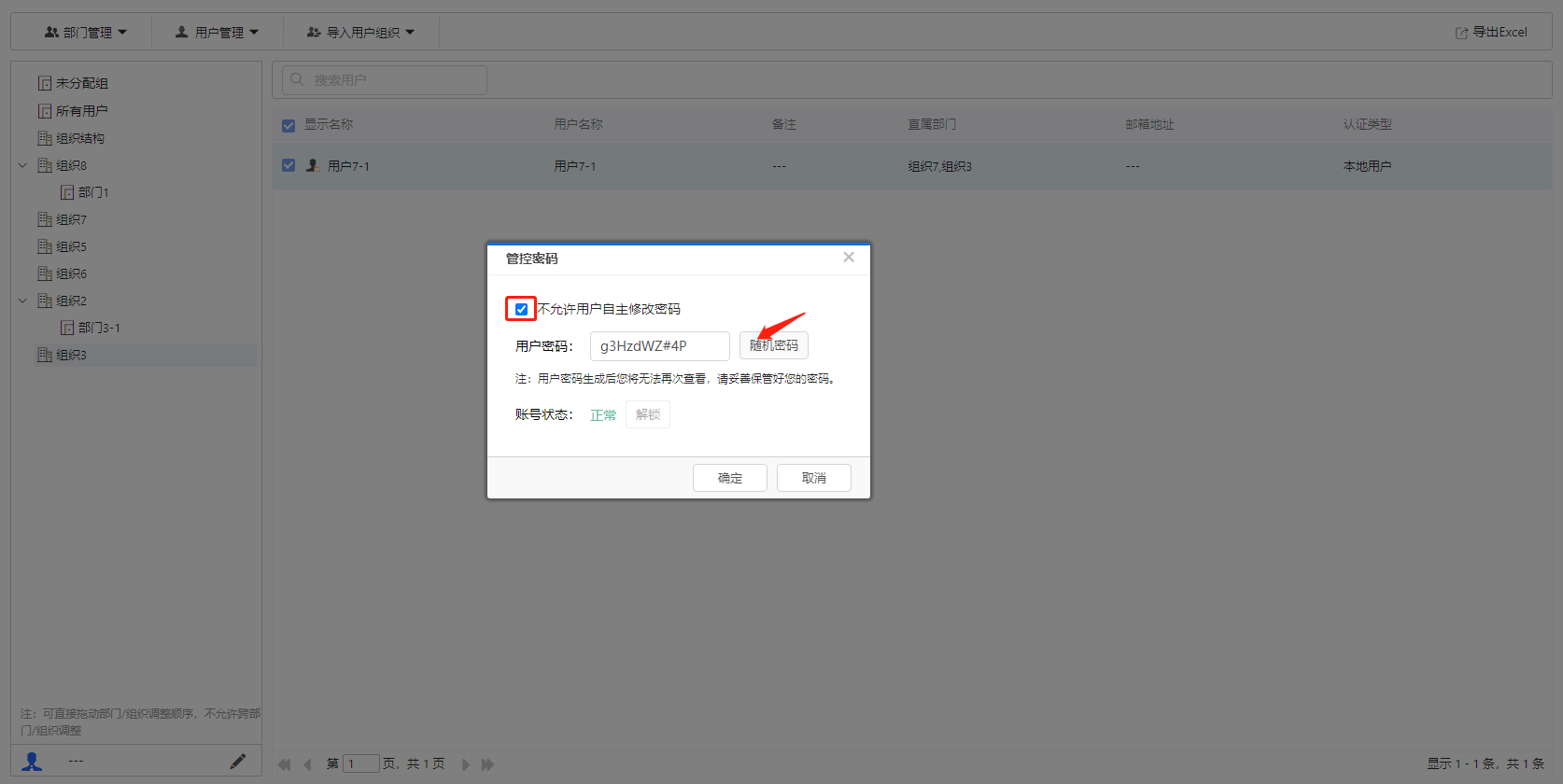
- 未勾选:用户可以自主修改密码。【重置密码】按钮可以将此用户密码重置为初始密码。
- 解锁账号状态
- 当用户账号状态为锁定时(如设置密码多次输入错误账号锁定),可以由管理员解锁此用户账号。
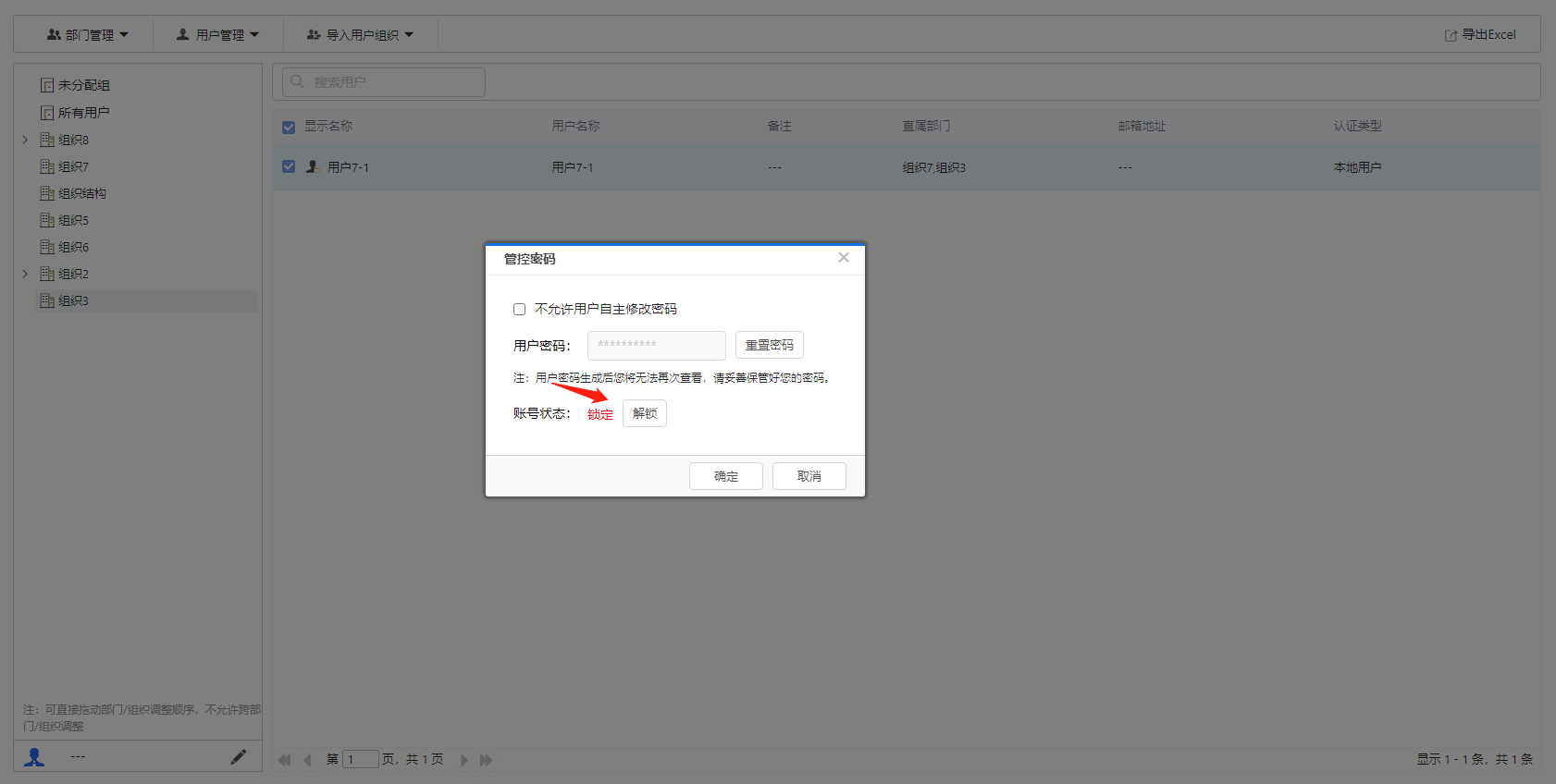
- 当用户账号状态为锁定时(如设置密码多次输入错误账号锁定),可以由管理员解锁此用户账号。
三、导入用户组织
3.1、导出导入用户组织
3.1.1、导出用户组织
第1步 点击【导出】
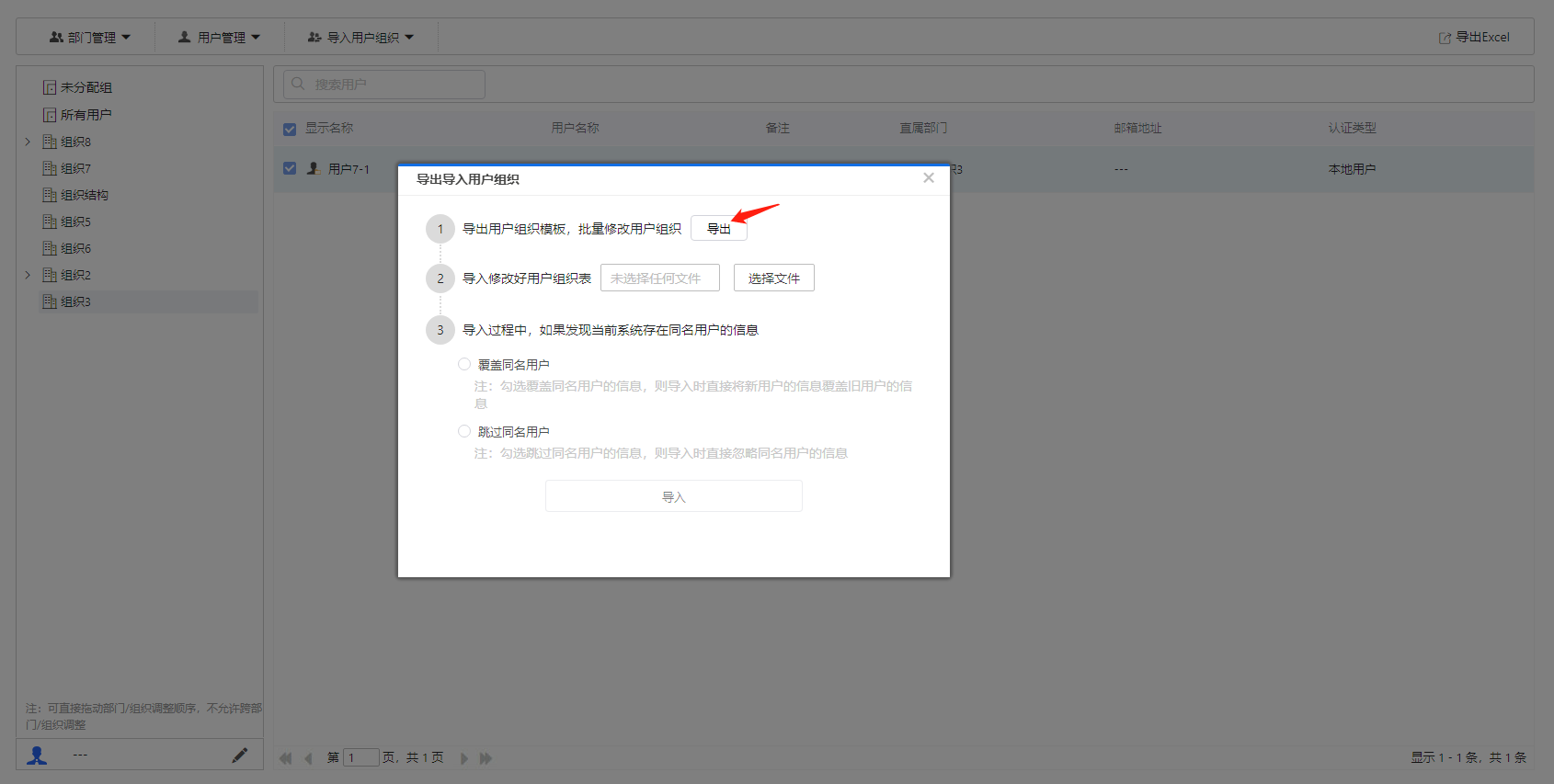
第2步 选择要导出的组织/部门。左栏点击选择,右栏查看/删除已选组织/部门。
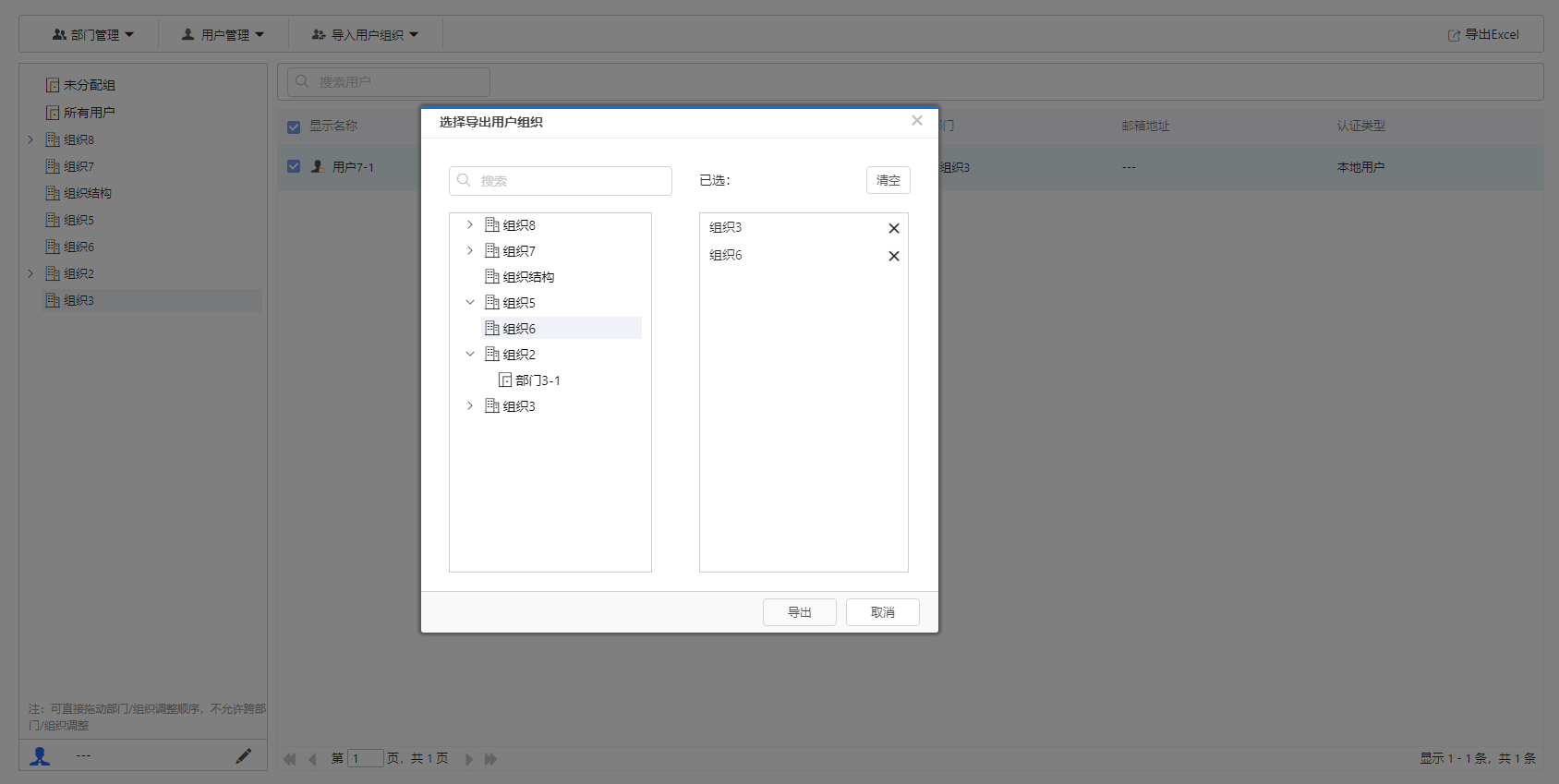
第3步 点击【下载已导出的文件】。所选用户组织信息会导出为Excel。
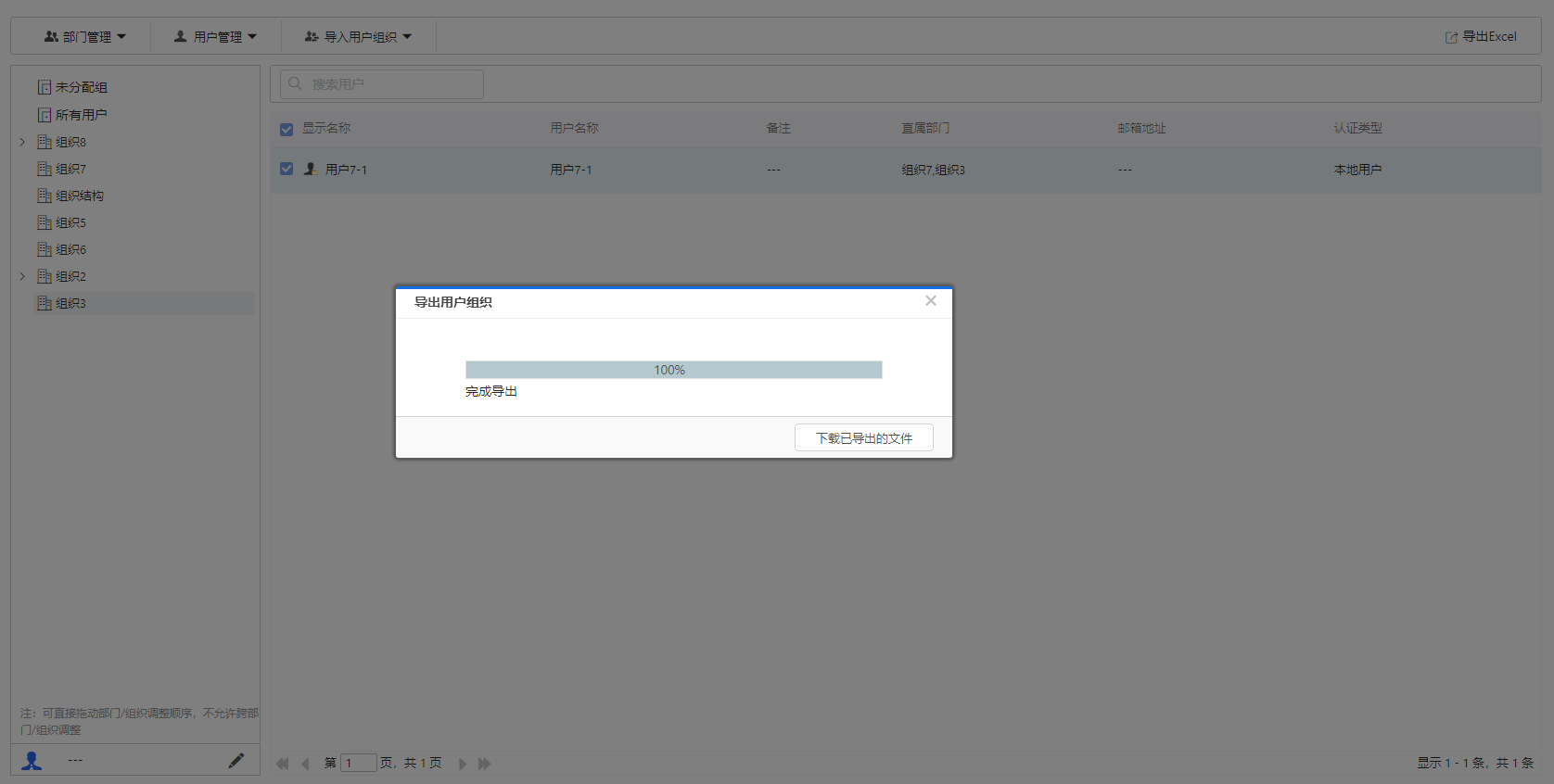
3.1.2、导入用户组织
第1步 根据导出用户组织的文件修改用户信息,得到修改后的文件。

第2步 点击【选择文件】,导入修改后的文件,并根据需要选择同名用户处理策略。
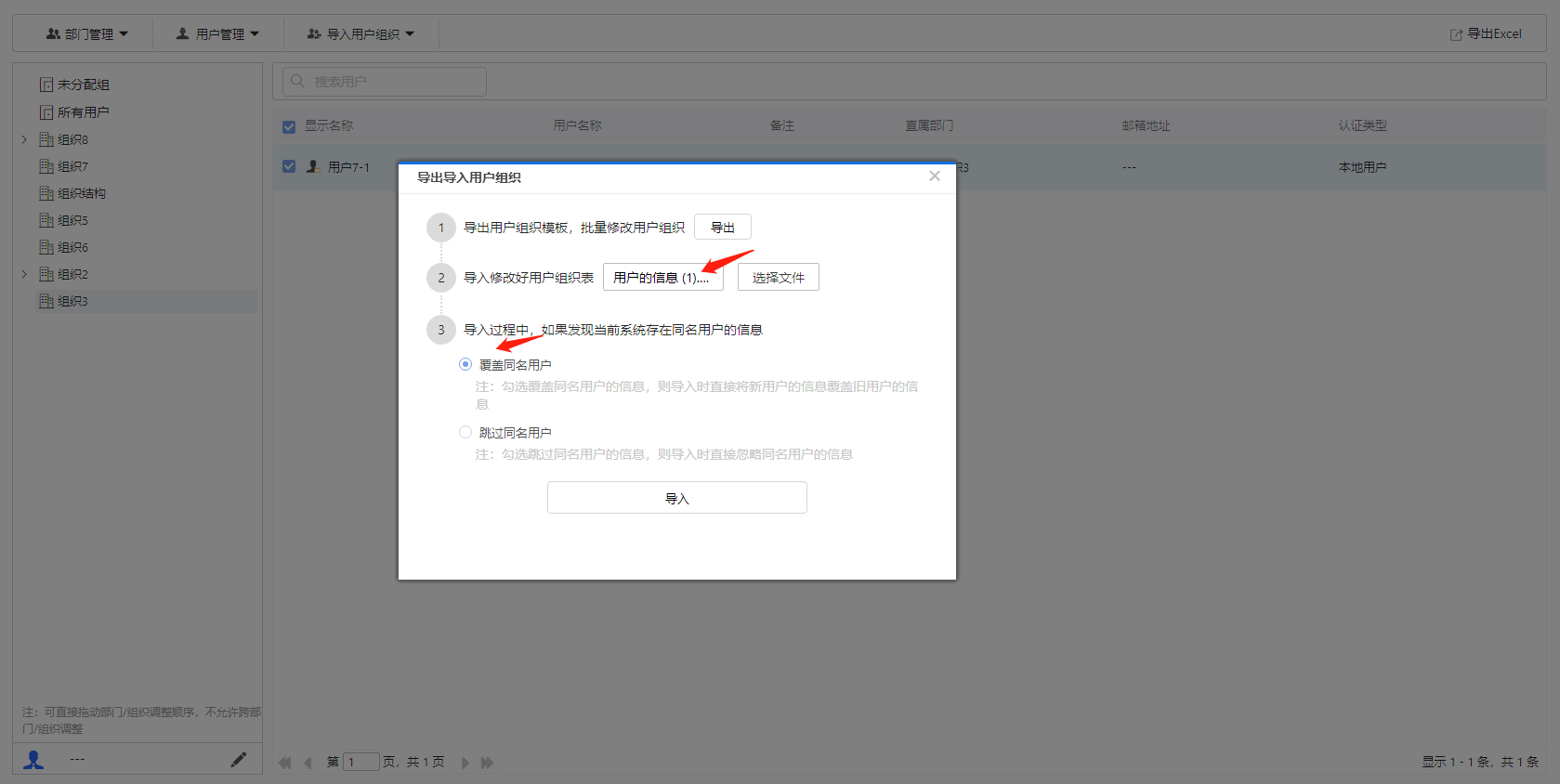
第3步 点击【导入】。成功导入后,界面显示导入的用户信息。

3.2、导入域用户组织
第1步 点击导入用户组织下拉菜单的【导入域用户组织】。
第2步 选择要导入的域用户和部门,并设置导入的方式和同名用户处理策略。