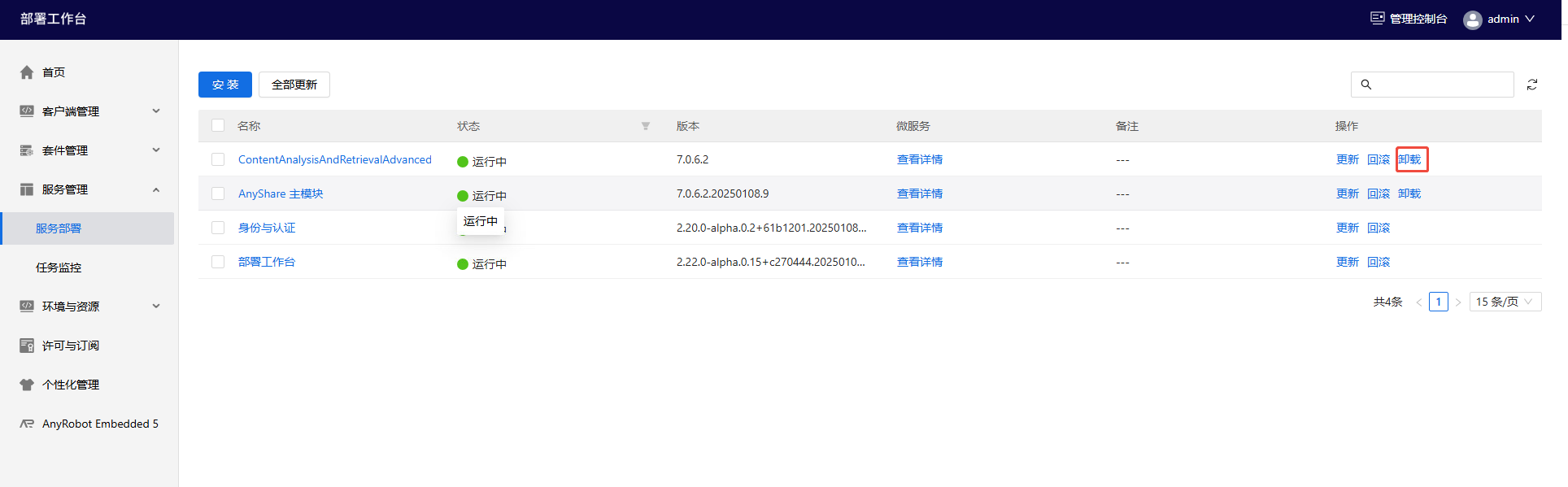一、列表页
部署工作台的服务部署模块列表页展示了用户所有成功安装的服务信息。
在列表页上提供了相关服务操作功能:
- 安装/批量安装
- 更新/全部更新
- 回滚服务
- 卸载服务
- 查看微服务详情
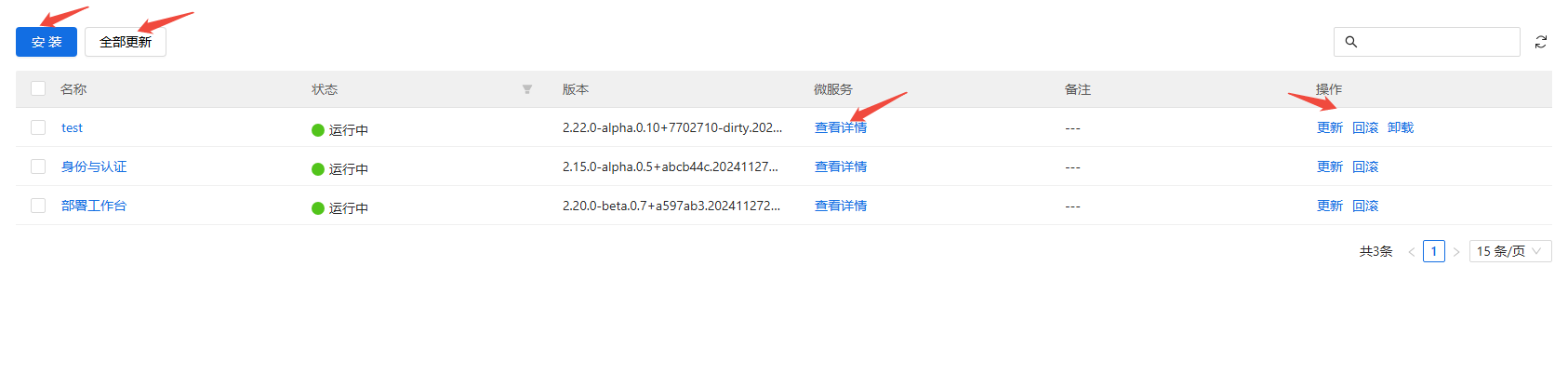
1.1、回滚服务
在【服务部署】的列表页中,提供回滚服务的功能。
第1步 点击服务【操作】列的【回滚】
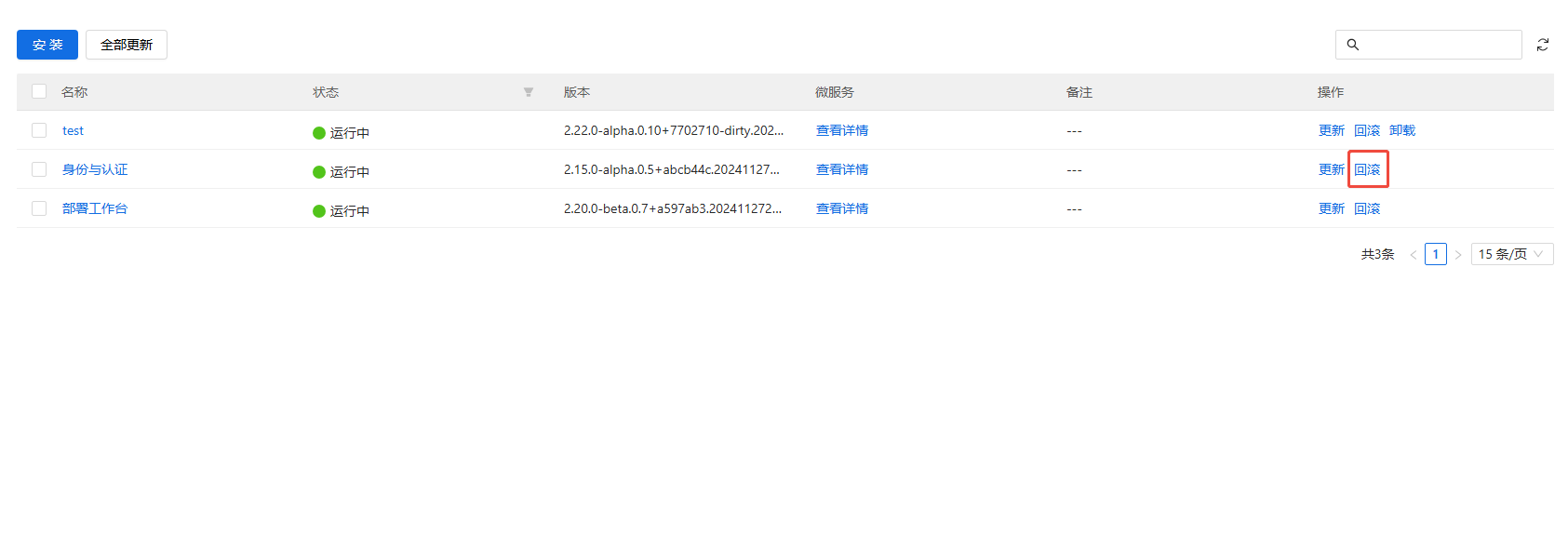
第2步 选择想要回滚的任务记录,并点击【确定】
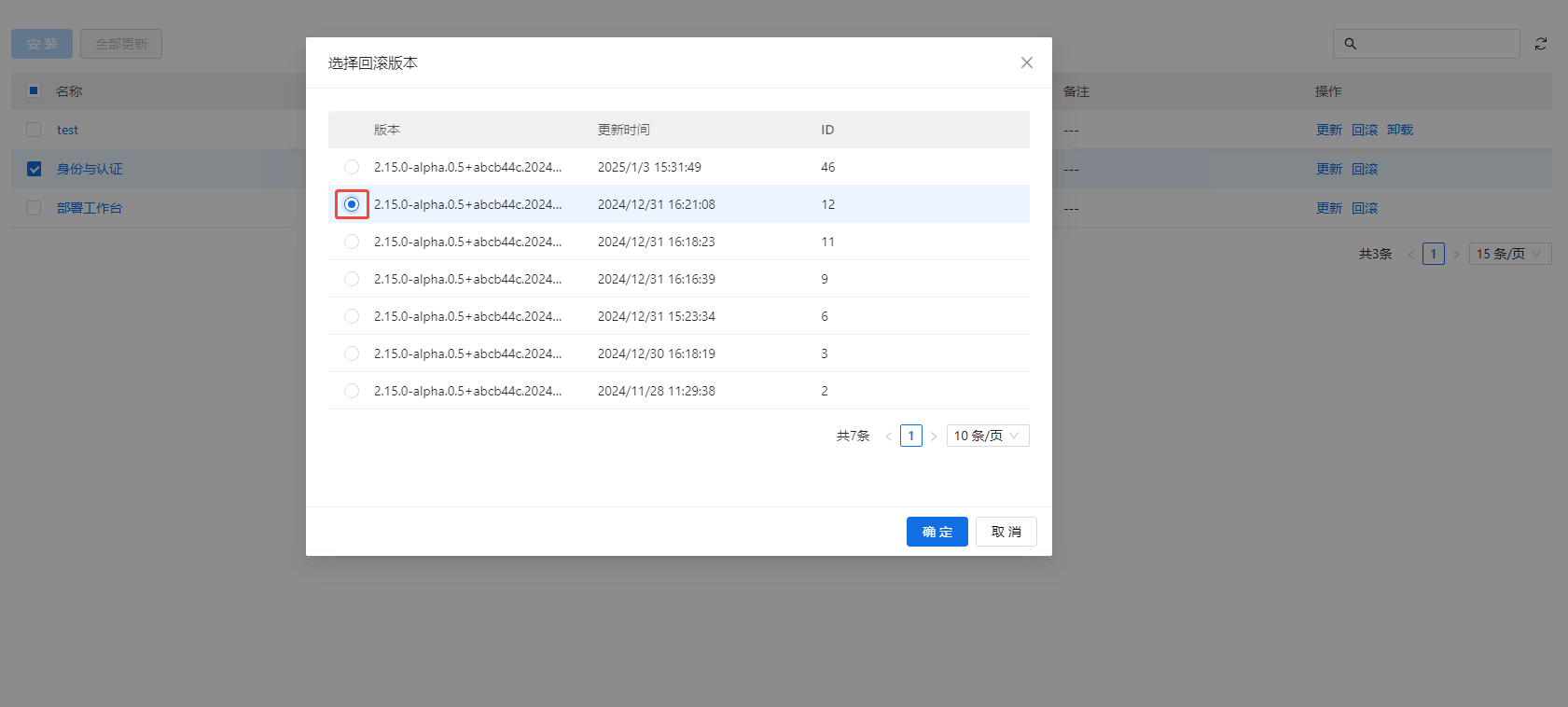
第3步 点击二次确认弹窗的【确定】
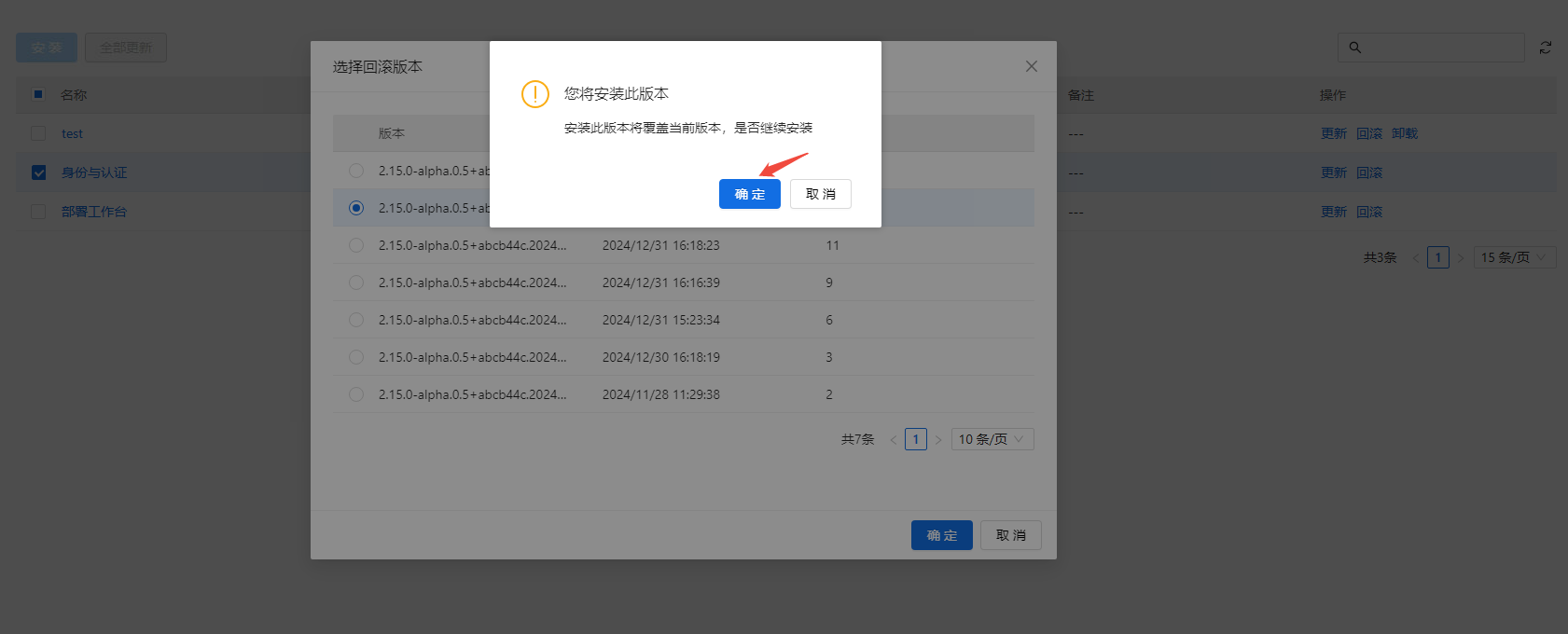
成功创建回滚任务后,可以在【任务监控】模块找到新增的任务记录。
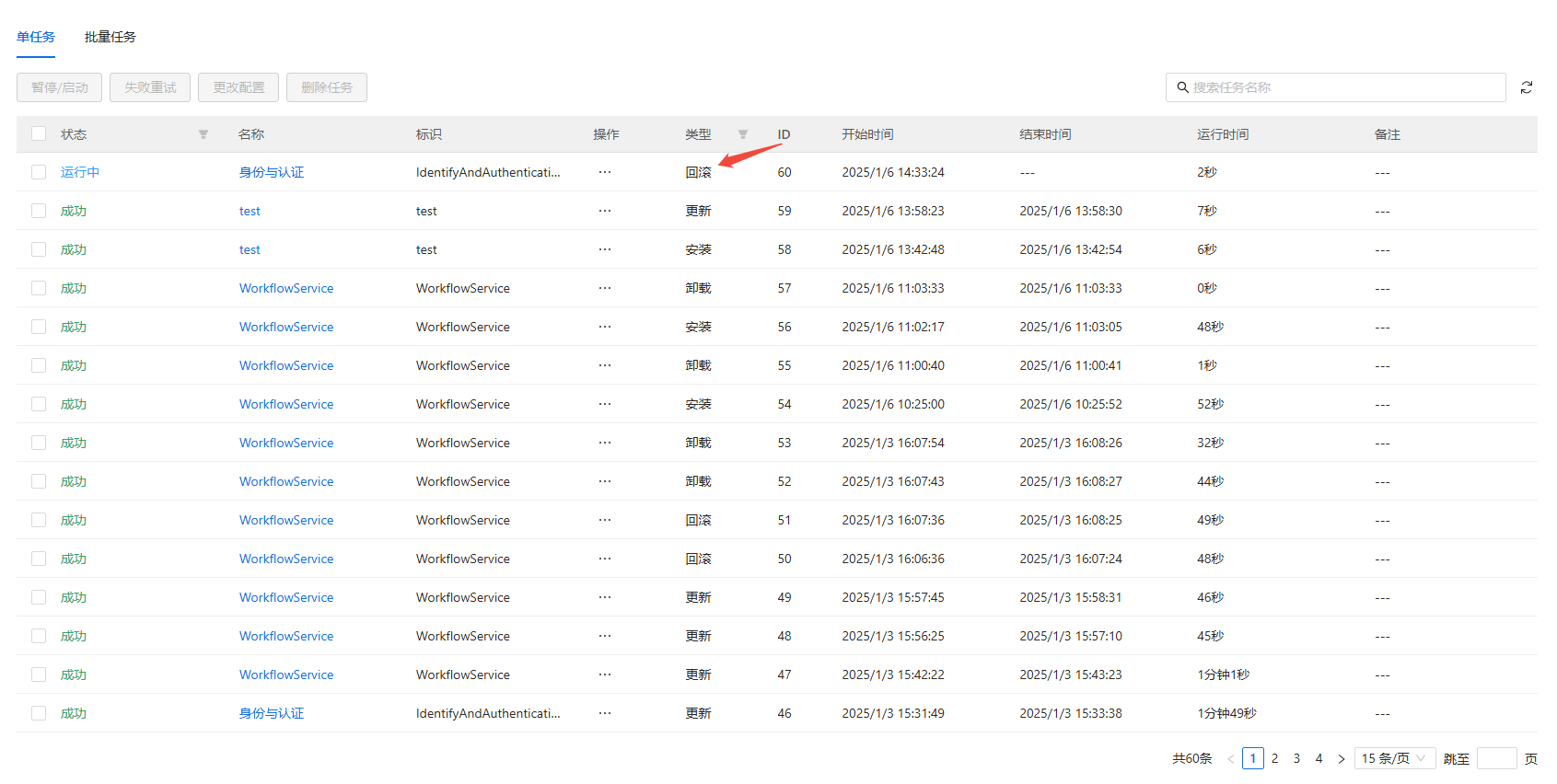
1.2、卸载服务
在【服务部署】的列表页中,提供卸载服务的功能。
注:部署工作台和身份与认证服务不支持卸载功能。
第1步 点击服务【操作】列的【卸载】
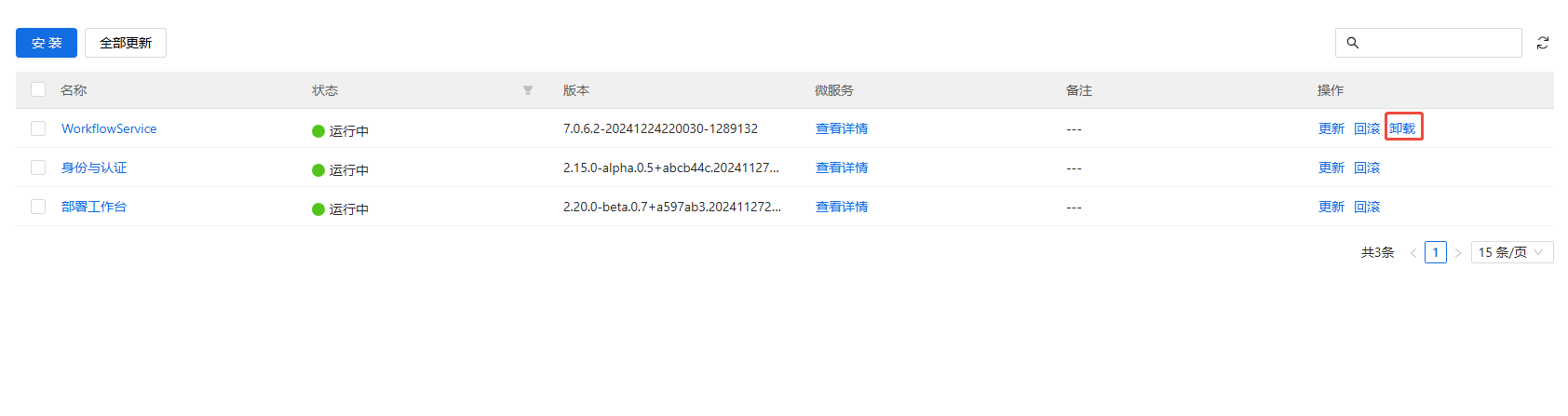
第2步 二次确认弹窗中点击【确定】
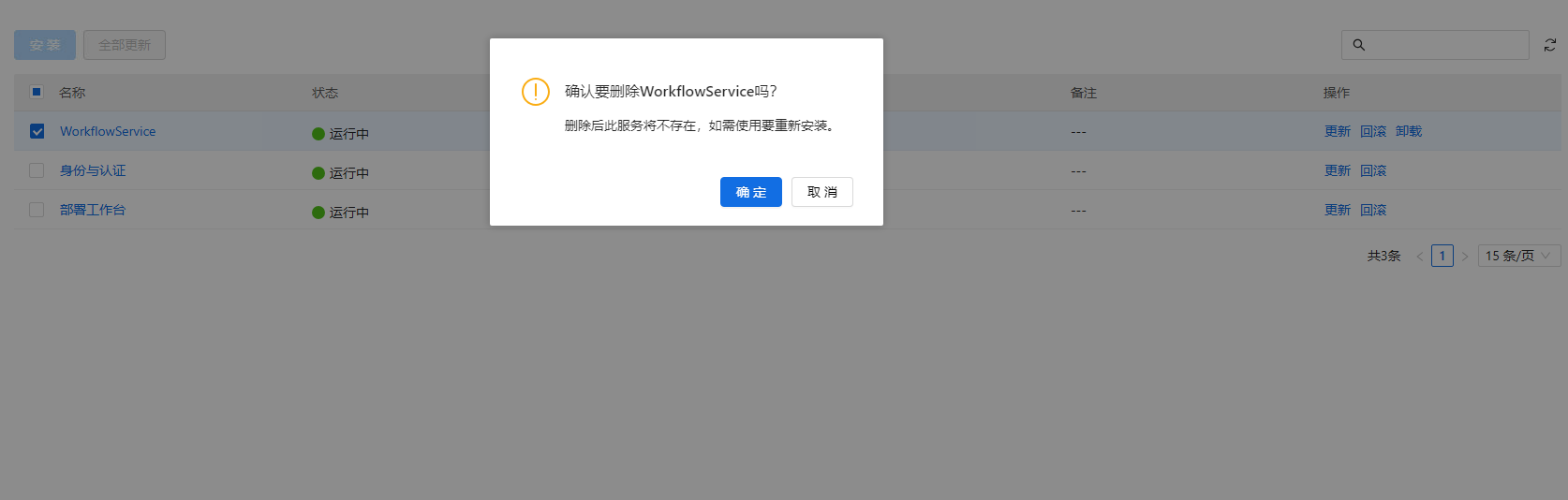
成功创建卸载任务后,可以在【任务监控】模块的【单任务】找到新增的任务记录。
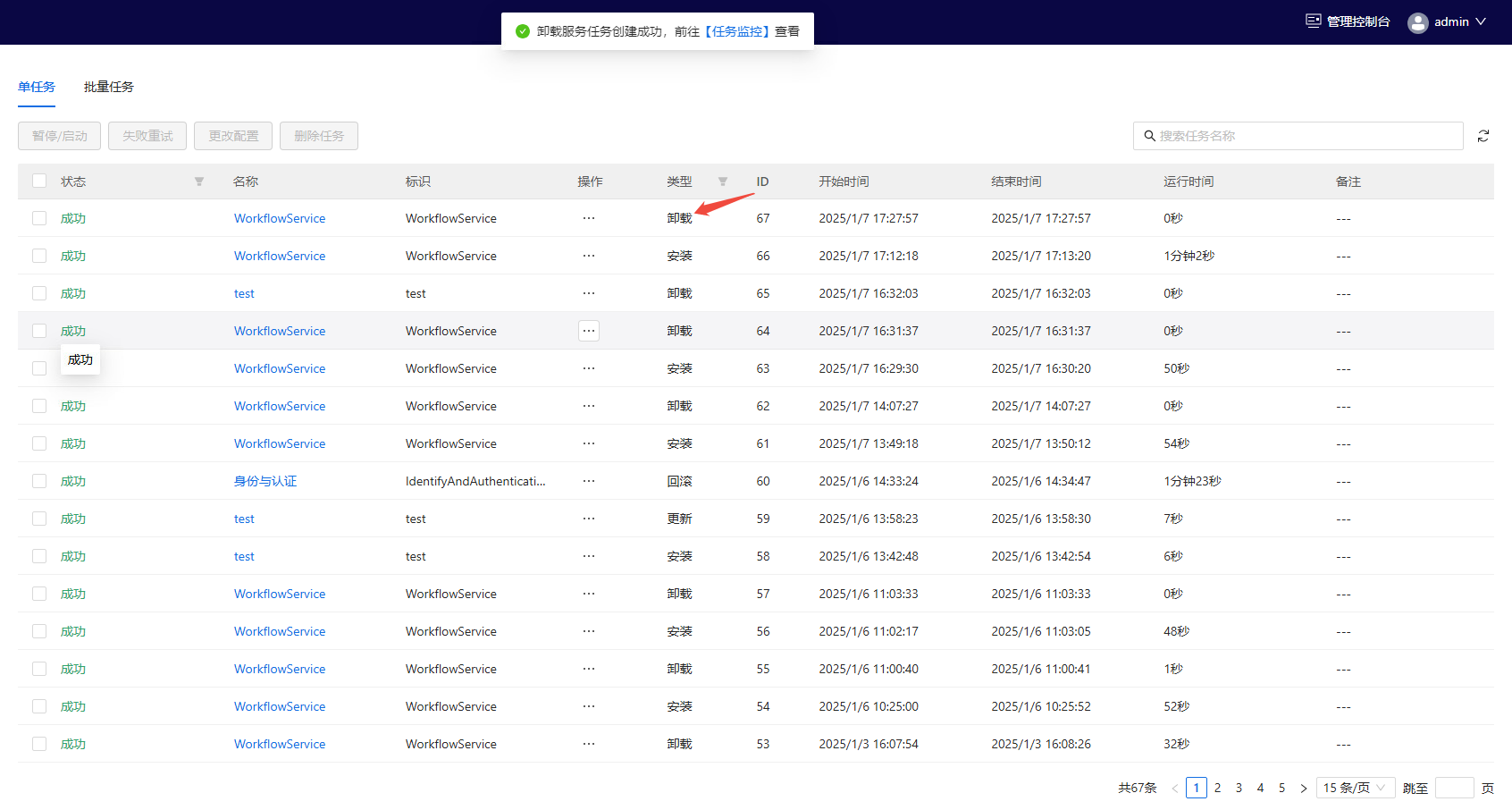
二、安装
服务部署模块列表页提供安装和批量安装功能,功能入口均在左上角的【安装】按钮。点击【安装】,进入安装/批量安装服务流程。
注:安装流程需提前在后台上传镜像包和chart包。本帮助文档仅包含前端页面操作部分。
第1步 选择服务
点击安装页面的【选择服务】,弹出【选择服务】右滑窗
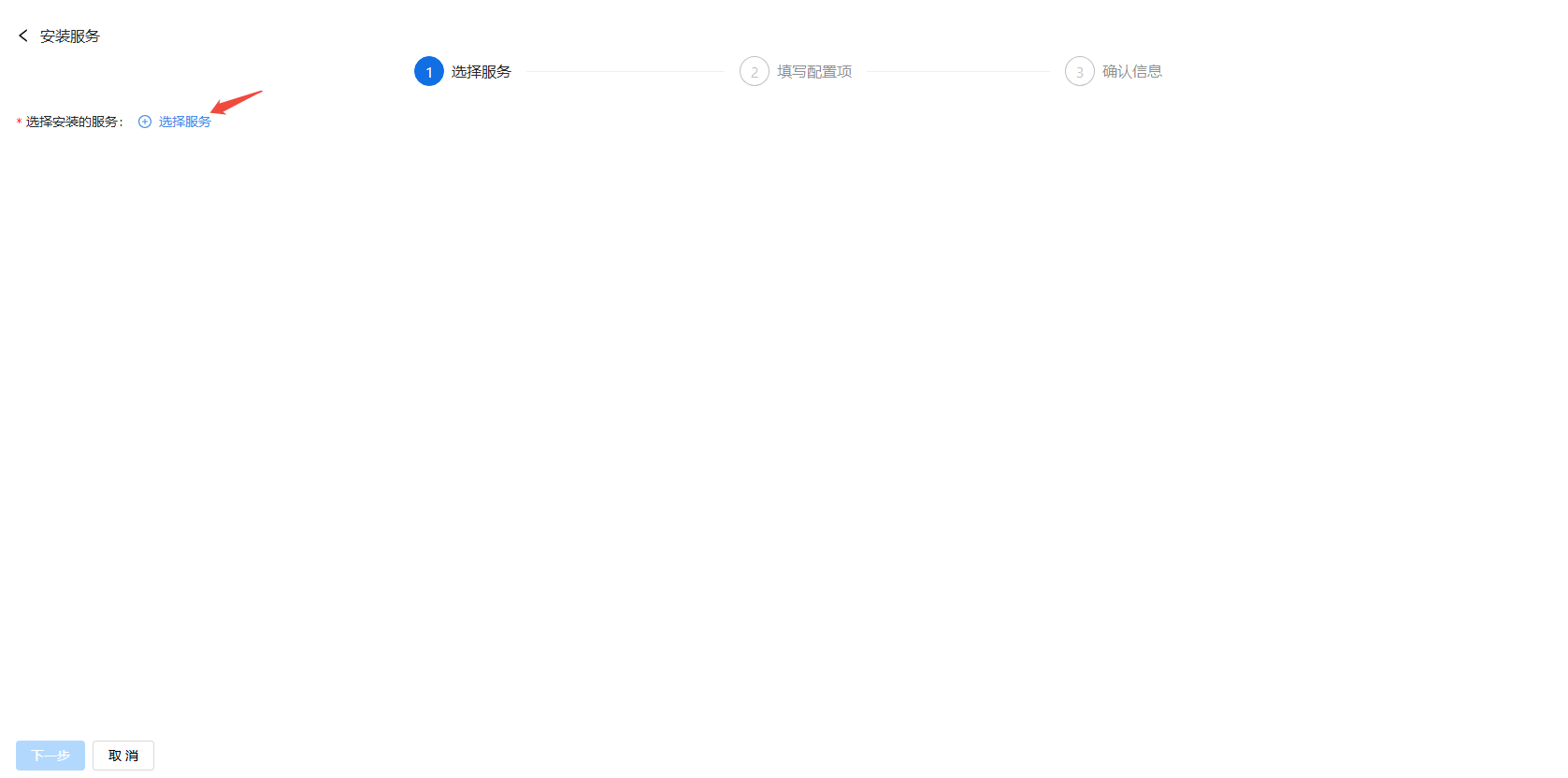
在右滑窗中选择要安装的服务
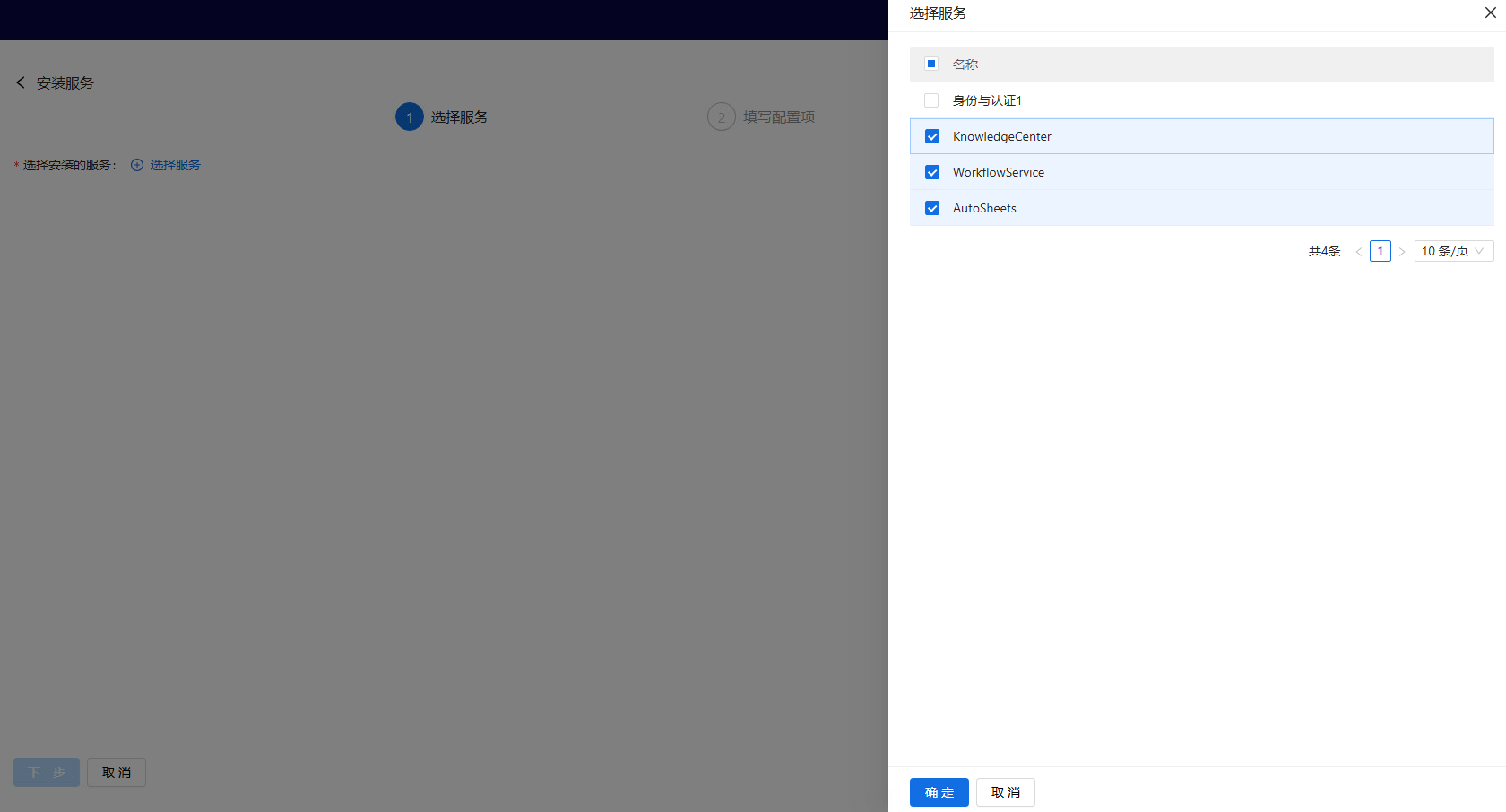
点击【确定】,右滑窗关闭,选择的服务会在页面展示

在各个服务版本下拉框中选择服务版本
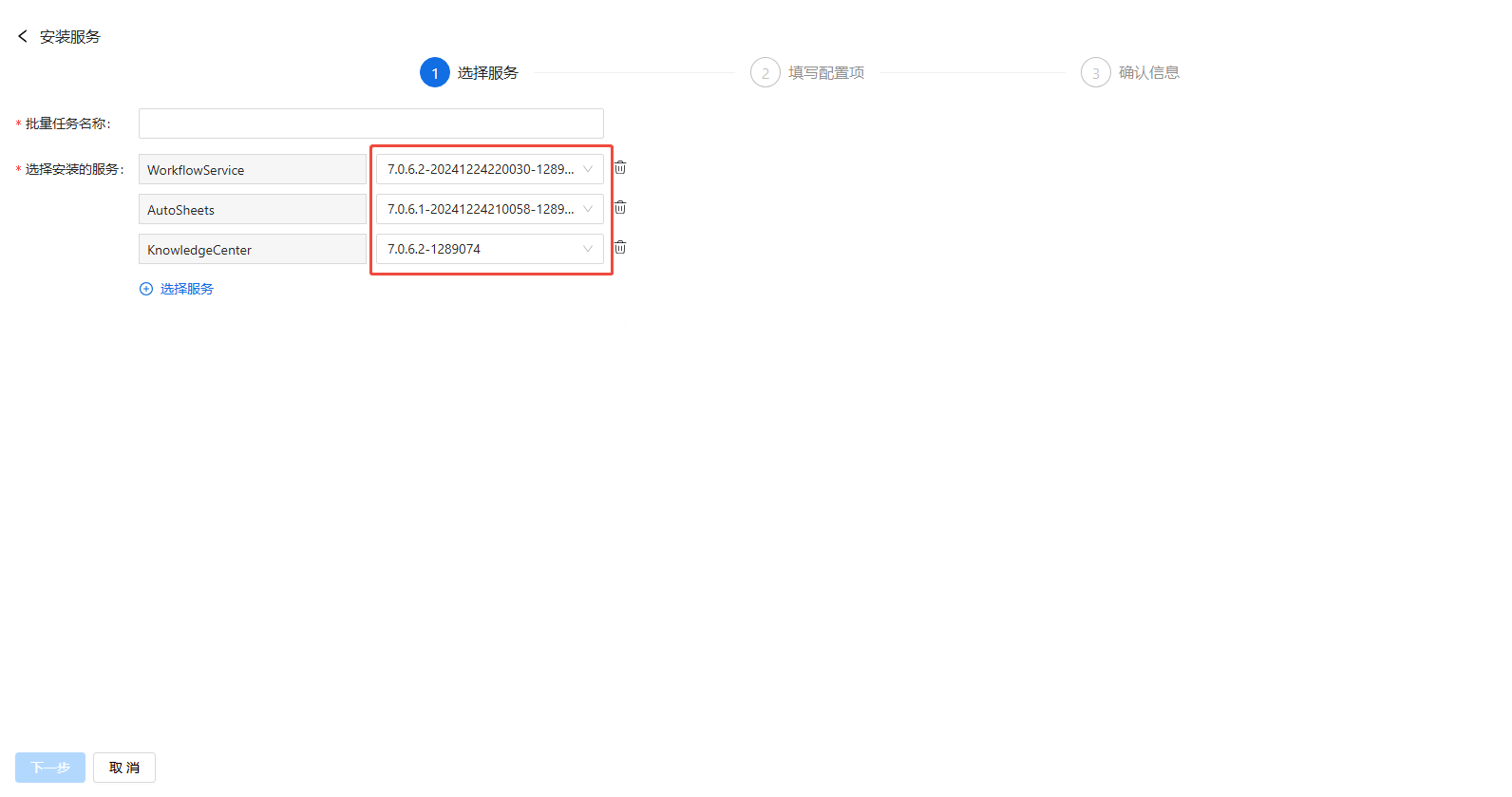
注:如果【选择服务】仅选择了单个服务,那么进入单服务安装流程;如果选取了多个服务,则进入批量安装流程。
单服务安装流程:
可选步骤 部署工作台提供使用配置模板功能,用户根据需要使用此功能。如不使用,直接点击【下一步】进入填写配置项流程。
注:只有单服务安装流程,并且选择版本后才能使用配置模板。
打开【使用配置模板】开关以使用此功能,在左侧栏会展示所有可用的配置模板,右侧栏展示用户勾选的模板。
如果已存在模板不满足需求,用户可以点击左上角【导入模板】,自行上传配置模板。
注:配置模板可多选,如果模板冲突,后选的模板优先级较高。
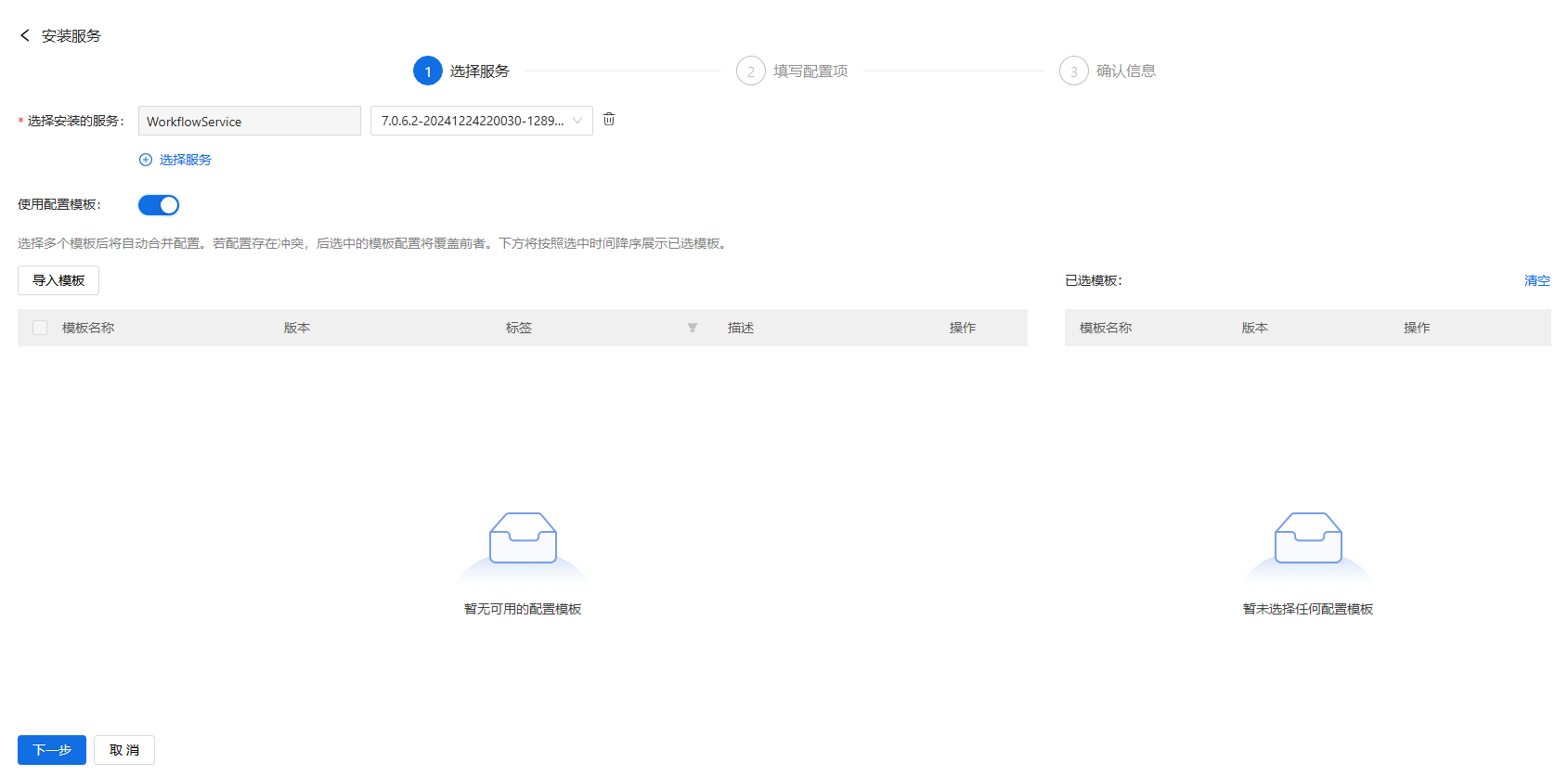
勾选好配置模板后,点击【下一步】
批量安装流程:
批量安装时,需要填写批量任务名称,填写后点击【下一步】。
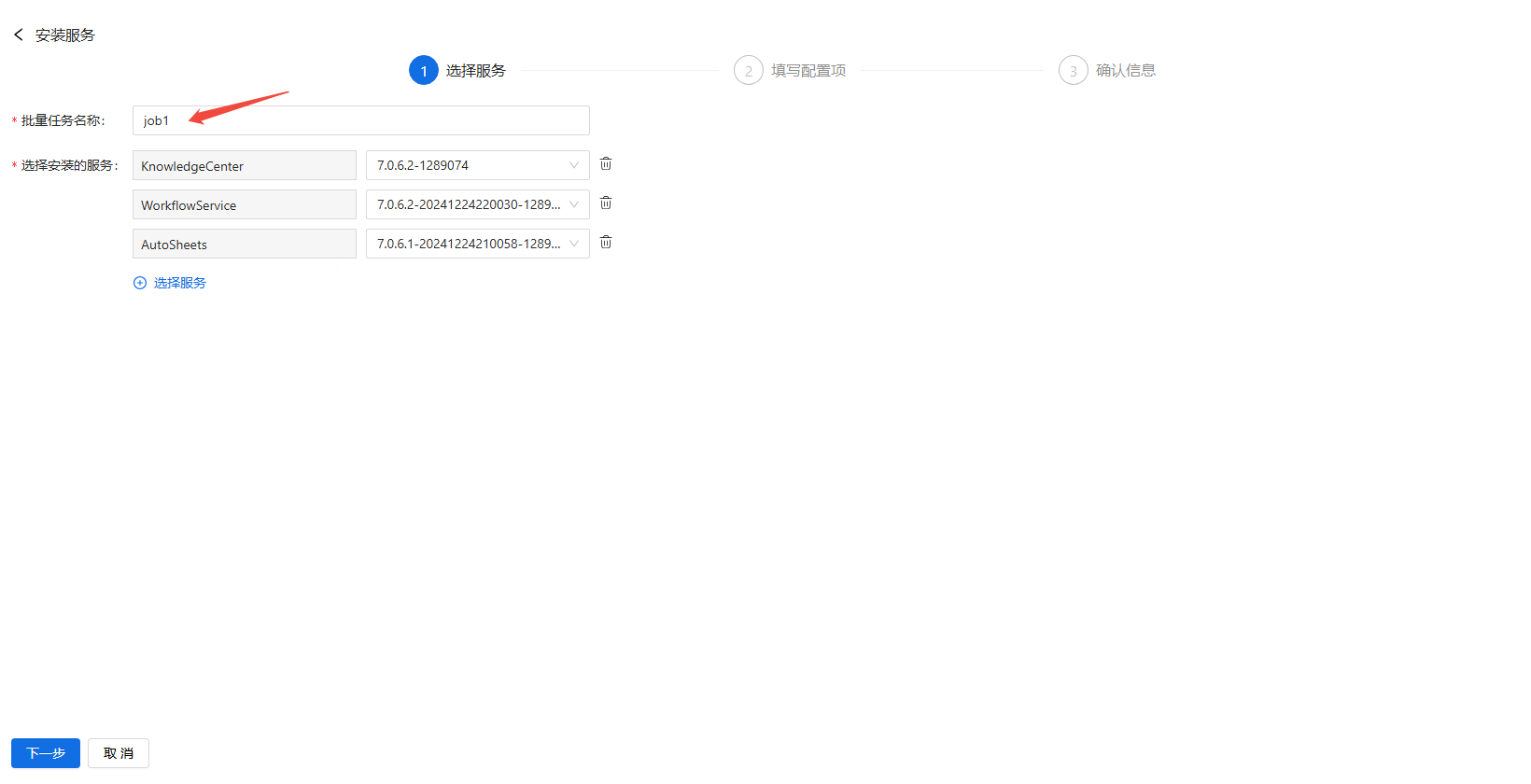
第2步 填写配置项
单服务安装流程:
配置项页面左栏为配置项表单数据(默认折叠),右栏提供配置项表单
注:左右两栏都能填写配置项,一般建议在右栏填写

填写好配置项后,点击右栏底部的【提交】
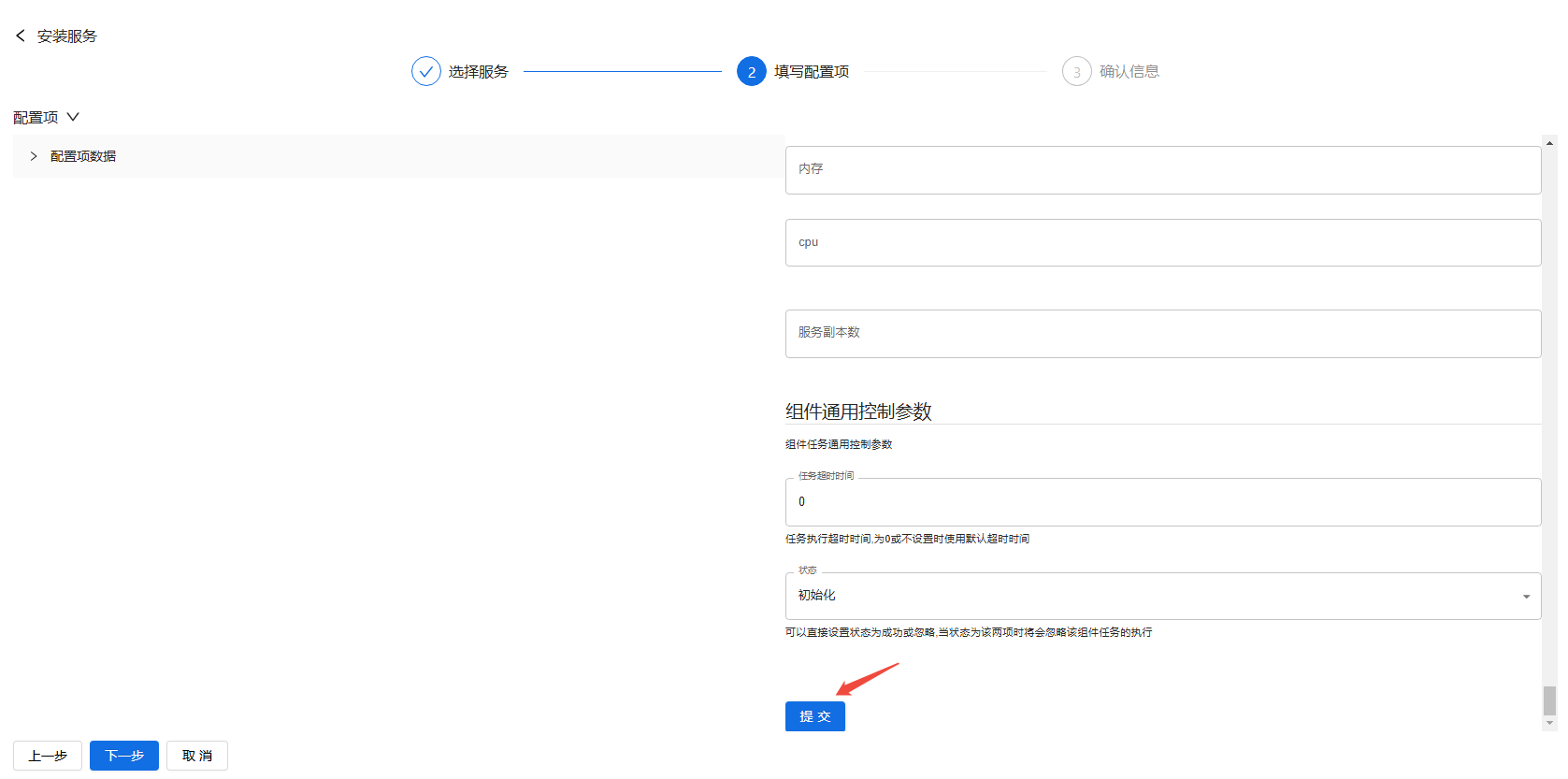
验证通过后,点击【下一步】
批量安装流程:
用户需要正确填写所有选择服务的配置项,初始状态下所有服务配置项的标记都是【未提交】,用户可以根据标记了解配置项的填写情况。
配置项页面分为左右两栏。左栏展示所有服务列表,右栏则是选中服务对应的配置项信息。用户通过点击左栏不同服务,即可切换并填写此服务配置项。
此外,左栏服务列表中,还提供拖拽服务功能,以便于用户自定义服务安装顺序。

服务配置项的填写部分同样分为两栏。左栏为配置项表单数据(默认折叠),右栏提供配置项表单
注:左右两栏都能填写配置项,一般建议在右栏填写
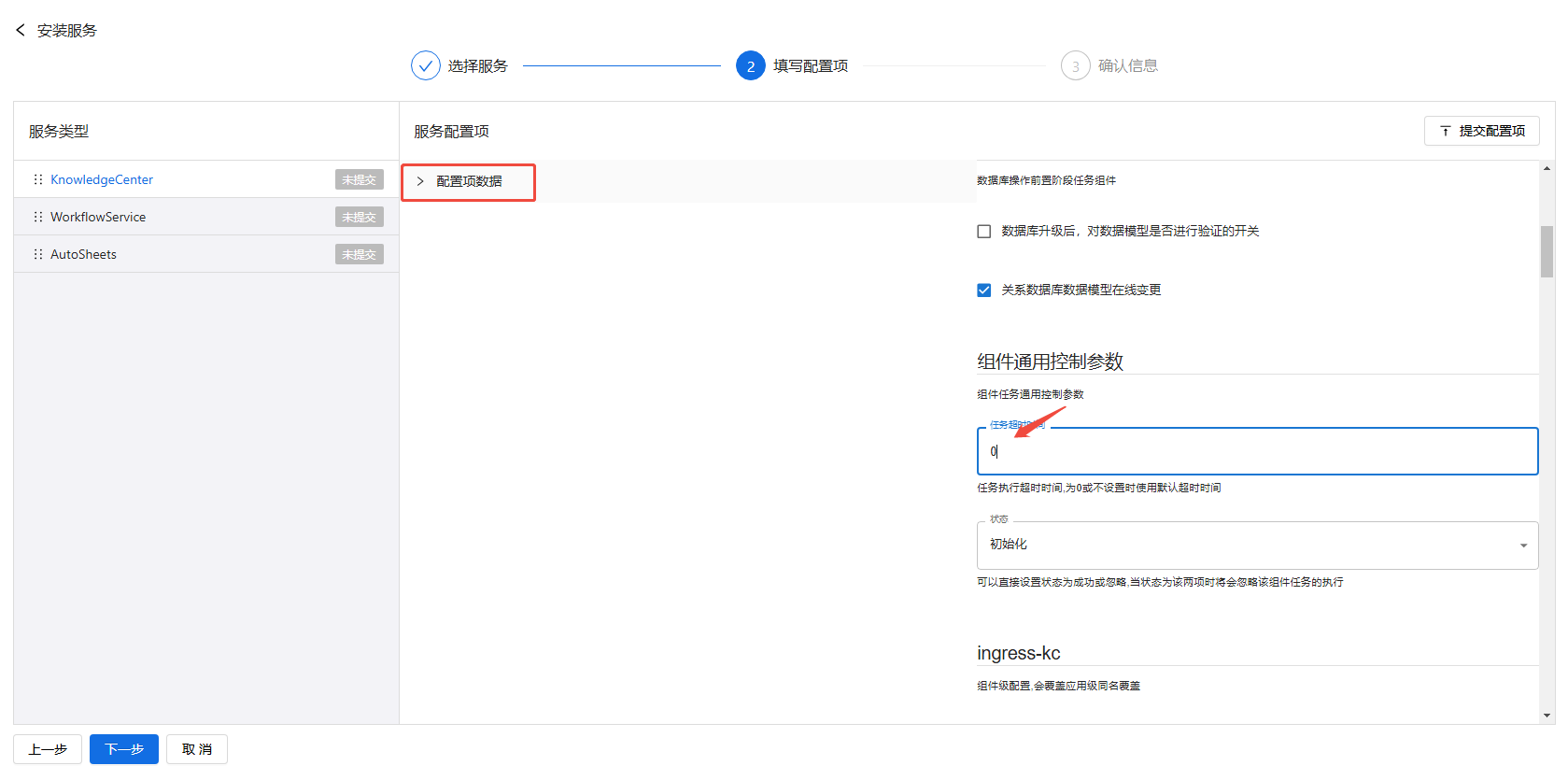
填写好配置项后,点击右上方的【提交配置项】
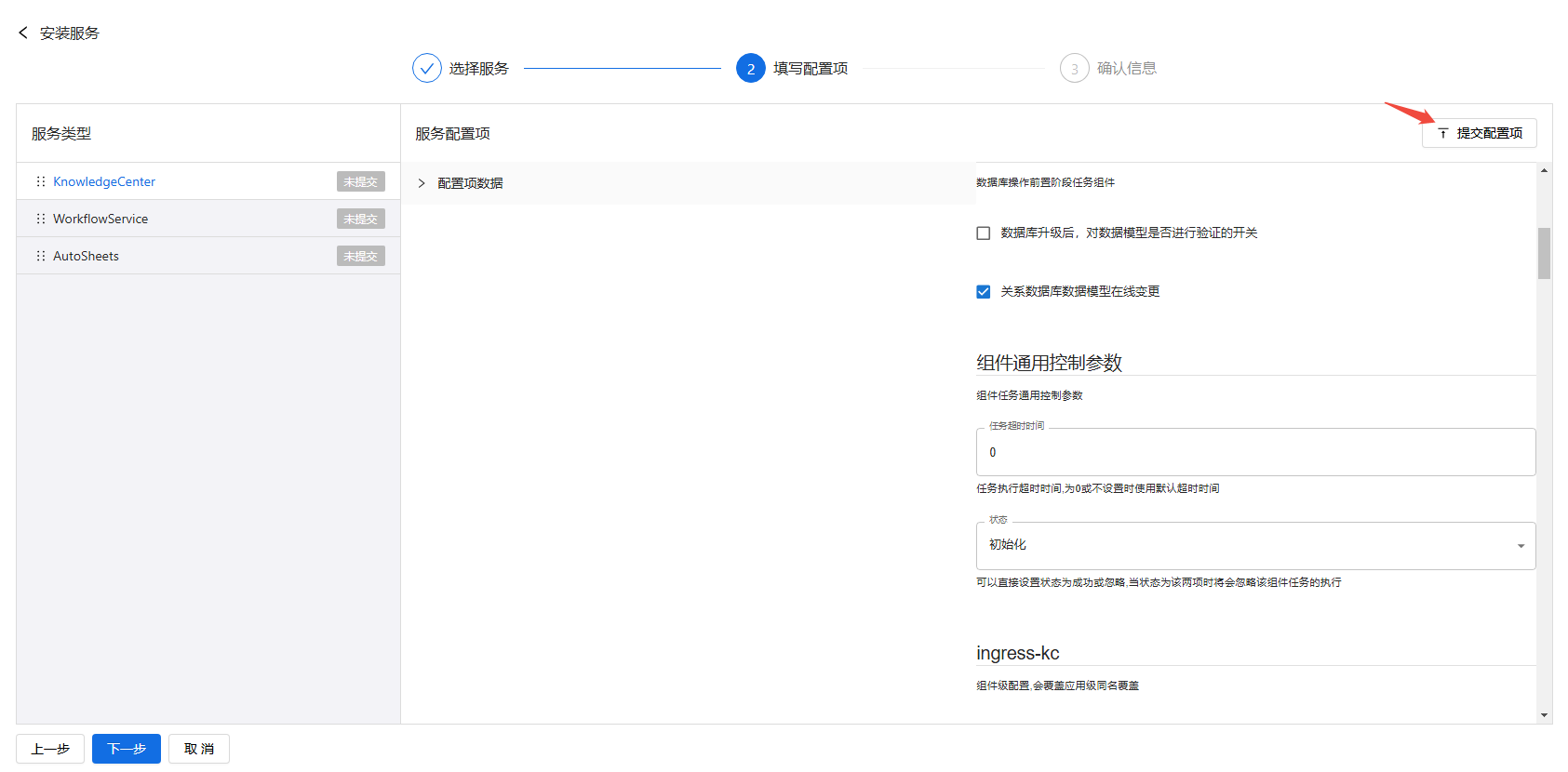
验证通过后,此服务的标记变为【已提交】,表示此服务配置项已正确填写。
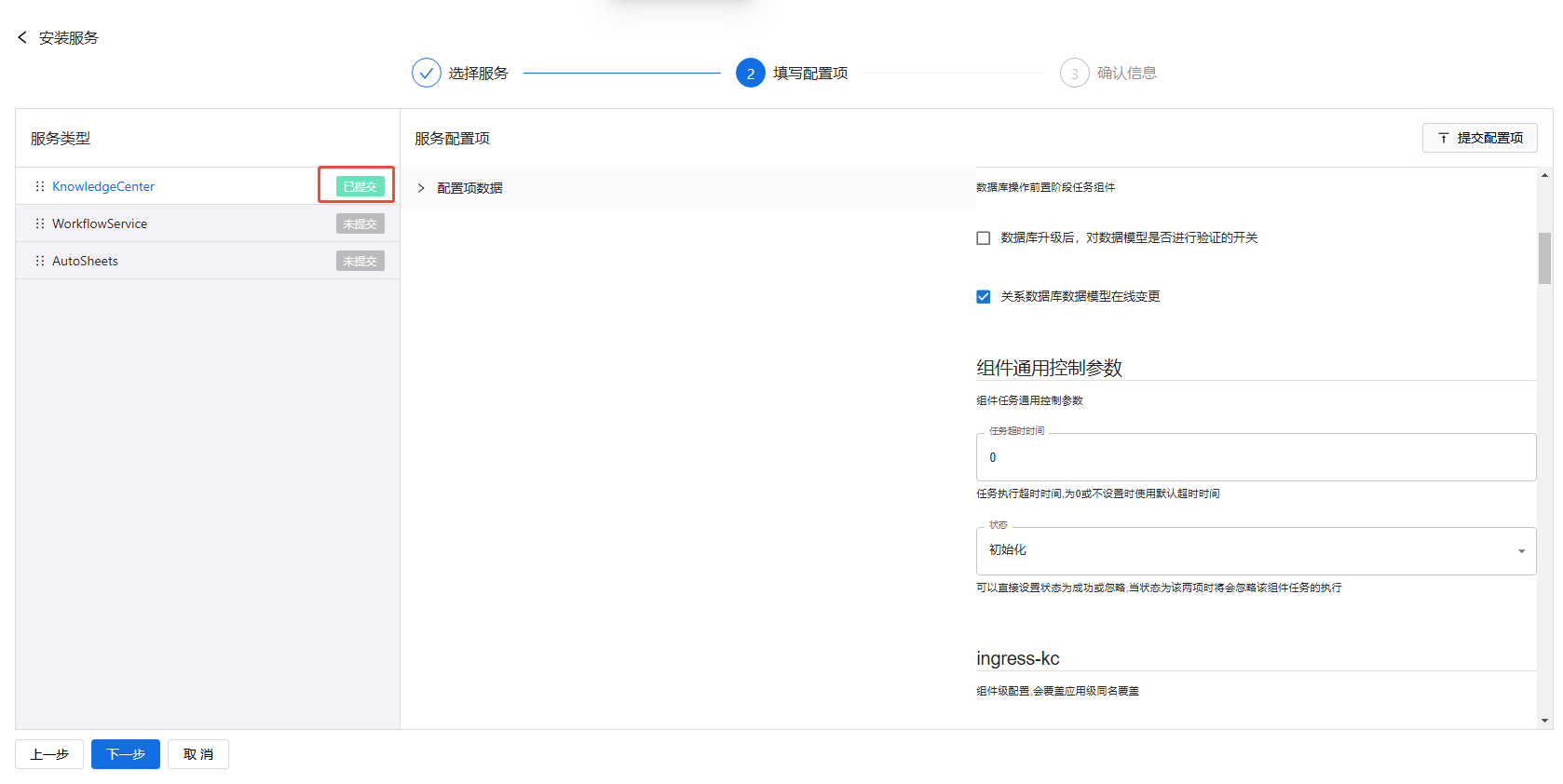
当所有服务都为【已提交】状态后,点击【下一步】
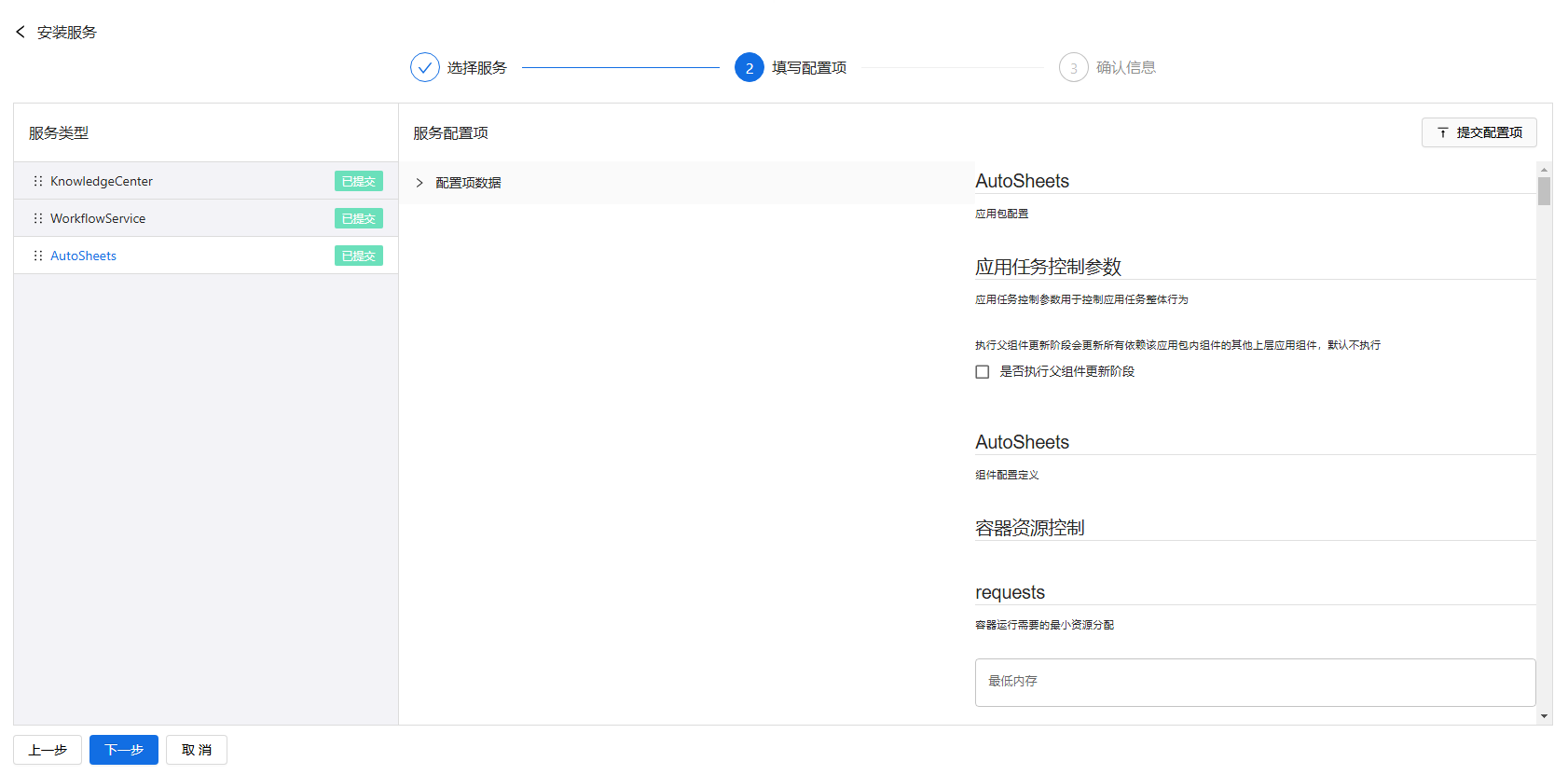
第3步 确认信息
单服务安装流程:
确认安装服务名称、版本和配置项正确后,点击【确定】

成功创建安装任务后,页面自动跳转回服务部署列表页,用户可以前往任务监控侧边栏的【单任务】查看此任务执行状态。
批量安装流程:
确认批量任务名称,以及所有安装服务名称、版本和顺序正确后,点击【确定】
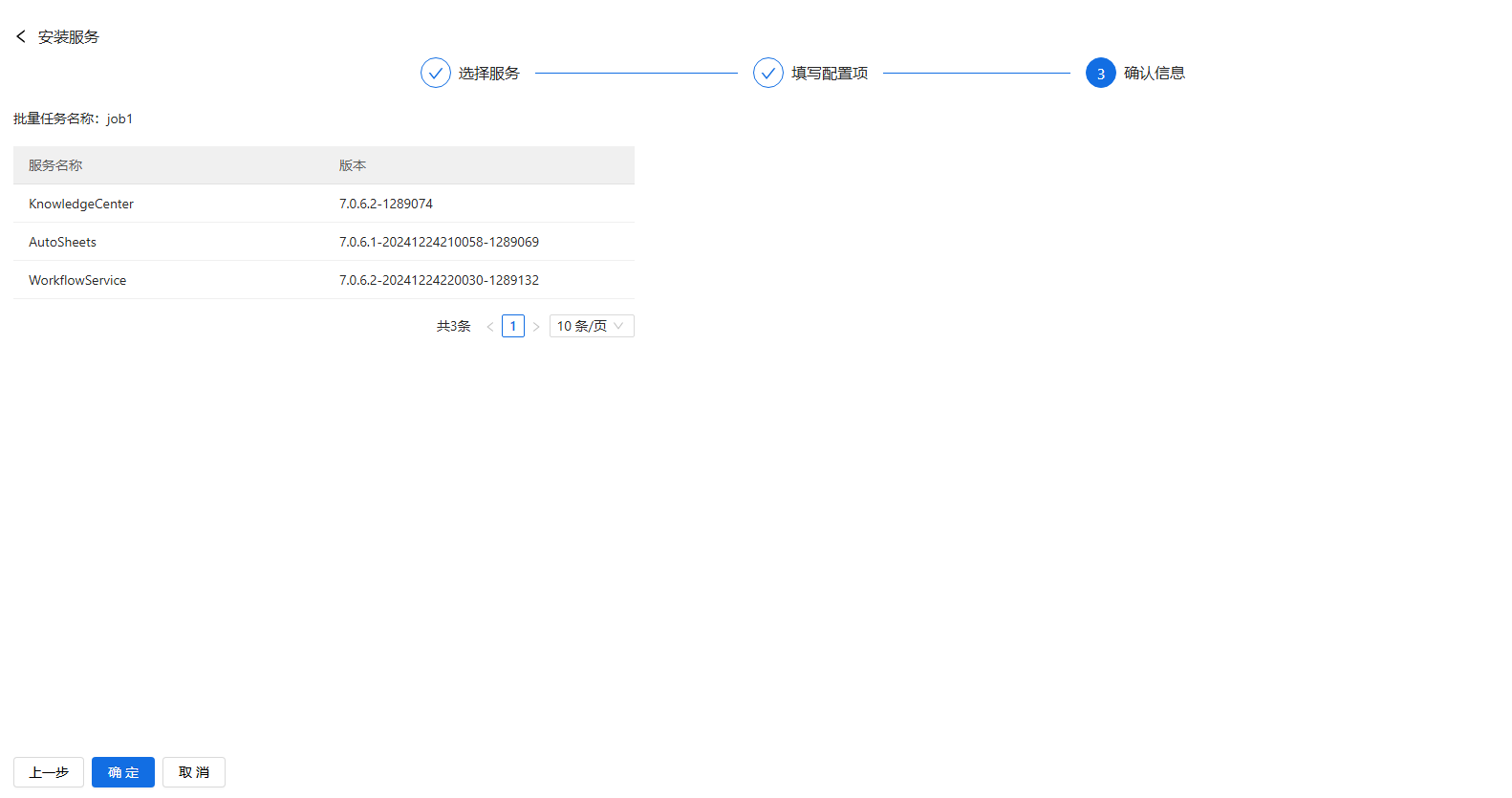
成功创建安装任务后,页面自动跳转回服务部署列表页,用户可以前往任务监控侧边栏查看任务执行状态。
- 在任务监控的【批量任务】查看批量任务执行状态。
- 在任务监控的【单任务】查看批量任务中单个服务的执行状态。
三、更新
服务部署模块提供更新功能。点击【操作】列的【更新】,进入更新流程。
注:更新流程需提前在后台上传镜像包和chart包。本帮助文档仅包含前端页面操作部分。
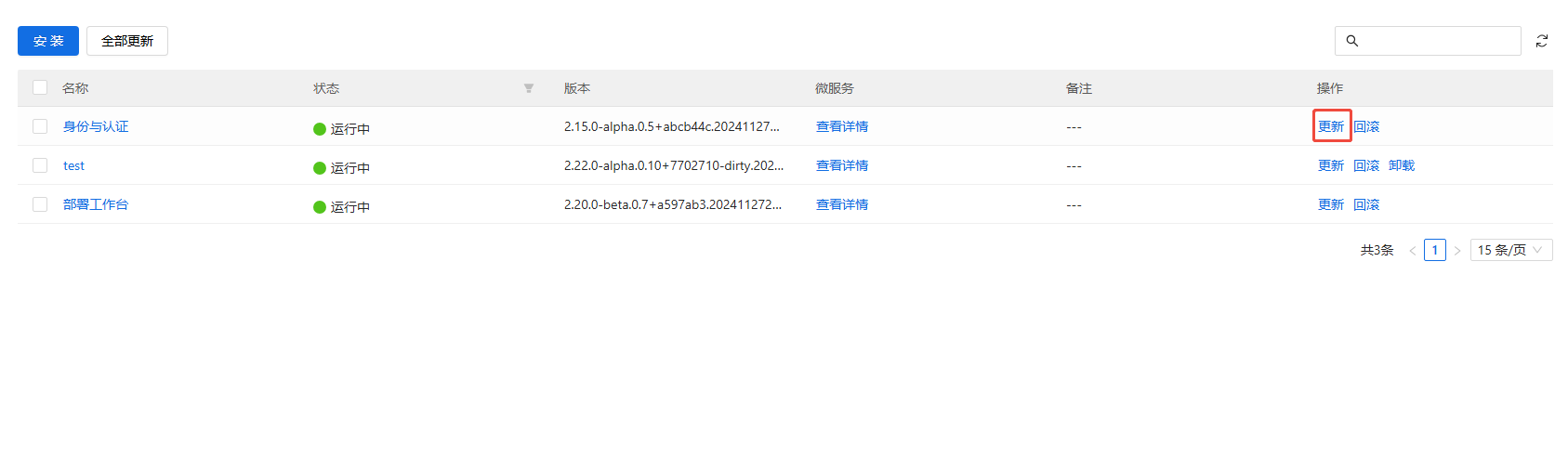
第1步 选择版本
在【版本】下拉框中选择更新至的版本
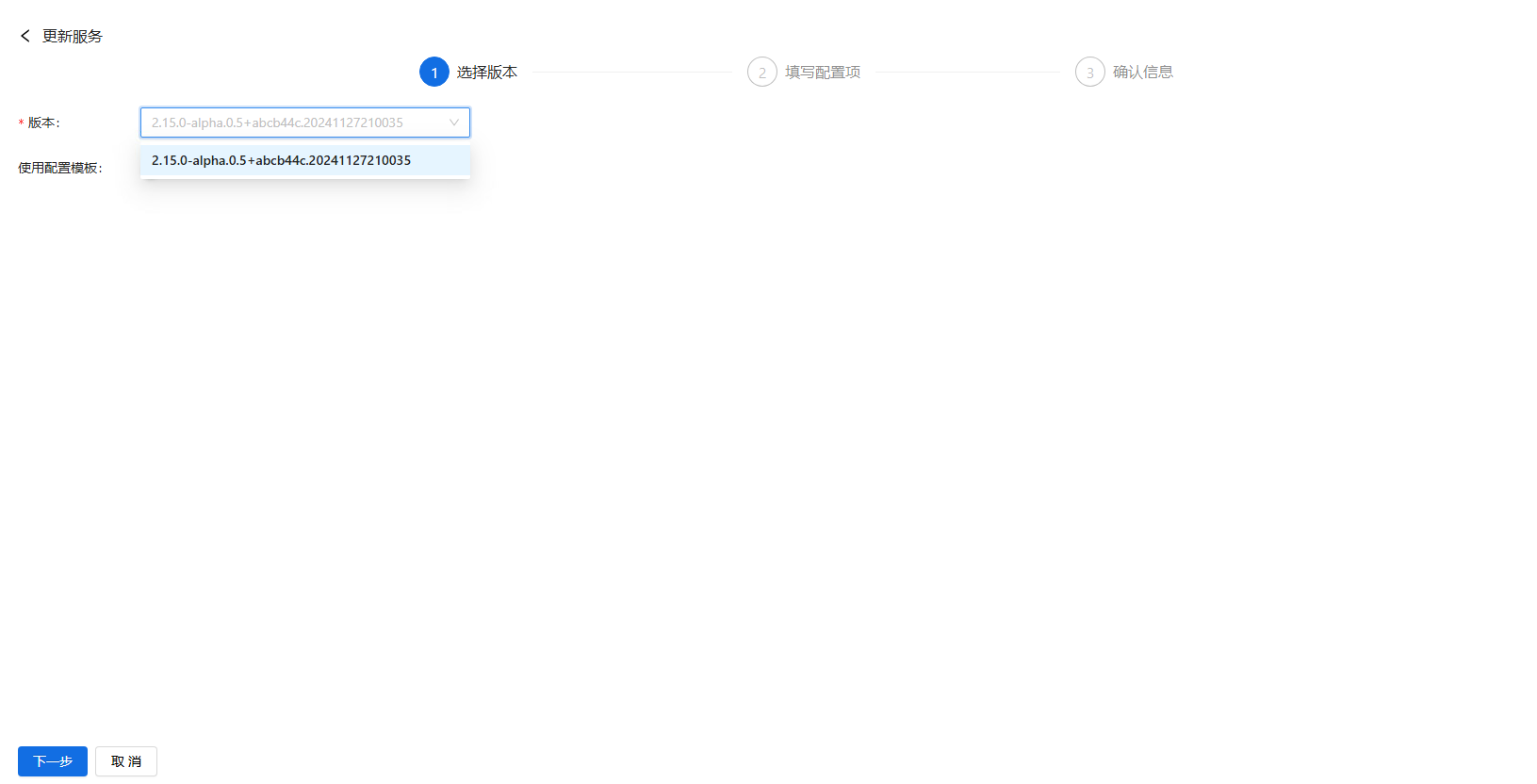
可选步骤 部署工作台提供使用配置模板功能,用户根据需要使用此功能。如不使用,直接点击【下一步】进入填写配置项流程。
打开【使用配置模板】开关以使用此功能,在左侧栏会展示所有可用的配置模板,右侧栏展示用户勾选的模板。
如果已存在模板不满足需求,用户可以点击左上角【导入模板】,自行上传配置模板。
注:配置模板可多选,如果模板冲突,后选的模板优先级较高。
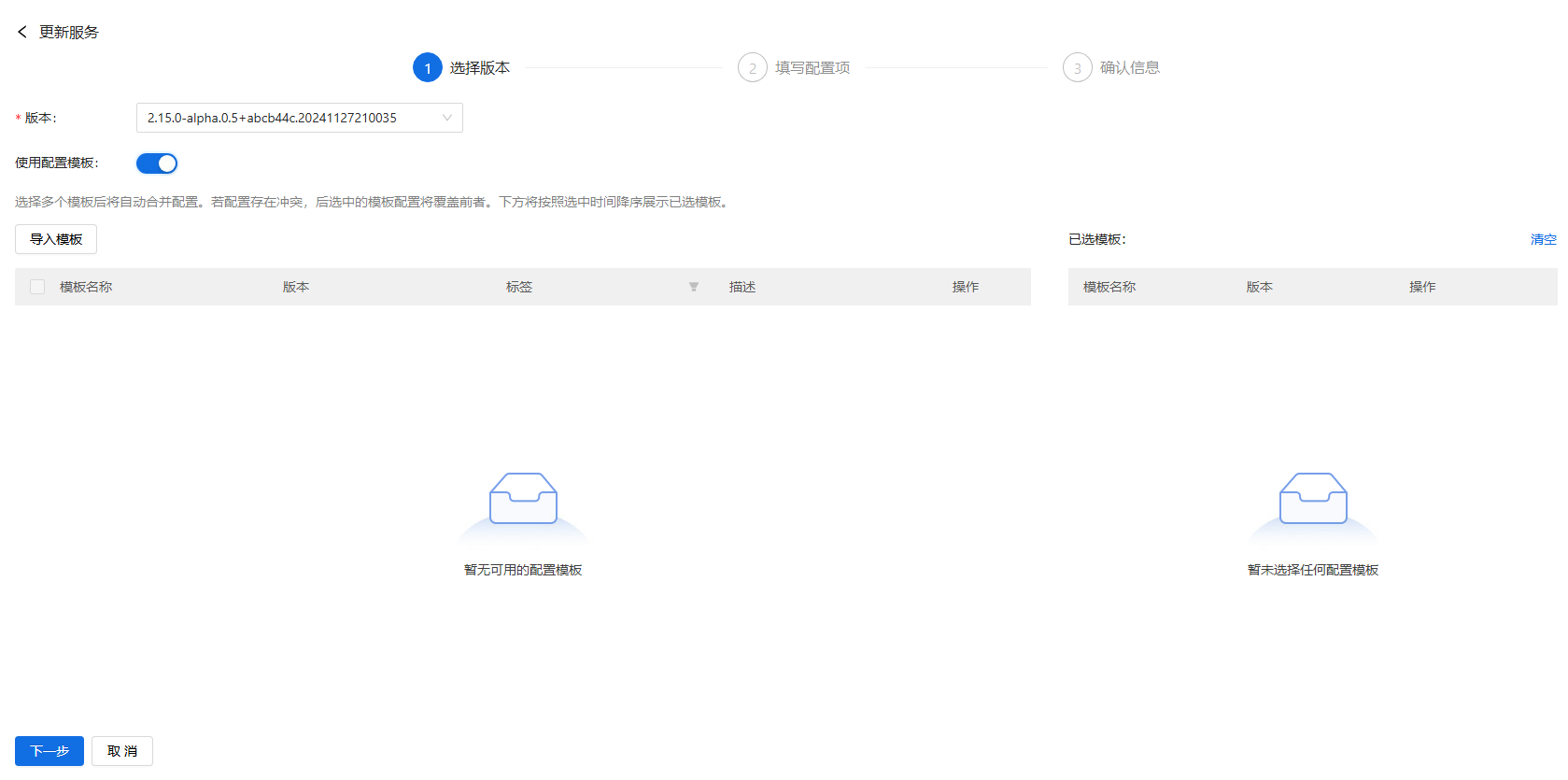
勾选好配置模板后,点击【下一步】
第2步 填写配置项
配置项页面左栏为配置项表单数据(默认折叠),右栏提供配置项表单
注:左右两栏都能填写配置项,一般建议在右栏填写
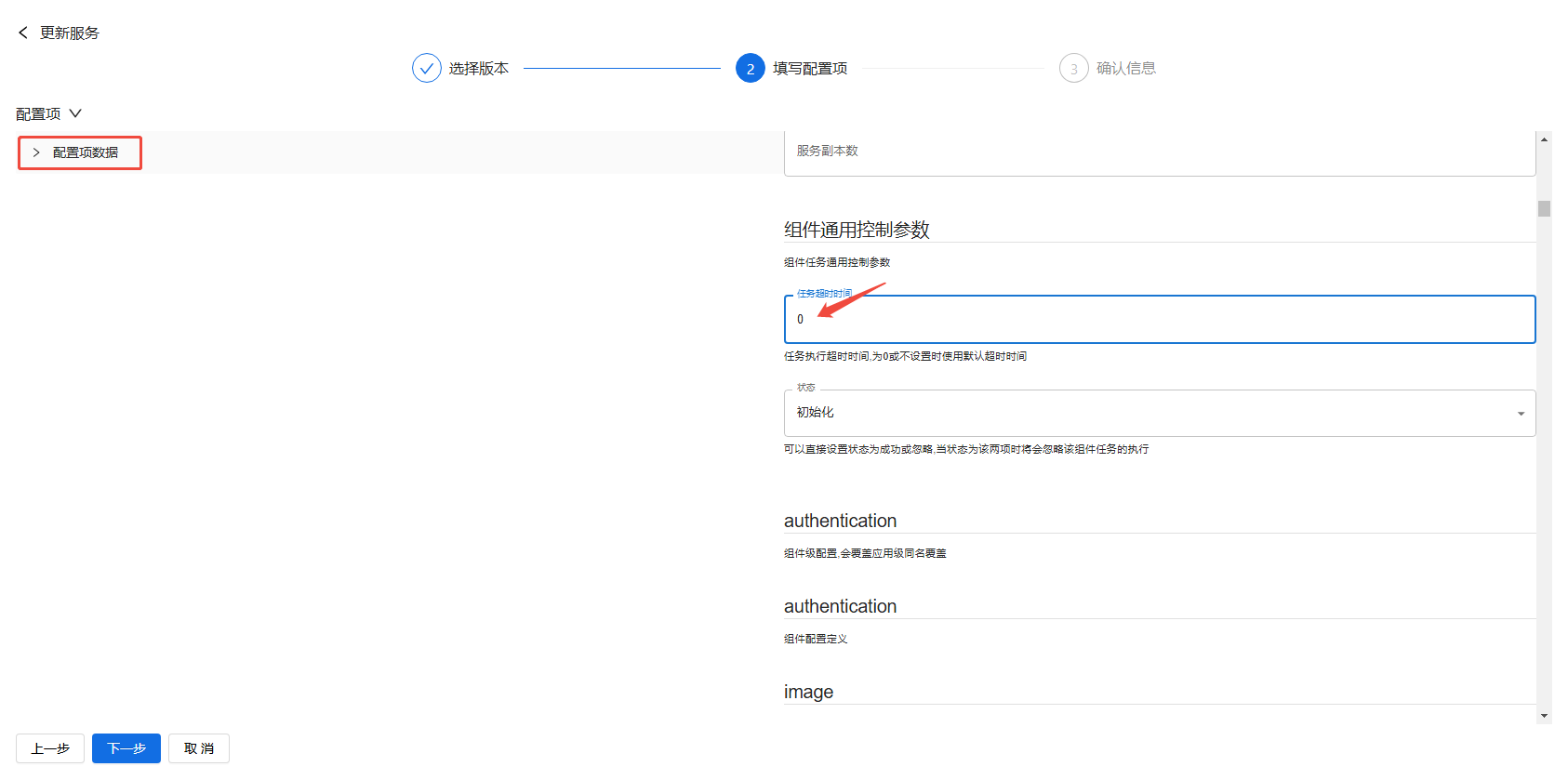
填写好配置项后,点击右栏底部的【提交】

验证通过后,点击【下一步】
第3步 确认信息
确认更新服务名称、版本和配置项正确后,点击【确定】
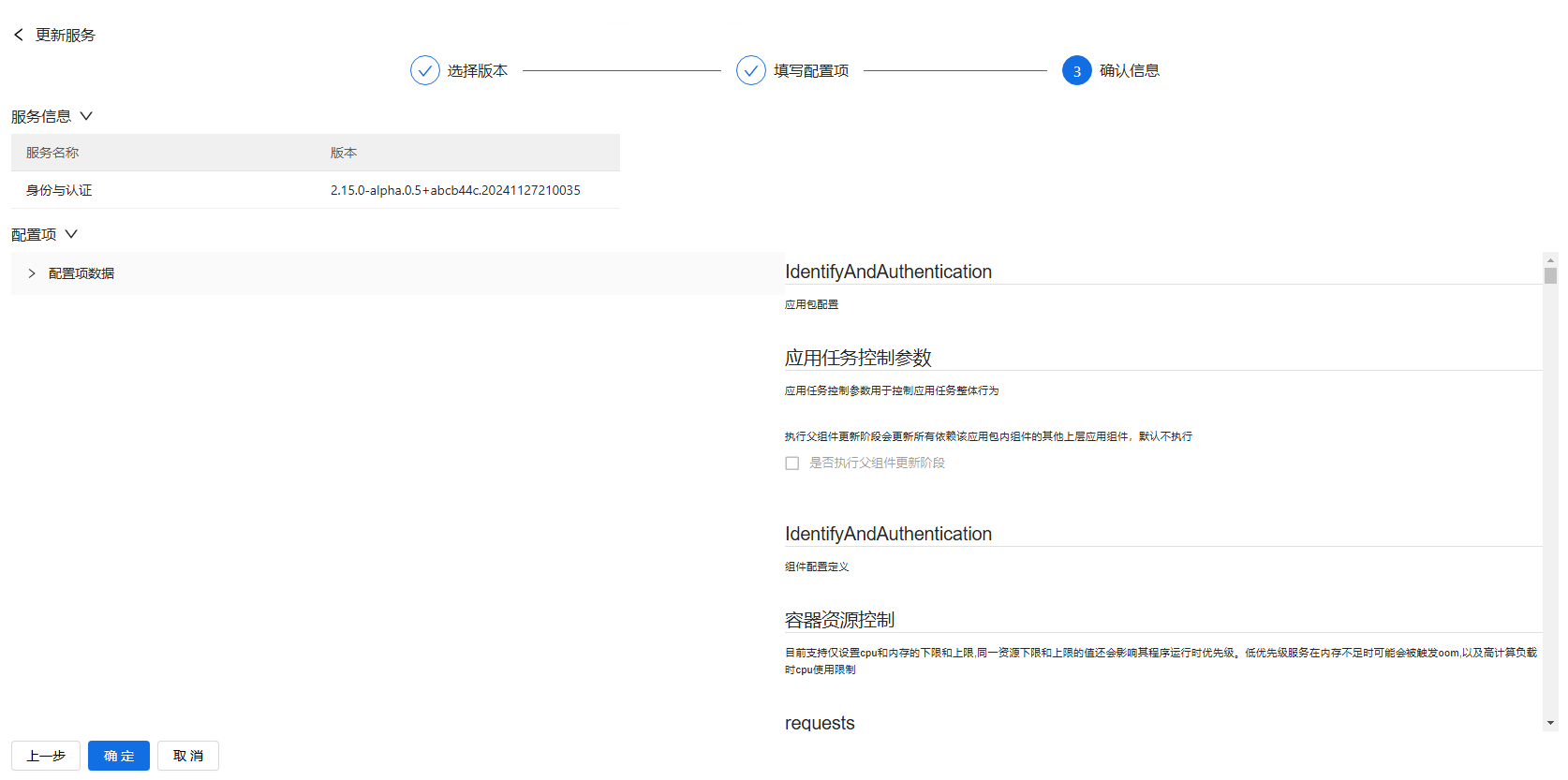
成功创建更新任务后,可以前往任务监控侧边栏的【单任务】查看此任务执行状态。
四、全部更新
服务部署模块提供【全部更新】功能。点击页面左上角的【全部更新】,进入全部更新流程。
注:更新流程需提前在后台上传镜像包和chart包。本帮助文档仅包含前端页面操作部分。
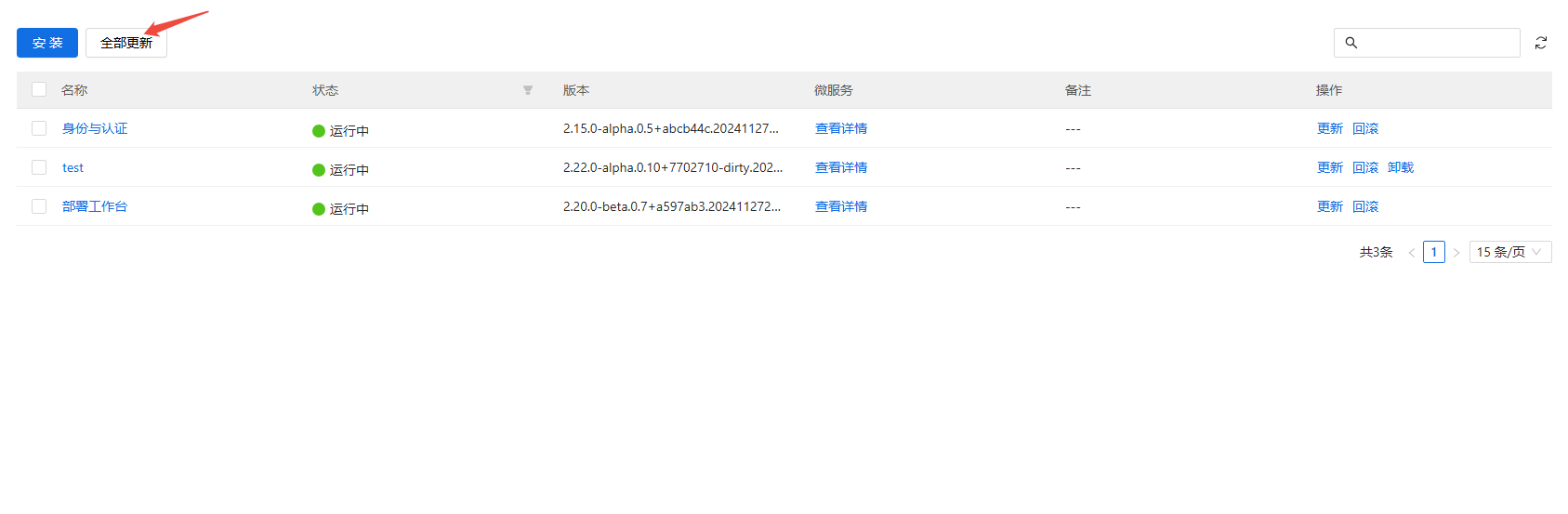
第1步 选择服务和版本
页面默认会展示所有已安装的服务,并且服务版本默认为当前环境运行的版本。
用户可以根据需要,删除某些服务,以及修改服务的版本。
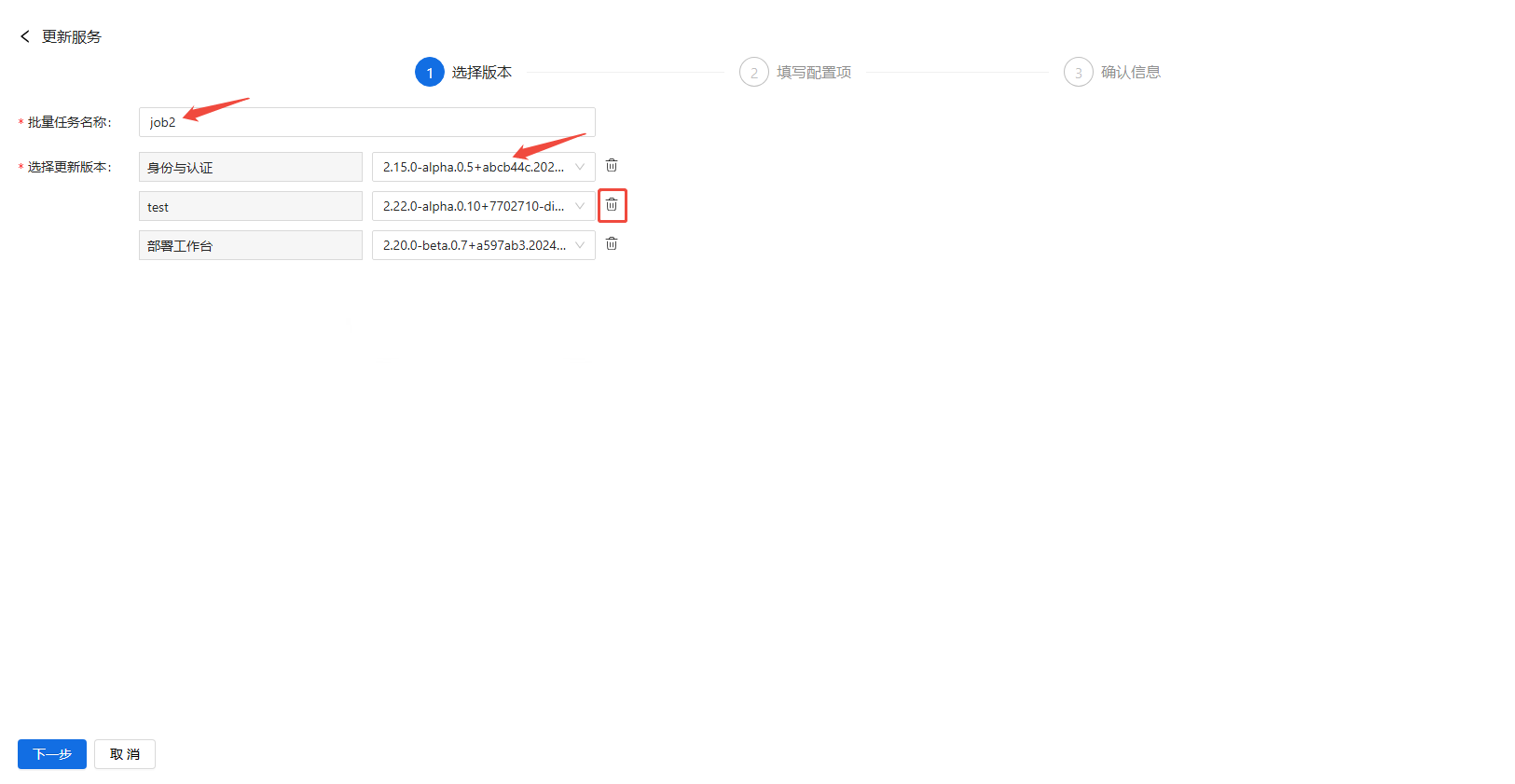
选择好各服务版本,并且填写批量任务名称后,点击【下一步】
第2步 填写配置项
用户需要正确填写所有选择服务的配置项,初始状态下所有服务配置项的标记都是【未提交】,用户可以根据标记了解配置项的填写情况。
配置项页面分为左右两栏。左栏展示所有服务列表,右栏则是选中服务对应的配置项信息。用户通过点击左栏不同服务,即可切换并填写此服务配置项。
此外,左栏服务列表中,还提供拖拽服务功能,以便于用户自定义服务安装顺序。
- 【全部更新】的配置项填写与【批量安装】流程中完全相同,可参考第二节批量安装介绍

第3步 确认信息
确认批量任务名称,以及所有更新服务名称、版本和顺序正确后,点击【确定】
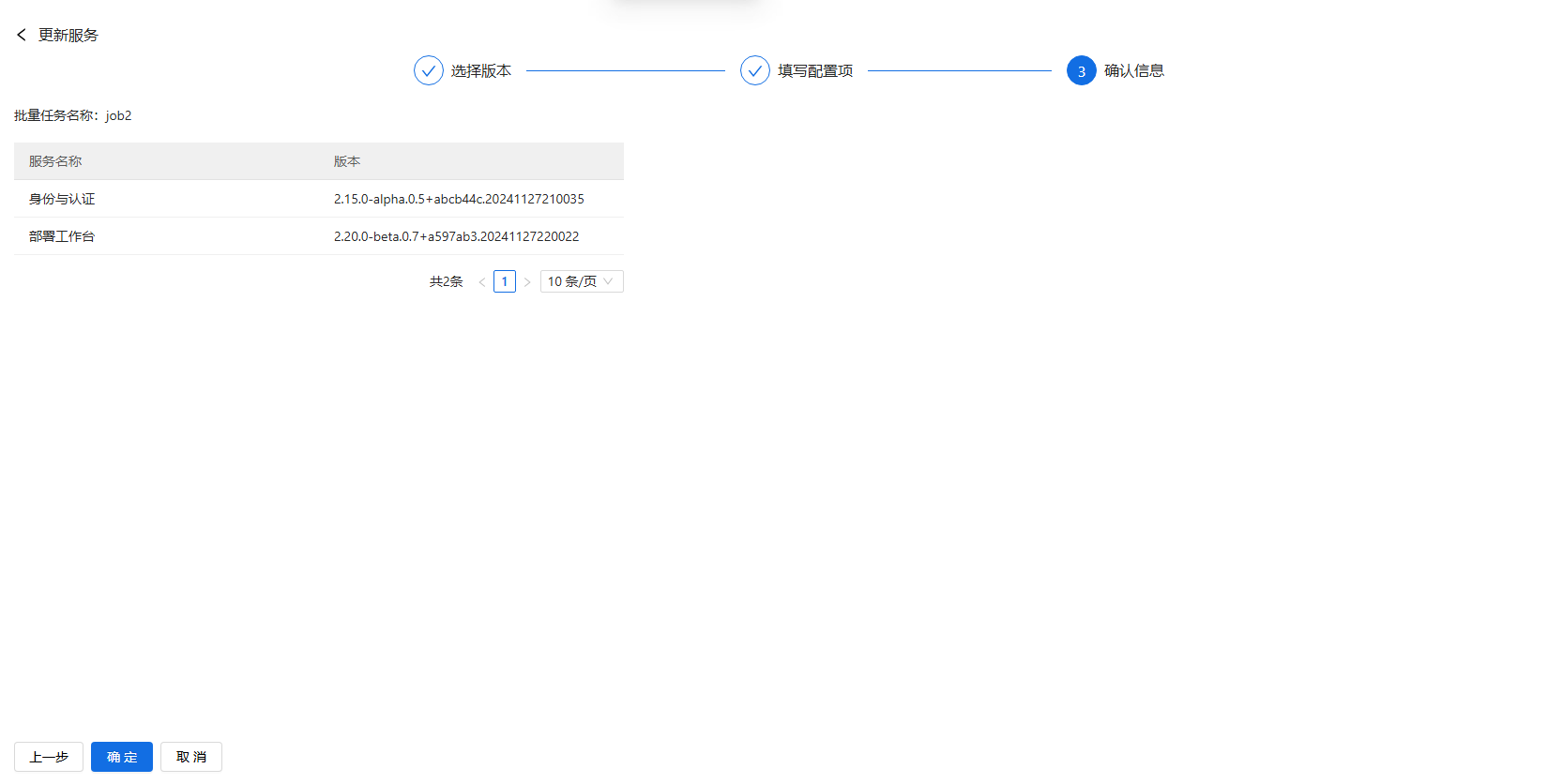
成功创建更新任务后,页面自动跳转回服务部署列表页,用户可以前往任务监控侧边栏查看任务执行状态。
- 在任务监控的【批量任务】查看批量任务执行状态。
- 在任务监控的【单任务】查看批量任务中单个服务的执行状态。
五、服务详情
服务详情帮助用户查看服务标识、服务运行版本、更新时间、配置项、更新记录以及此服务的微服务/依赖服务信息。
点击服务部署模块列表页的服务名称或【查看详情】就能查看此服务详情信息。
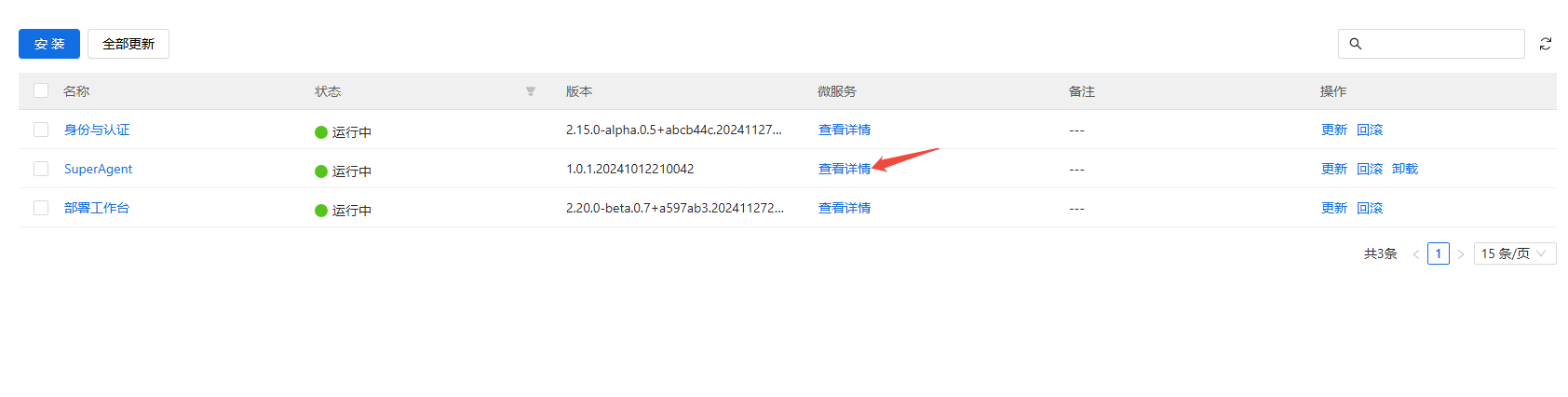
5.1、微服务/依赖服务
服务详情页面可以进一步点击微服务/依赖服务列表,查看微服务/依赖服务的详情。

5.2、更新记录(微服务详情不提供)
【更新记录】Tab栏可以基于之前更新记录再次更新服务。
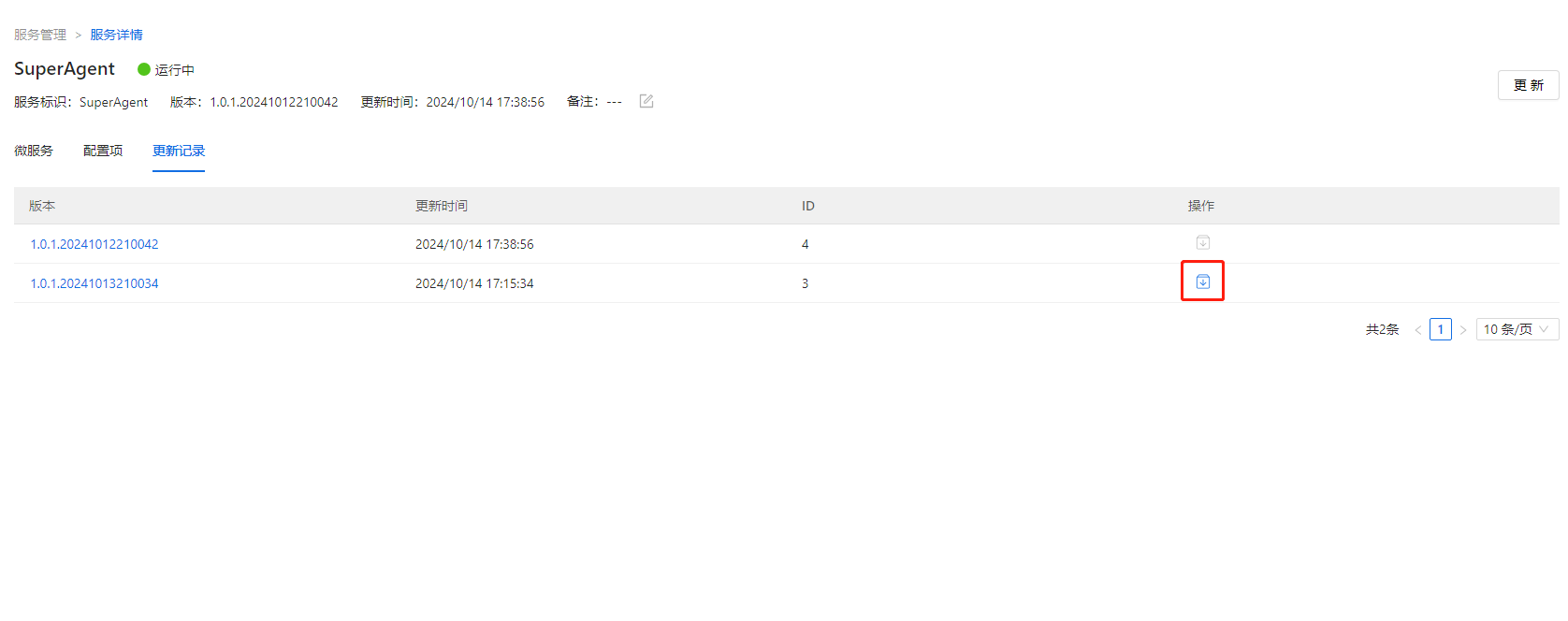
点击更新图标进入更新流程。填写好配置项后,点击配置项右栏底部【提交】。验证通过后,点击【确定】创建更新任务。
注:只能修改配置项,禁止更改服务版本

五、卸载服务
除部署工作台和身份认证之外其它服务均可卸载。如果有服务依赖,建议先卸载依赖服务,再卸载当前服务。
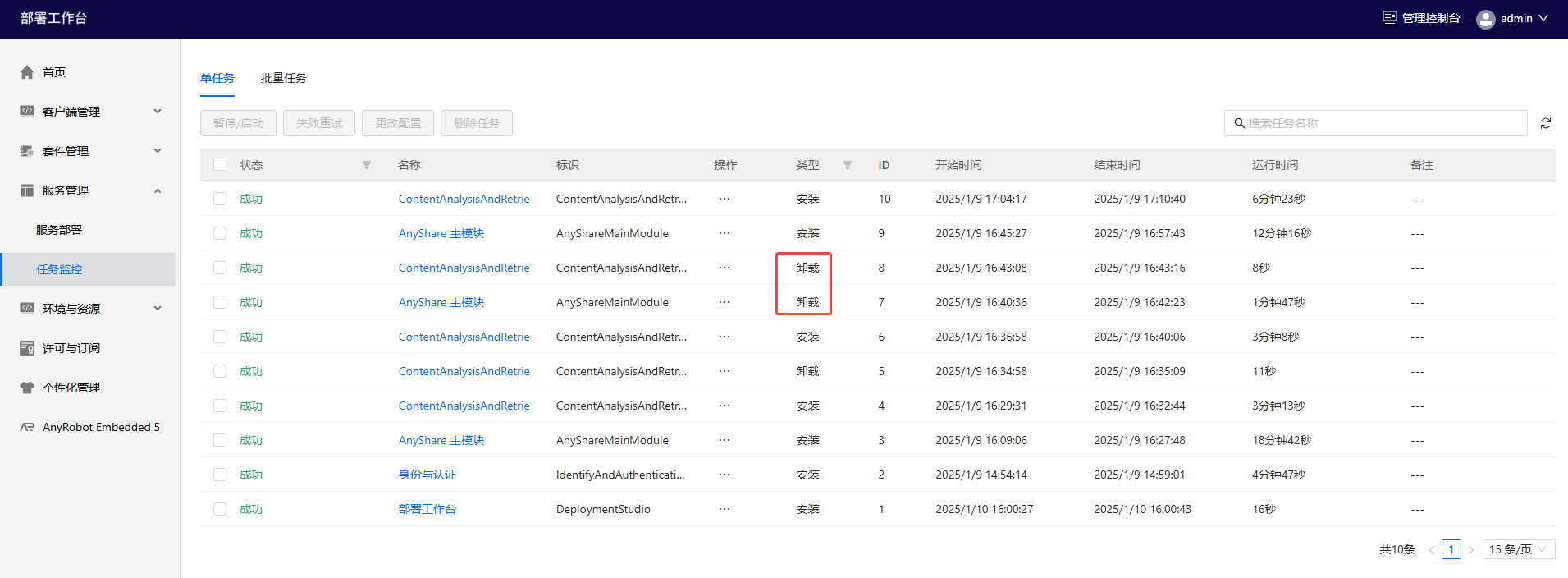
卸载完成后可在【任务监控】处查看卸载记录。