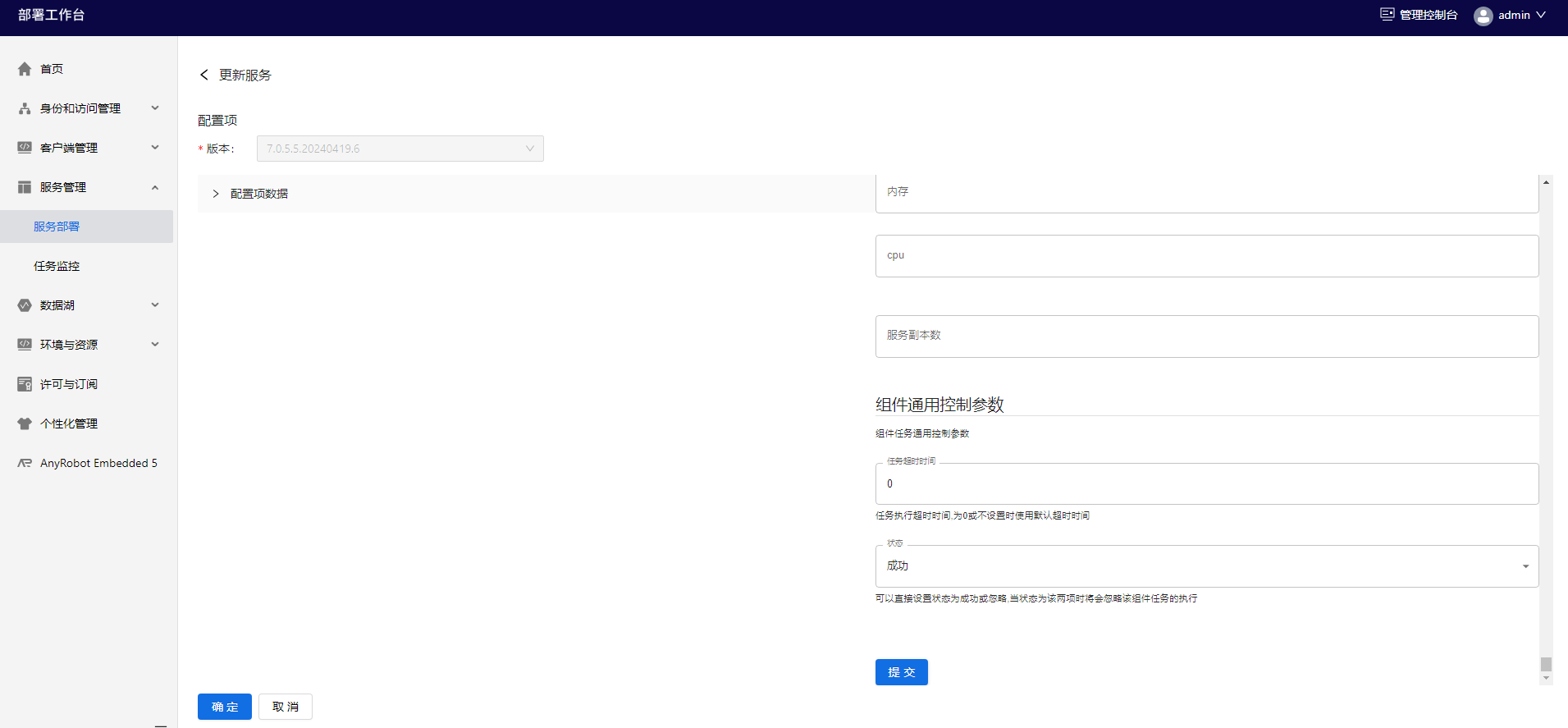一、列表页
部署工作台的服务部署模块列表页展示了用户所有成功安装的服务信息。
此外,在列表页还提供了安装/更新服务和查看微服务详情的功能入口。
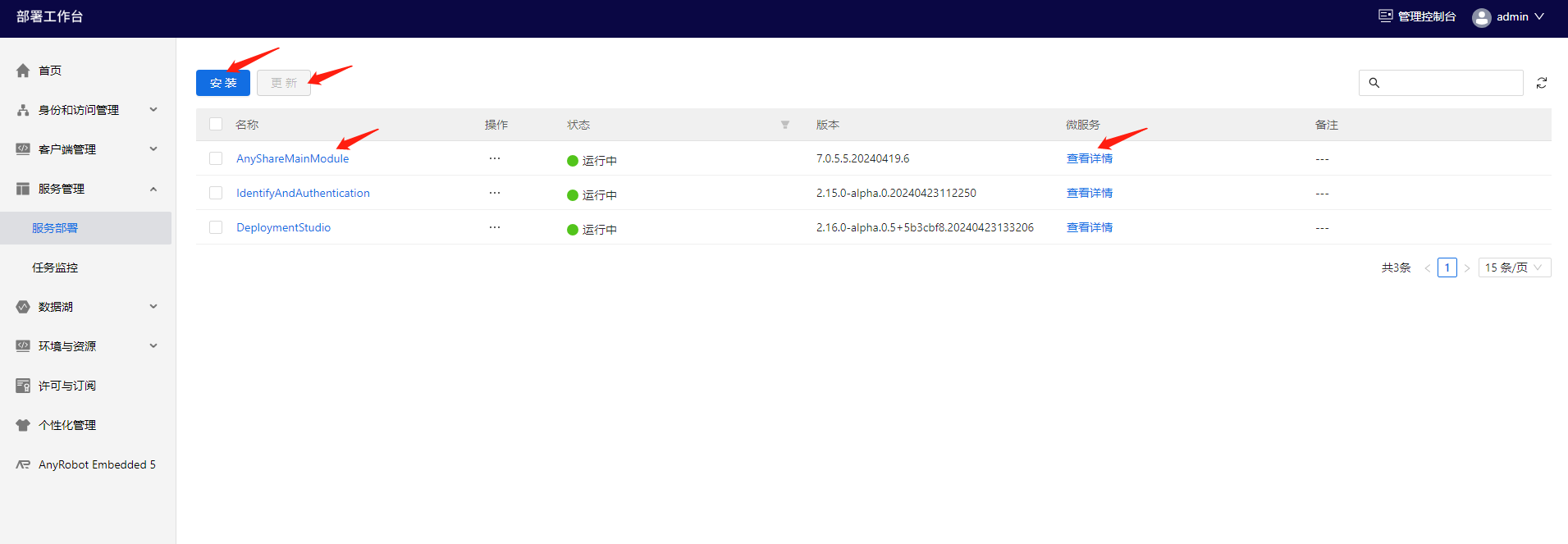
二、安装
服务部署模块列表页的左上角有【安装】按钮。点击【安装】,进入安装服务流程。
注:安装流程需提前在后台上传镜像包和chart包。本帮助文档仅包含前端页面操作部分。
第1步 选择服务
点击安装页面的【选择】,弹出【选择应用】右滑窗
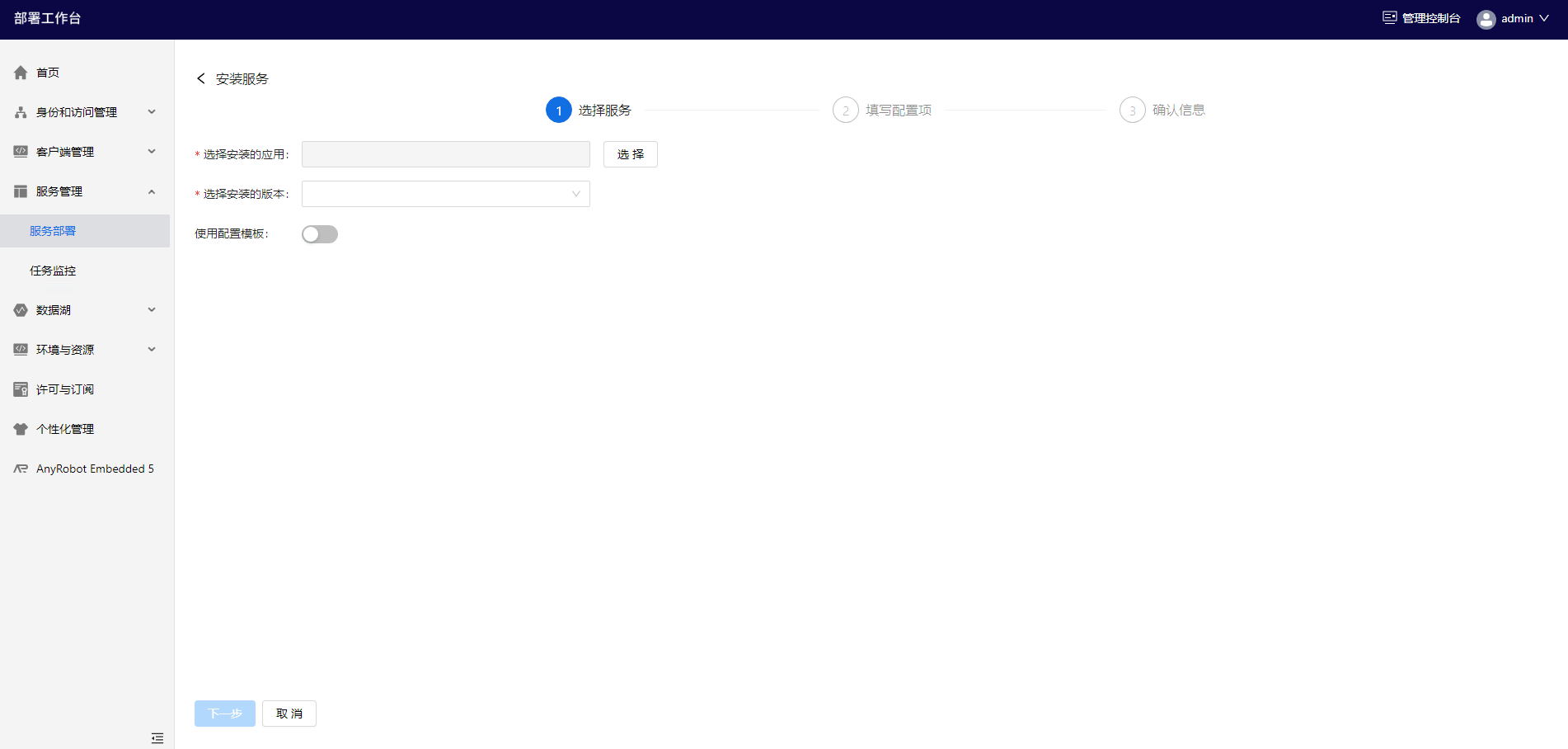
在右滑窗中选择要安装的服务(只支持单选)
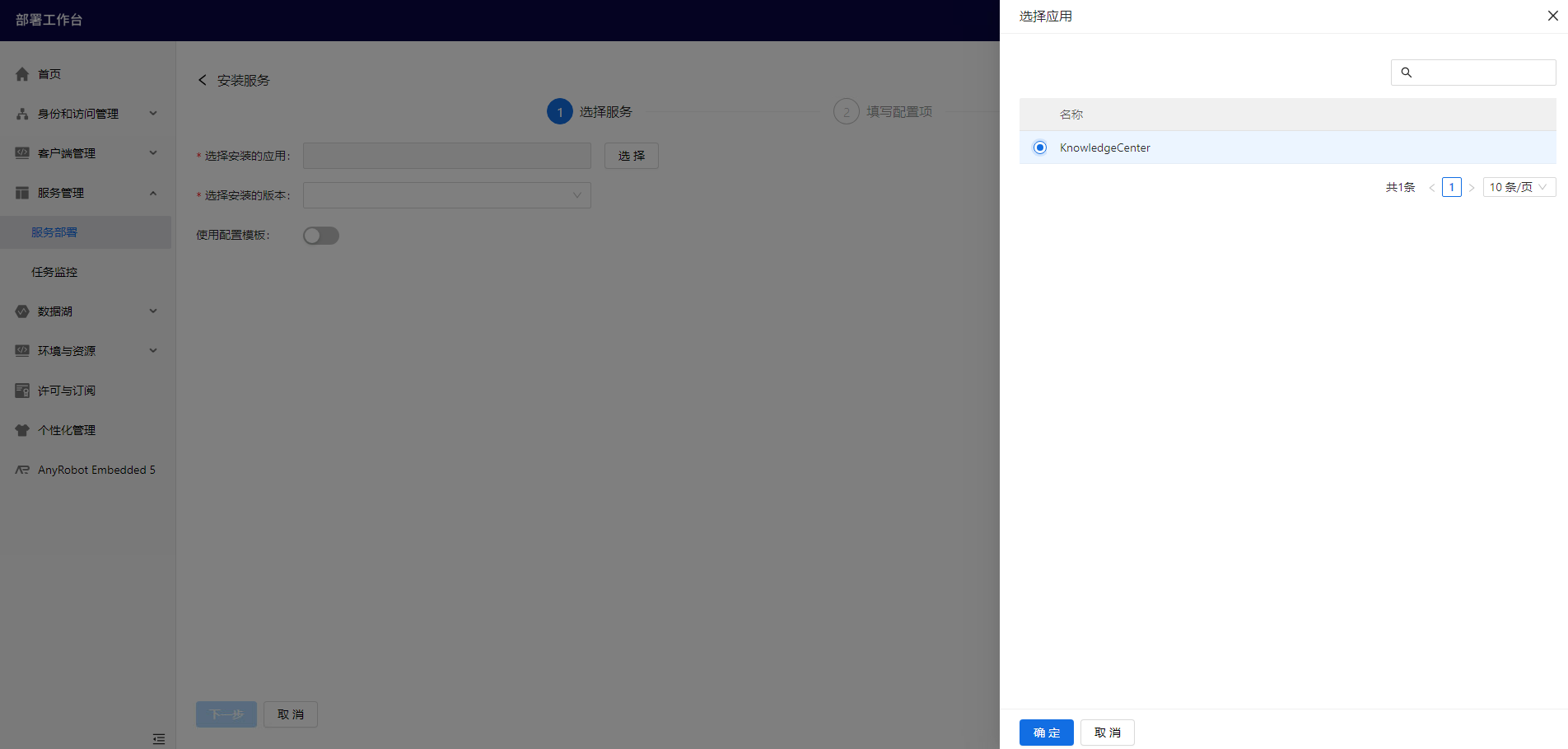
点击【确定】,右滑窗关闭,应用名回显在输入框中

在【选择安装的版本】下拉框中选择应用版本
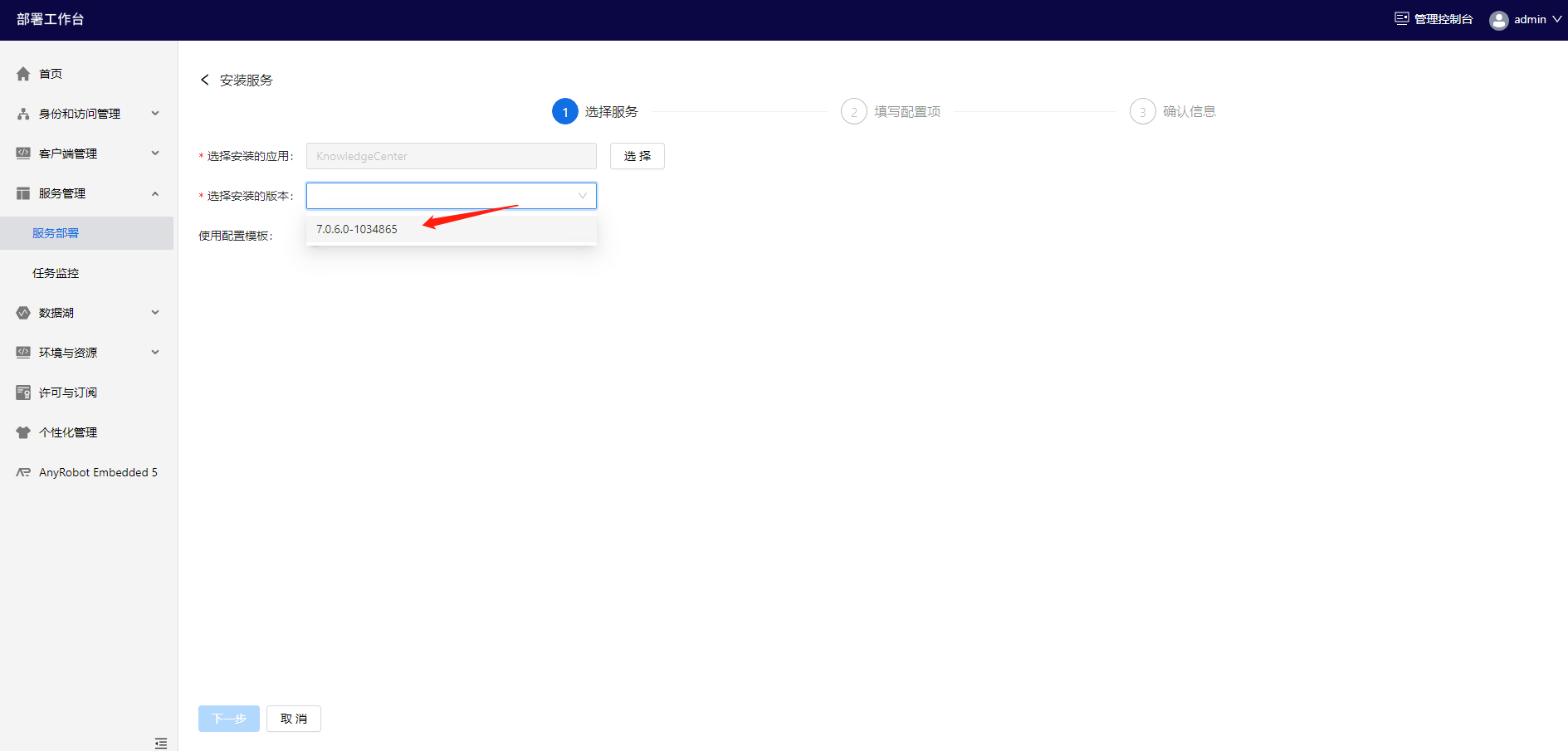
可选步骤 部署工作台提供使用配置模板功能,用户根据需要使用此功能。如不使用,直接点击【下一步】进入填写配置项流程。
注:只有选择了应用和版本后才能使用配置模板。
打开【使用配置模板】开关以使用此功能,在左侧栏会展示所有可用的配置模板,右侧栏展示用户勾选的模板。
如果已存在模板不满足需求,用户可以点击左上角【导入模板】,自行上传配置模板。
注:配置模板可多选,如果模板冲突,后选的模板优先级较高。
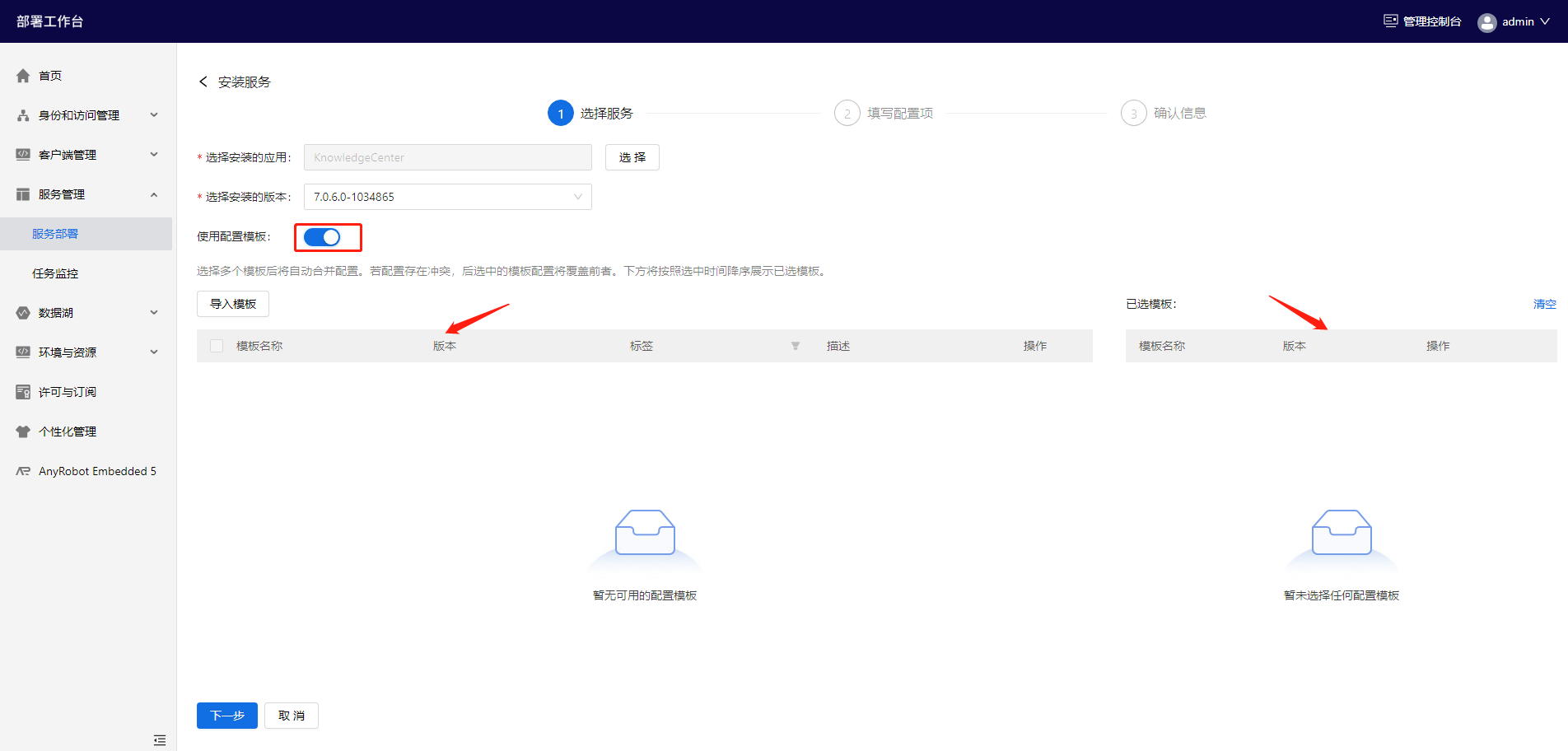
勾选好配置模板后,点击【下一步】
第2步 填写配置项
配置项页面左栏为配置项表单数据(默认折叠),右栏提供配置项表单
注:左右两栏都能填写配置项,一般建议在右栏填写
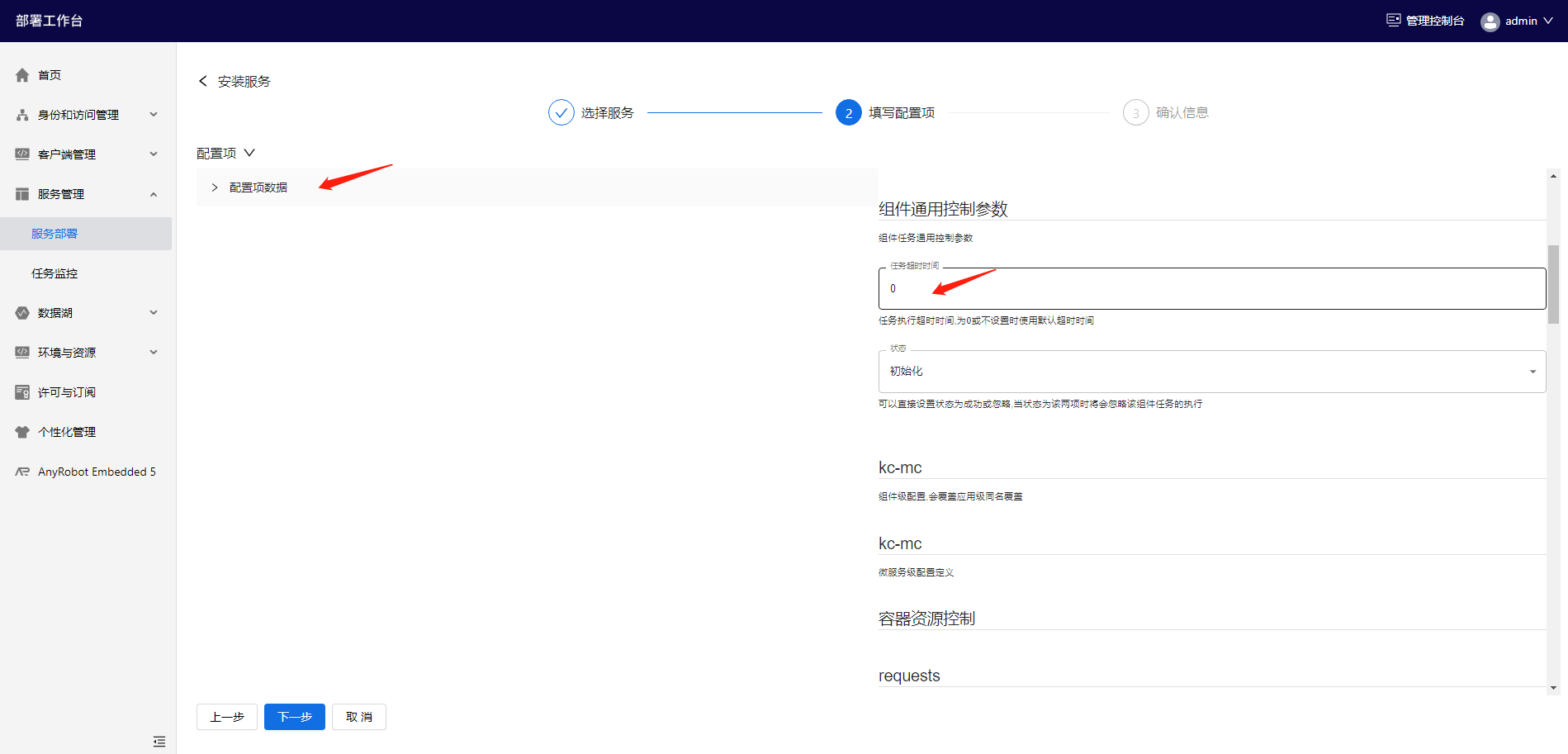
填写好配置项后,点击右栏底部的【提交】
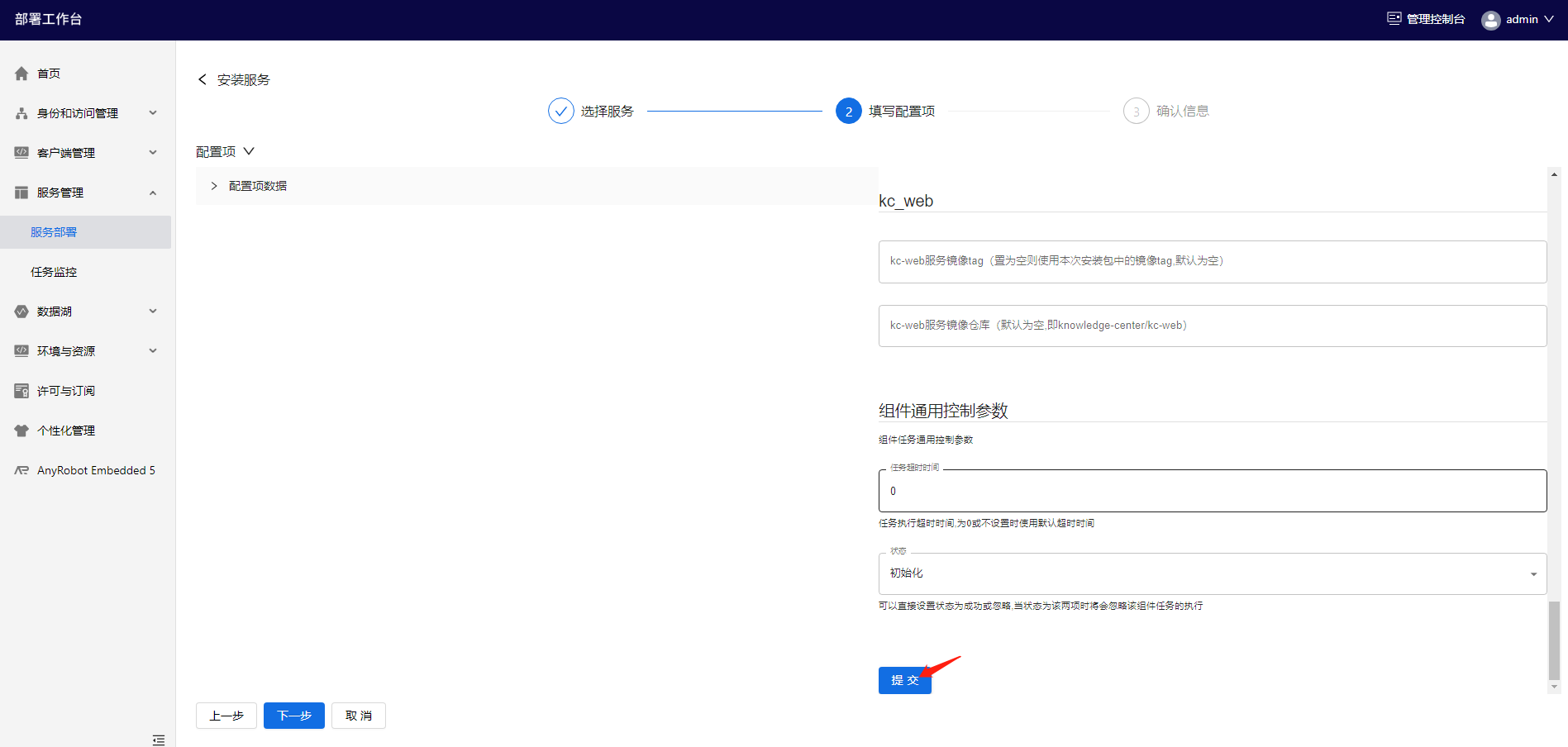
验证通过后,点击【下一步】
第3步 确认信息
确认安装服务名称、版本和配置项正确后,点击【确定】
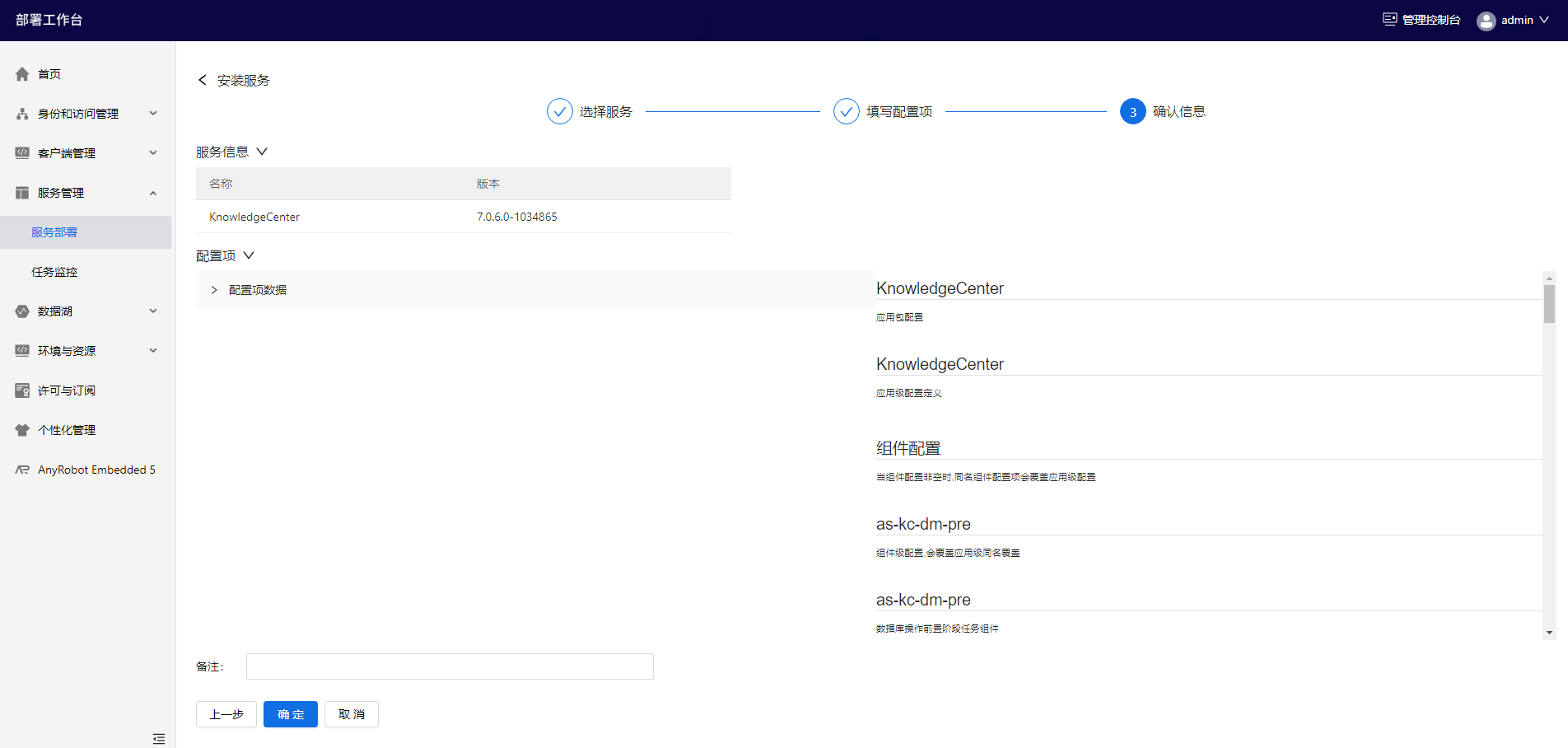
成功创建安装任务后,页面自动跳转回服务部署列表页,用户可以前往任务监控侧边栏查看此任务执行状态。
三、更新
服务部署模块列表页的左上角有【更新】按钮。勾选要更新的服务(只支持单选),点击【更新】
注:更新流程需提前在后台上传镜像包和chart包。本帮助文档仅包含前端页面操作部分。
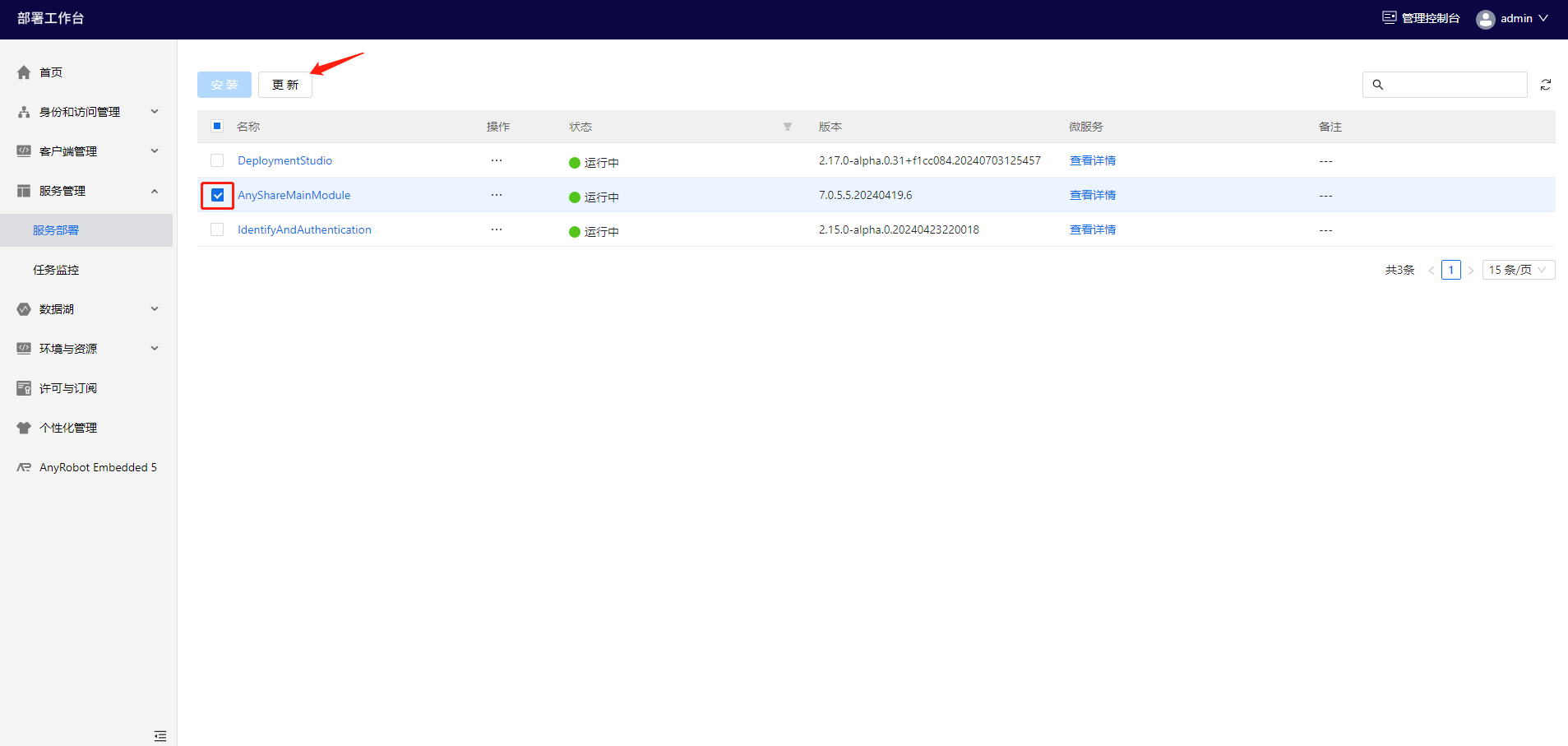
第1步 选择版本
在【版本】下拉框中选择更新至的版本
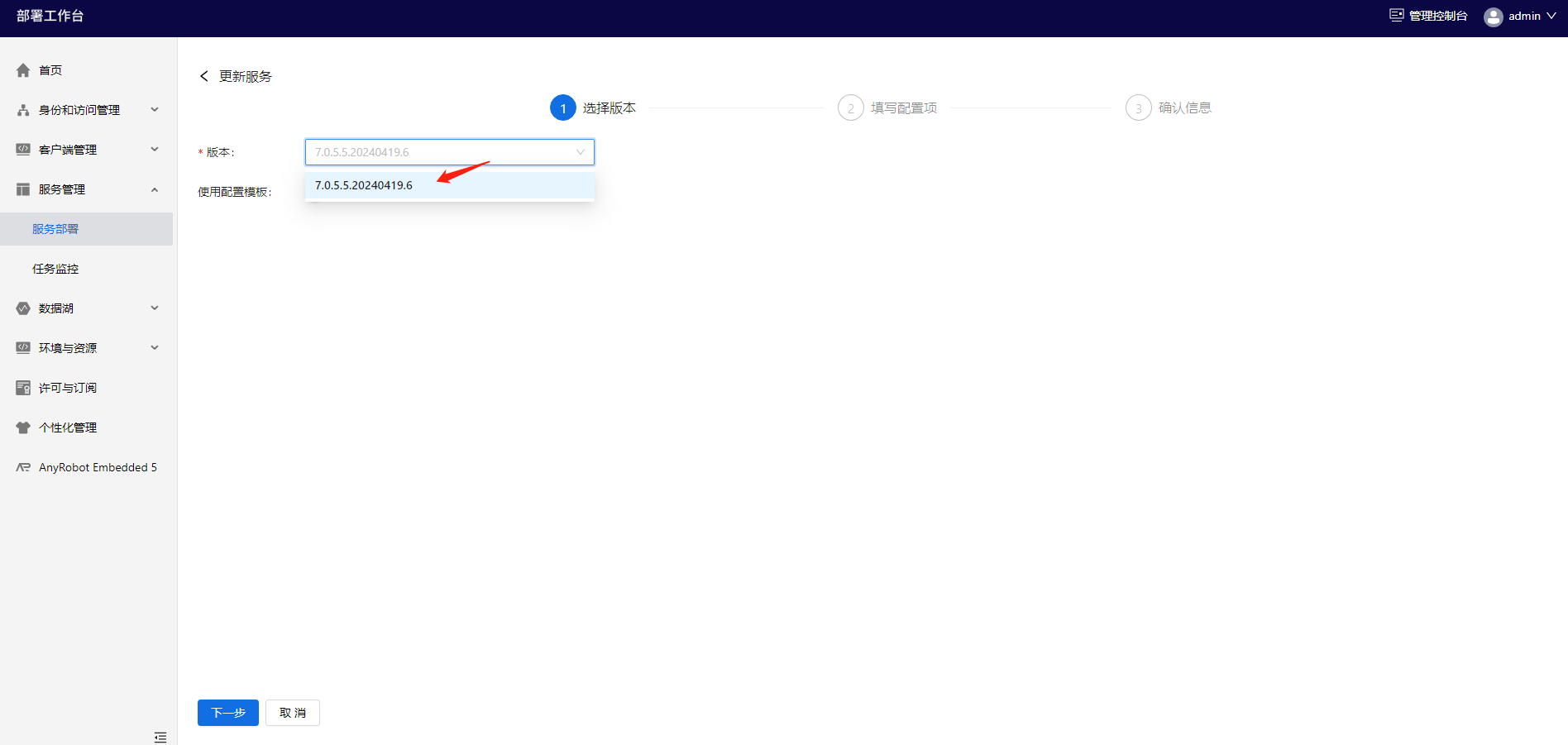
可选步骤 部署工作台提供使用配置模板功能,用户根据需要使用此功能。如不使用,直接点击【下一步】进入填写配置项流程。
打开【使用配置模板】开关以使用此功能,在左侧栏会展示所有可用的配置模板,右侧栏展示用户勾选的模板。
如果已存在模板不满足需求,用户可以点击左上角【导入模板】,自行上传配置模板。
注:配置模板可多选,如果模板冲突,后选的模板优先级较高。

勾选好配置模板后,点击【下一步】
第2步 填写配置项
配置项页面左栏为配置项表单数据(默认折叠),右栏提供配置项表单
注:左右两栏都能填写配置项,一般建议在右栏填写
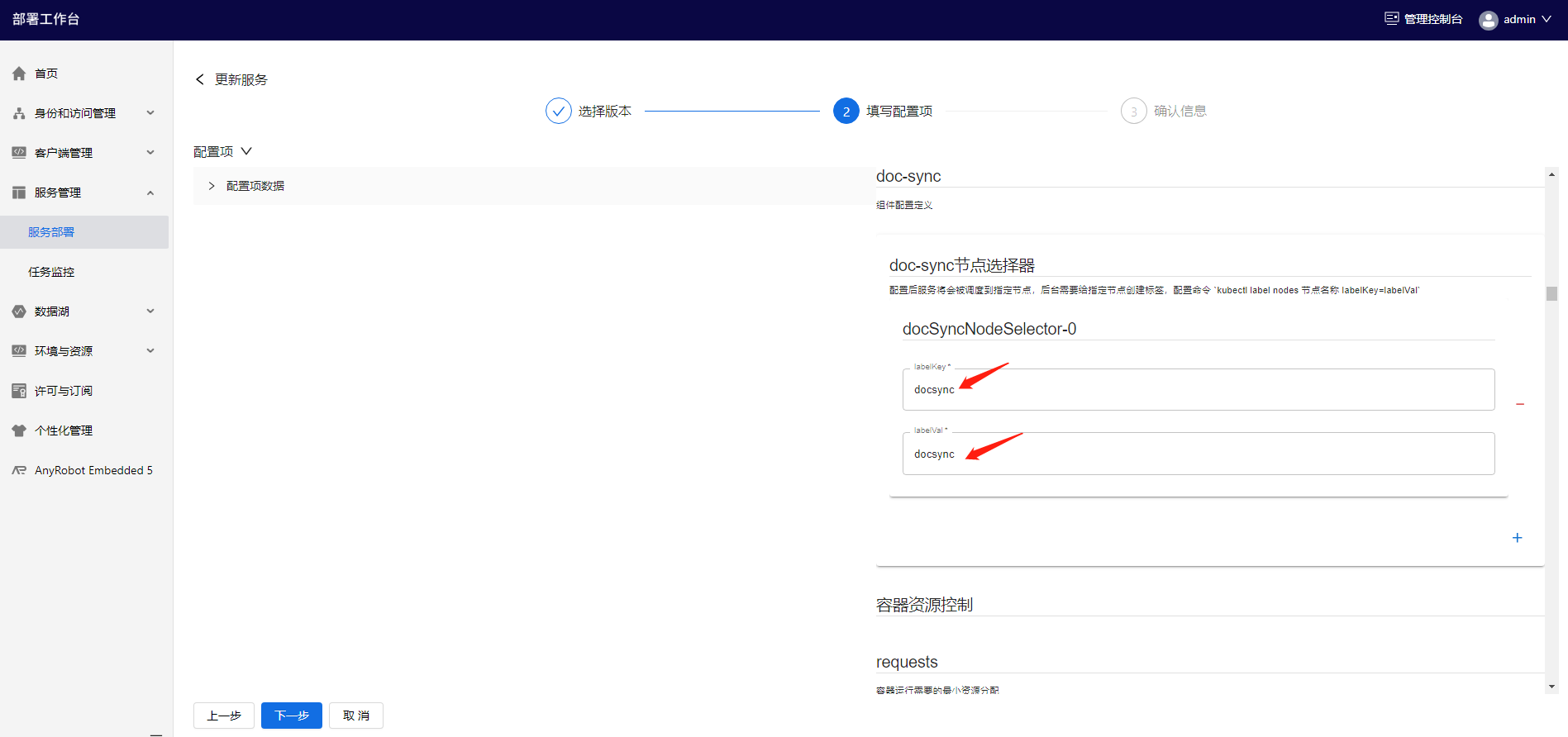
填写好配置项后,点击右栏底部的【提交】
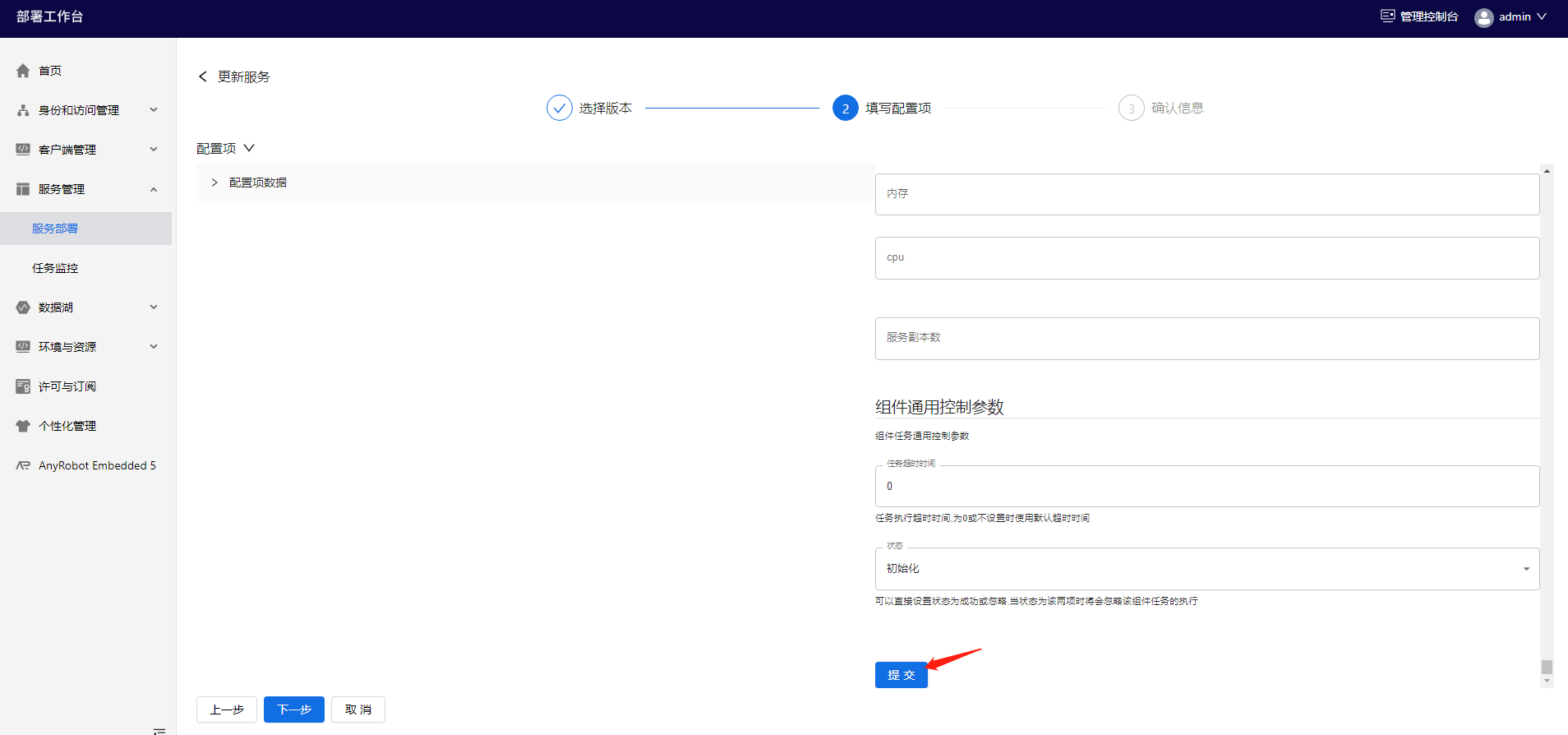
验证通过后,点击【下一步】
第3步 确认信息
确认更新服务名称、版本和配置项正确后,点击【确定】
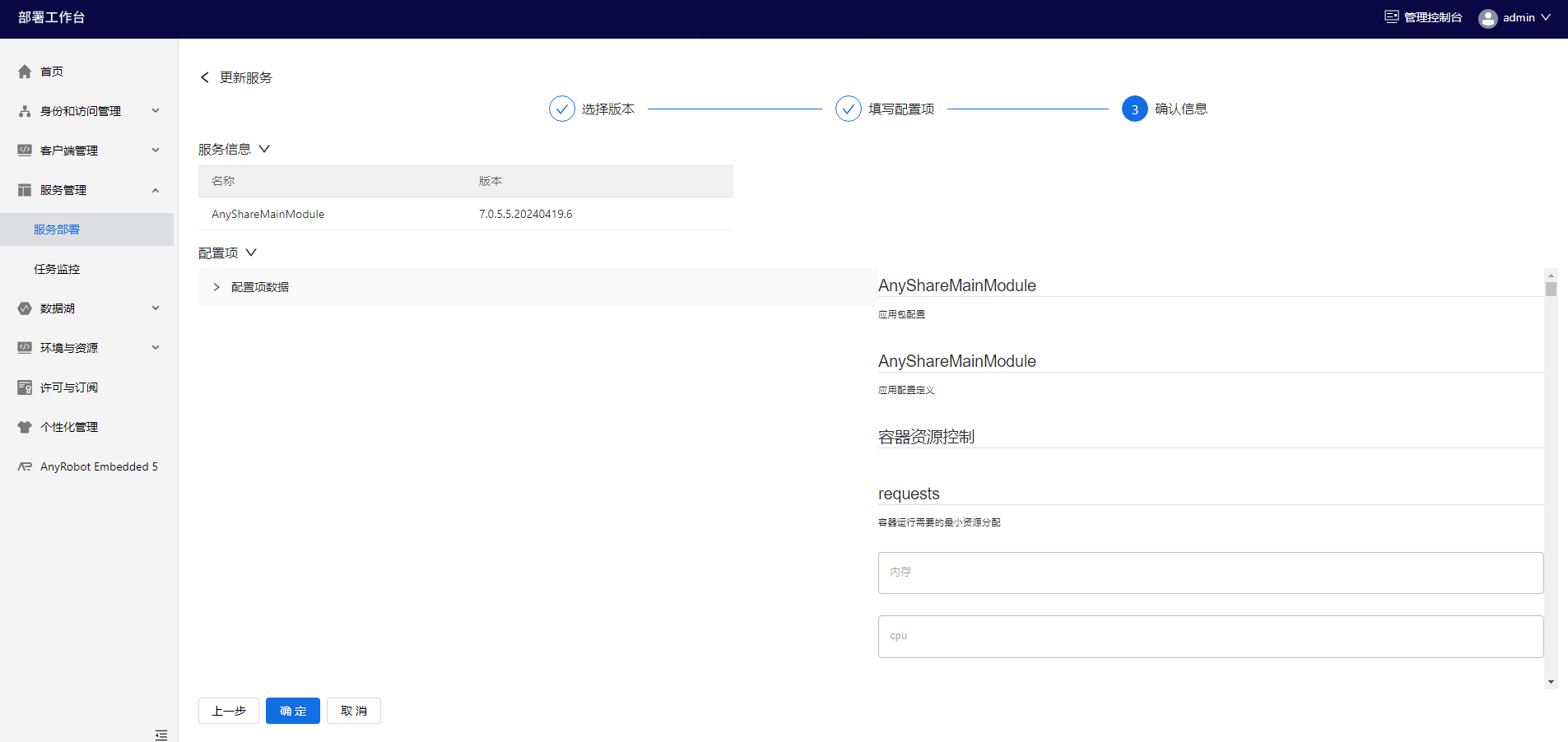
成功创建更新任务后,可以前往任务监控侧边栏查看此任务执行状态。
四、服务详情
服务详情帮助用户查看服务运行版本、更新时间、配置项、更新记录以及此服务的微服务/依赖服务信息。
点击服务部署模块列表页的服务名称或【查看详情】就能查看此服务详情信息。

4.1、微服务/依赖服务
服务详情页面可以进一步点击微服务/依赖服务列表,查看微服务/依赖服务的详情。
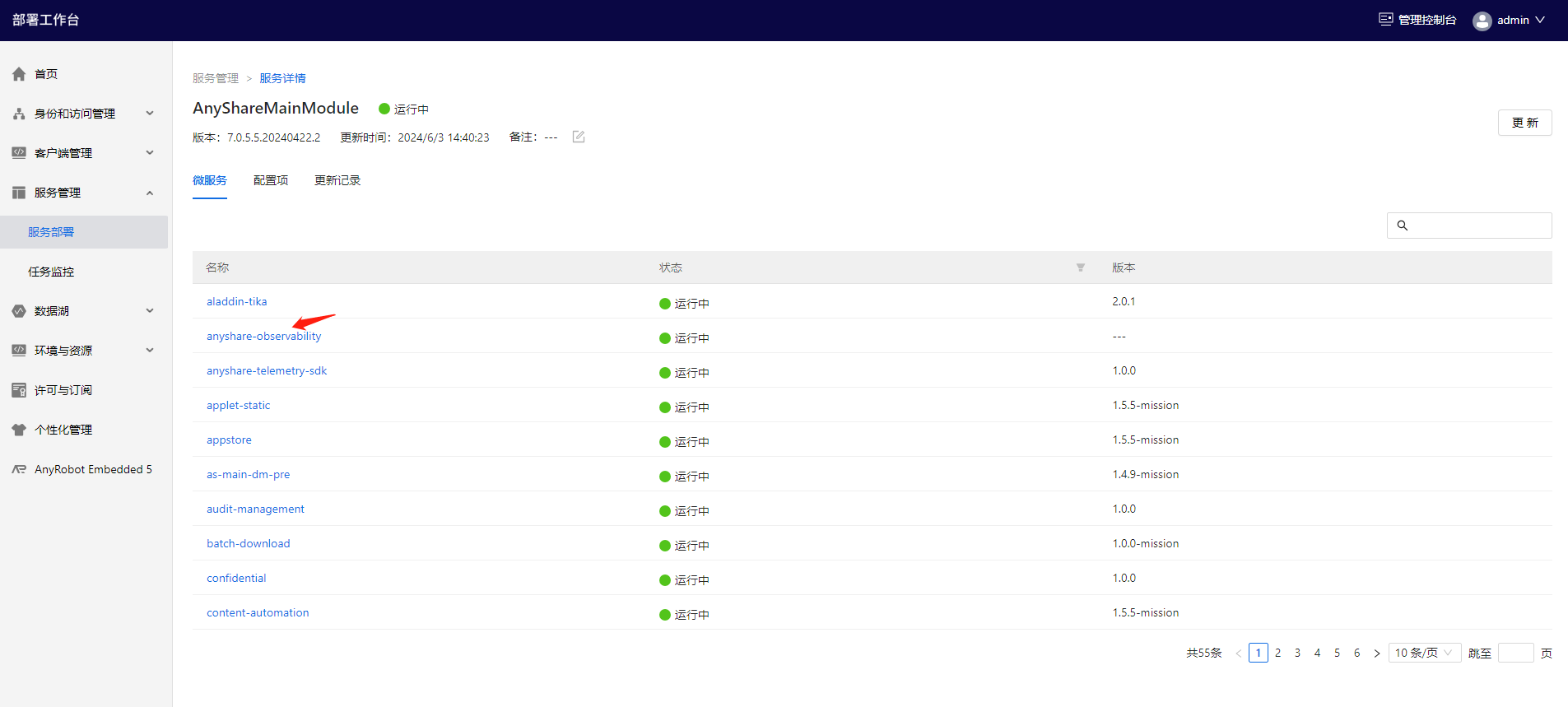
4.2、更新记录(微服务详情不提供)
【更新记录】Tab栏可以基于之前更新记录再次更新服务。

点击更新图标进入更新流程。填写好配置项后,点击配置项右栏底部【提交】。验证通过后,点击【确定】创建更新任务。
注:只能修改配置项,禁止更改服务版本