这部分会帮助用户迅速了解文档中心的基本操作,迅速为用户的日常办公赋能。
了解文档库
文档中心提供多种文档库类型,满足组织不同场景的文档协作、存储和分享等需求,主要包括个人文档库、部门文档库、自定义文档以及知识库。不同的文档库类别对应着不同的使用边界和应用场景,如下所示:

个人文档库:用户个人的办公空间,用于用户个人办公文档的同步保护,满足移动办公、桌面文档备份保护等需求。默认情况下,他人无法查看您的个人文档库。
部门文档库:用于部门文档协作,是部门专属的文档空间,基于组织架构进行管理和协作。
自定义文档库:满足预置类型之外的文档管理需求。企业可以根据自主内的使用场景添加自定义文档库类别,并根据需要创建自定义文档库。
知识库:用于存放组织内规范类或制度类的文档,通过流转转存到知识库中。
以上各种类型的文档库,全部由管理员在管理控制台创建,为其指定部门文档库名称、空间配额和所属部门,并指定所有者来管理该文档库。对应文档库的所有者及对应有权限的用户在登录客户端时就可以看到该部门文档的文档库了, 所有者可以为管辖范围的文档库配置访问者和访问权限。
上传/新建文件或文件夹到文档中心
您可以拖动本地的文件/文件夹到指定文档库的目标路径下,完成上传操作。
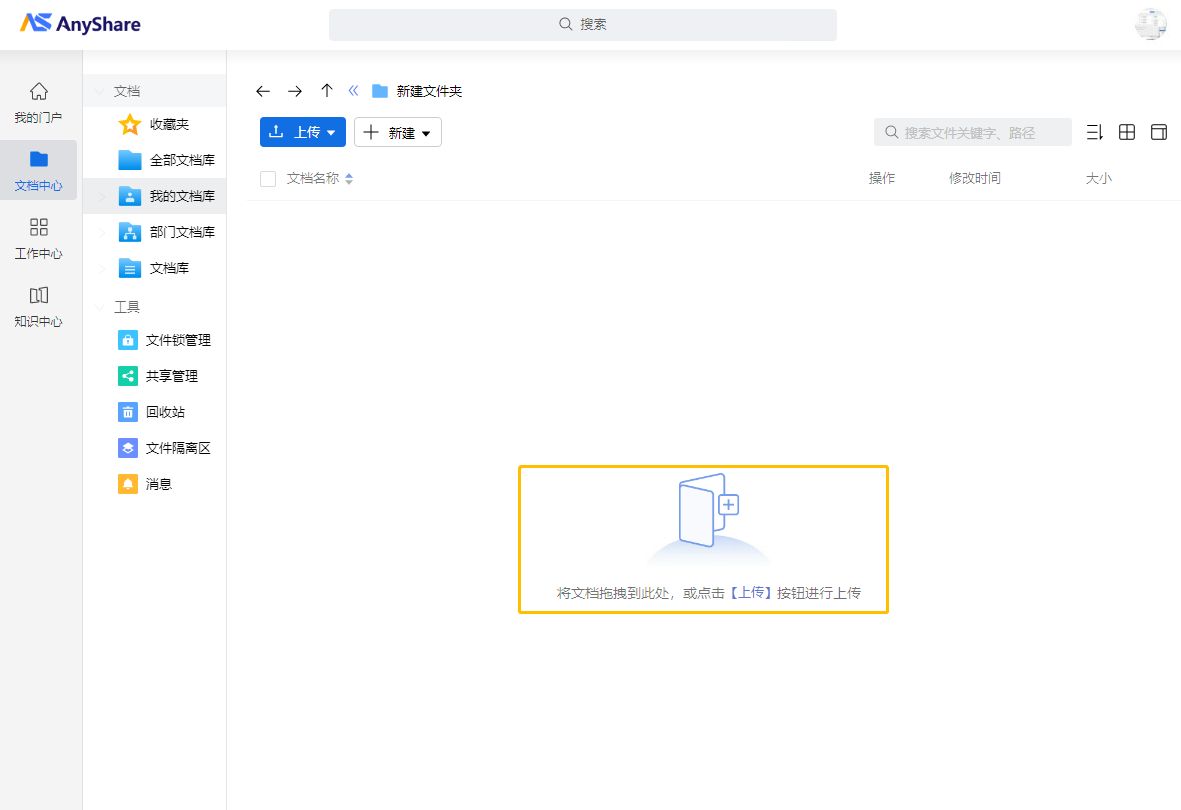
您也可以在目标路径下,选择文档列表顶部的【上传】,并选择您想上传的文件/文件夹完成上传操作。

您还可以文档列表顶部的【新建】,在目标位置新建对应格式的文件或文件夹。
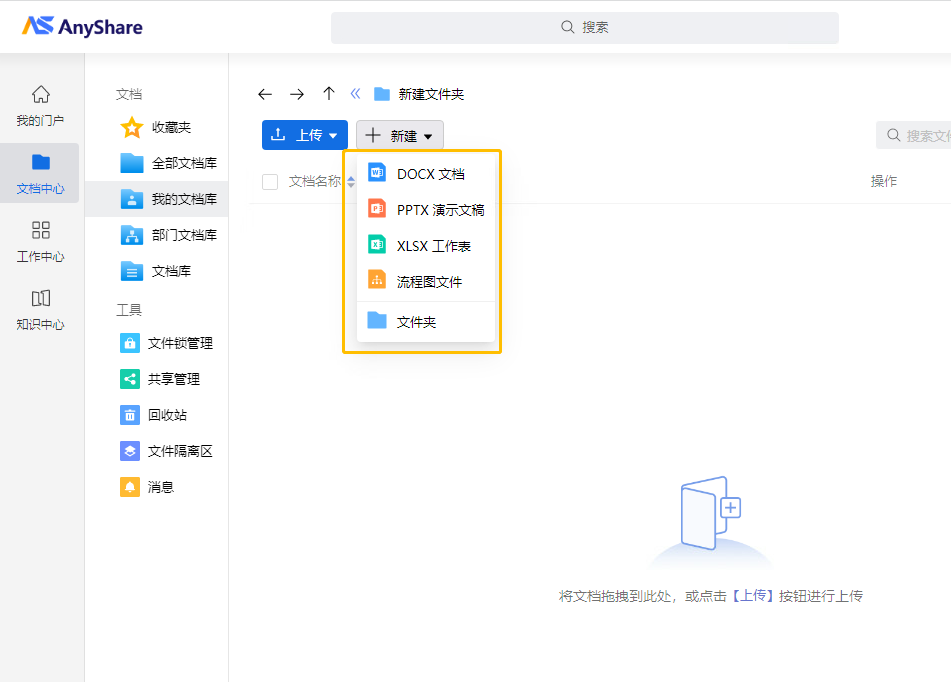
您还可以点击首页右上角的“ ![]() ”,进行文档的上传/新建。上传时,AnyShare会基于上传的文档推荐上传目标位置。若无对应位置的权限,且管理员已为此文档库配置了权限申请策略,您可以在新建权限时进行权限申请。
”,进行文档的上传/新建。上传时,AnyShare会基于上传的文档推荐上传目标位置。若无对应位置的权限,且管理员已为此文档库配置了权限申请策略,您可以在新建权限时进行权限申请。
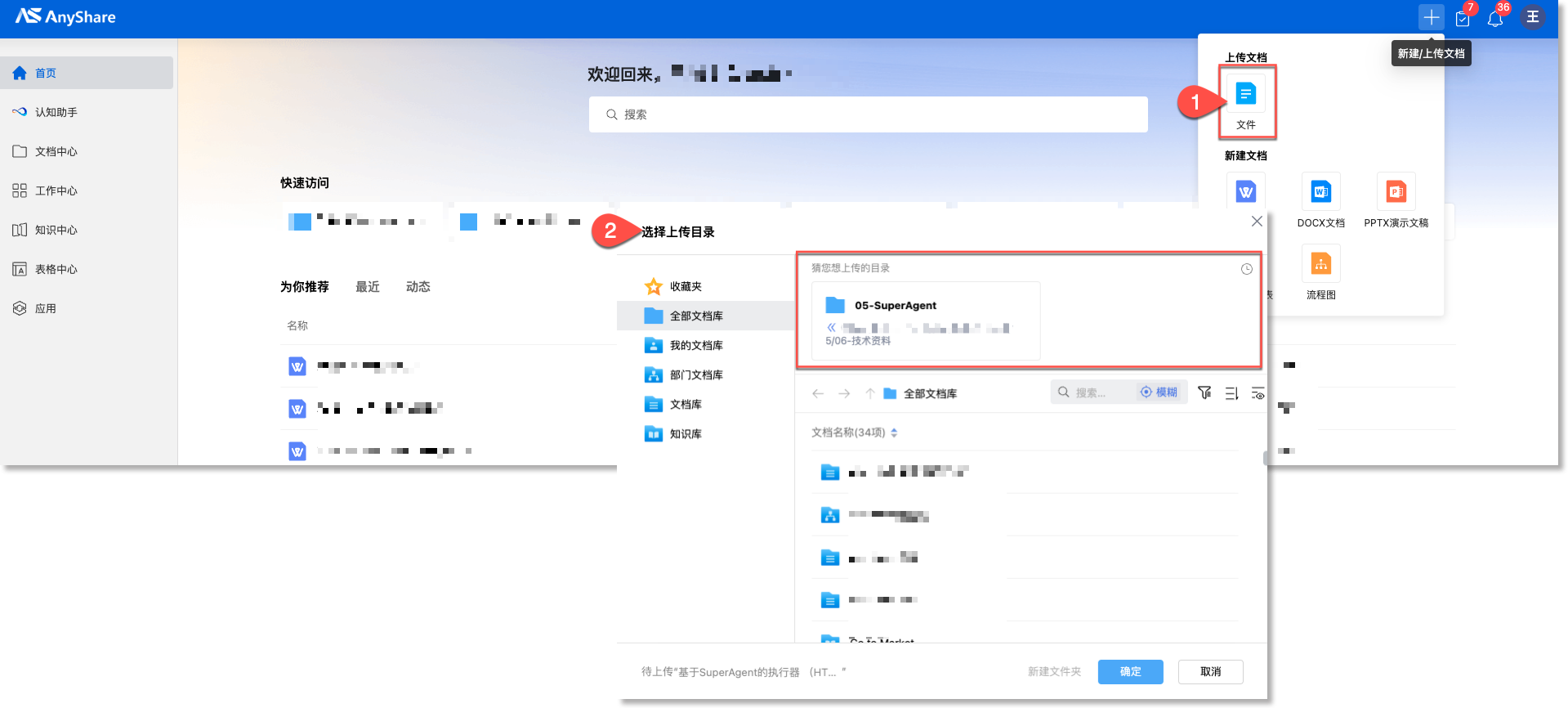
查看/预览文件
若要浏览文件,您可以通过以下几种方式:
(1)直接在文件列表中打开查看;
(2)右键或点击文档后面的【...】选择对应打开方式查看;
(3)右键或点击【...】,选择本地打开进行查看;(仅限于Windows桌面端)
编辑已上传/新建的文件
您可以选择需要在线编辑的文件,在文件预览页面点击【在浏览器编辑】即可进入文档编辑页面。
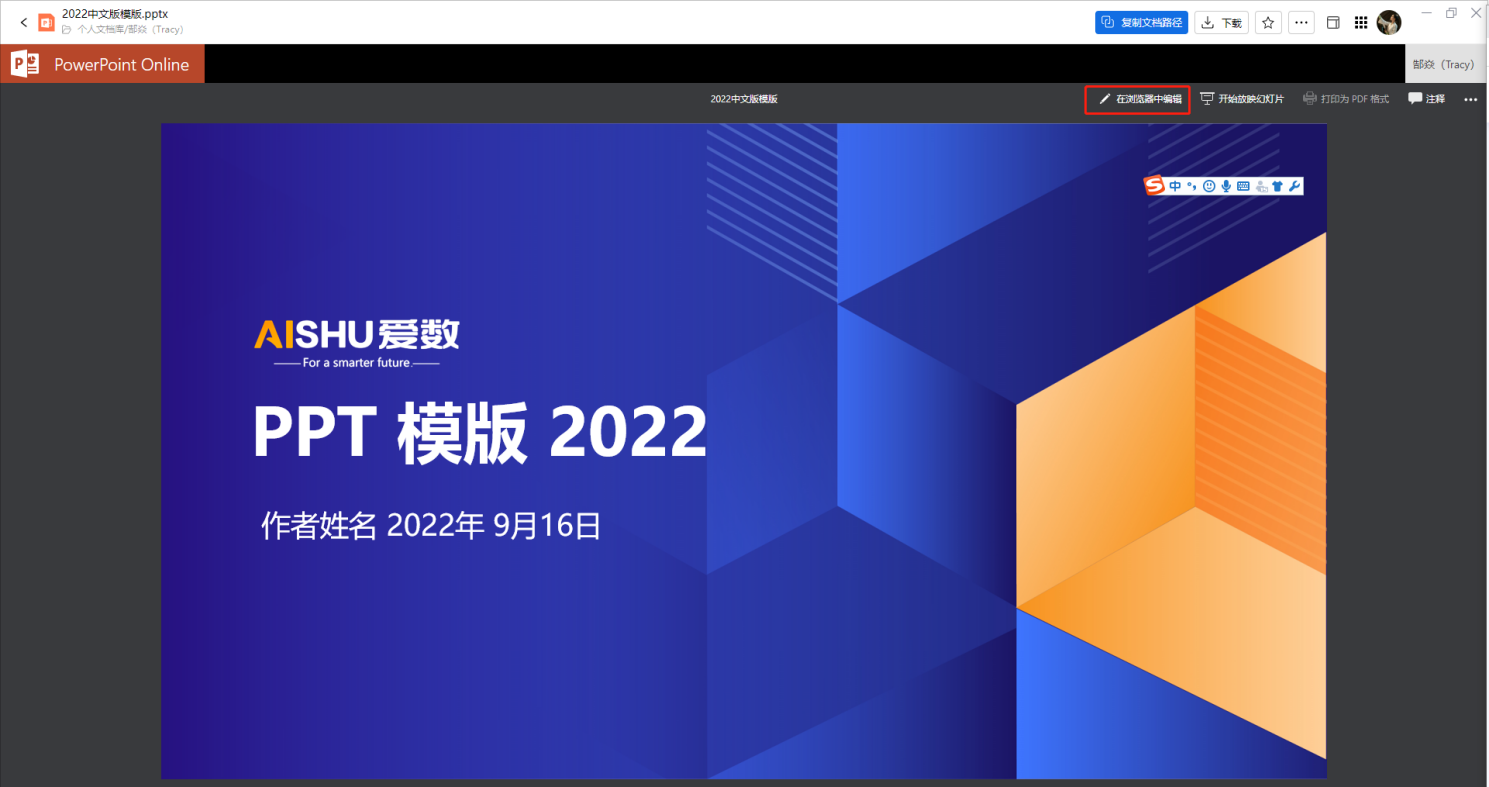
编辑文件/文件夹的编目信息
AnyShare支持文档内容与文档属性(元数据)编辑权限的独立管理,管理员可在管理控制台-文档编目策略中进行具体配置。有编辑权限的用户,可以根据实际需求仅编辑文件/文件夹的编目信息,而无需修改文件内容。
进入AnyShare【文档中心】,点击有属性编辑权限的文件/文件夹,在侧边栏文档属性页签的编目区域点击“ ![]() ”按钮,进入编目编辑窗口。
”按钮,进入编目编辑窗口。
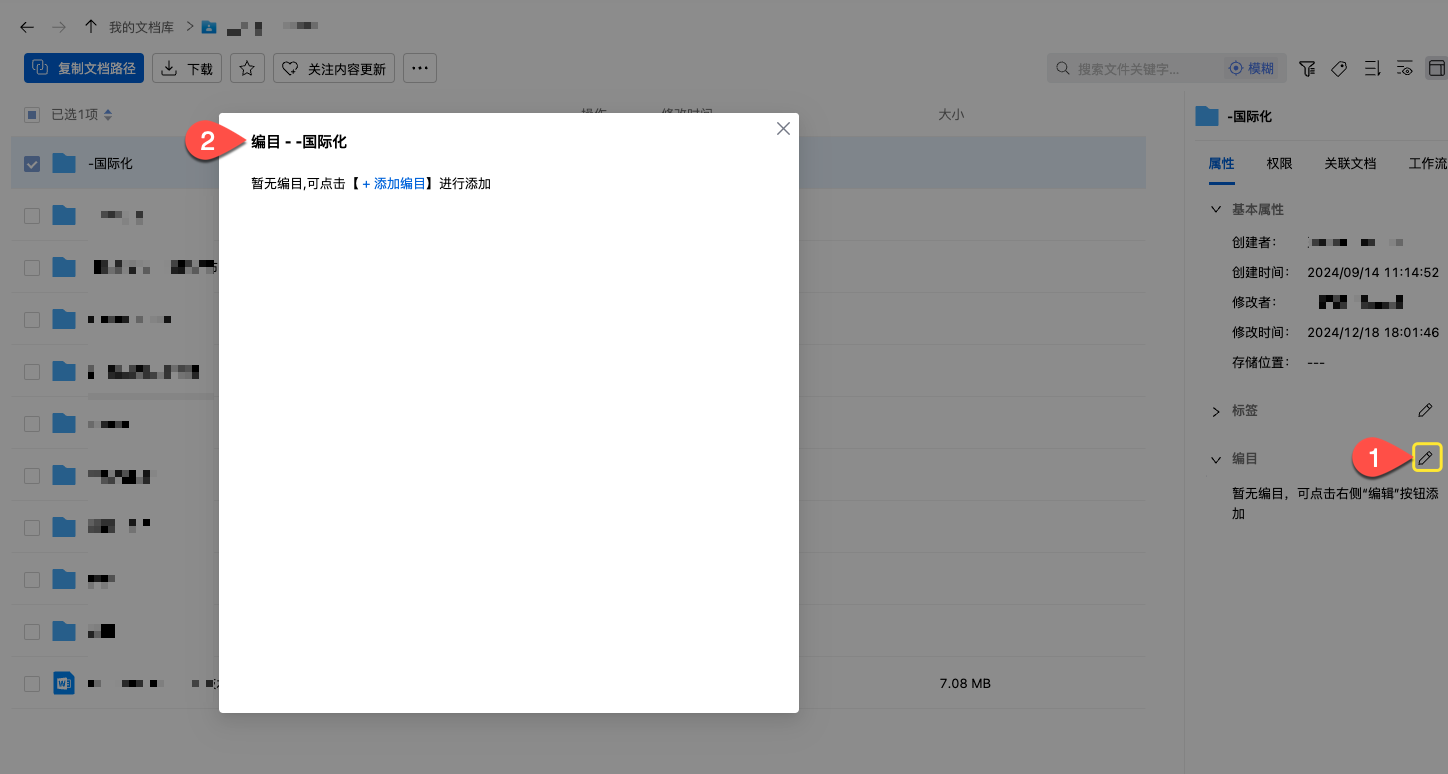
点击【+添加编目】,可选择选择适用的编目模板,进行编目属性值的编辑、添加。
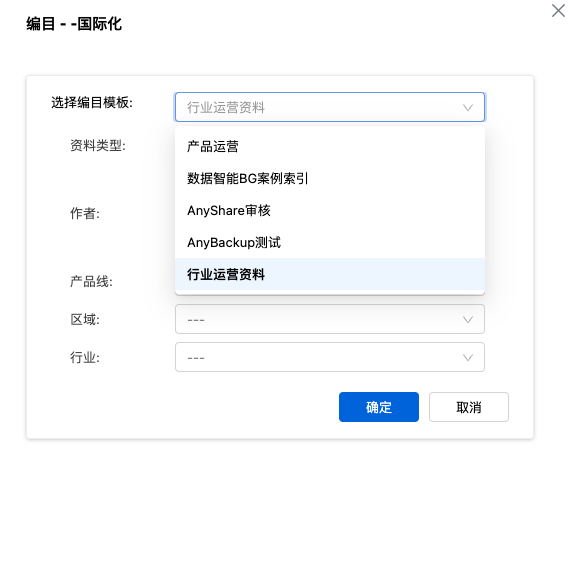
下载文件
选择对应的文件/文件夹,点击文档列表顶部的【下载】,即可下载选中的文件。
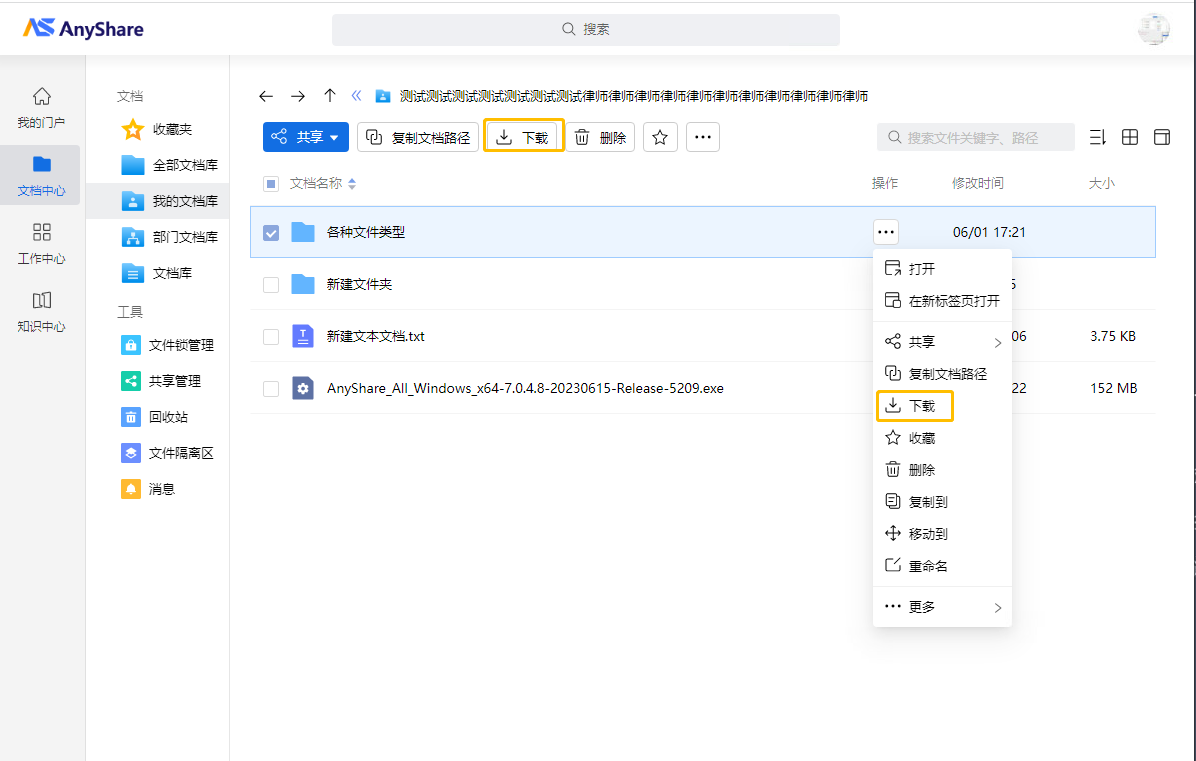
您也可以批量选择文件或文件夹进行下载。
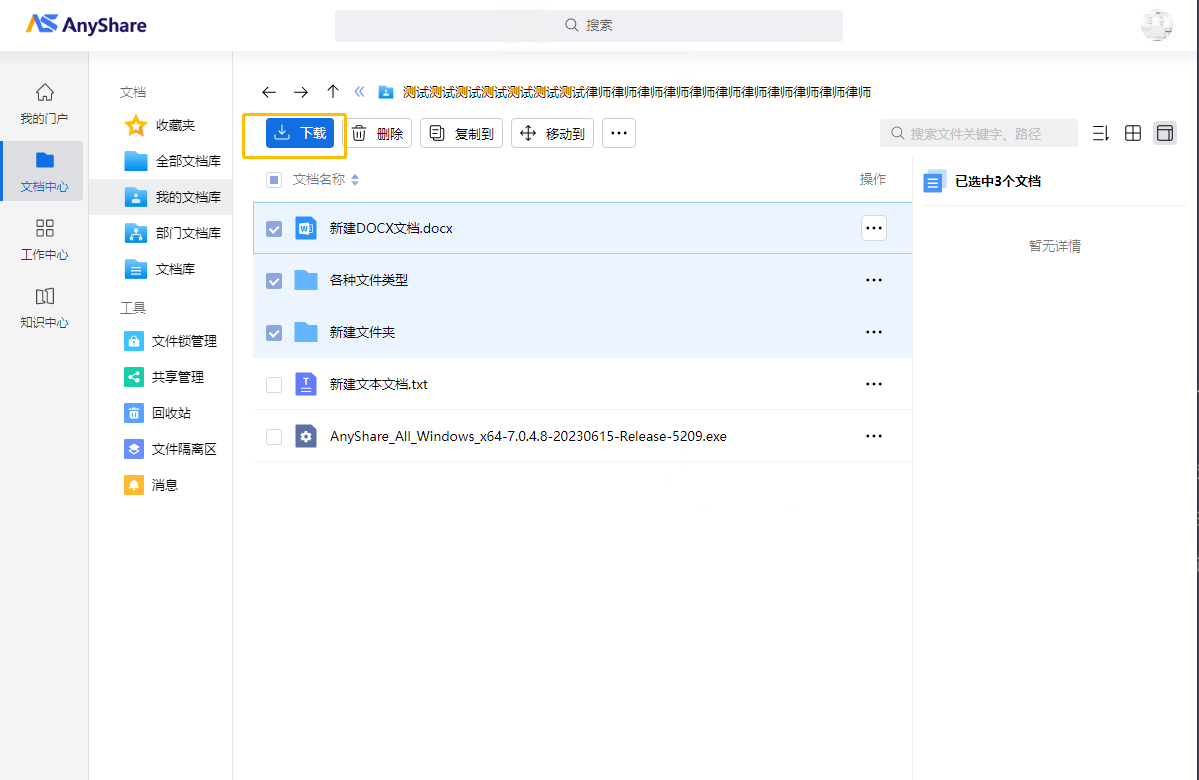
删除文件
选中一个或多个文件/文件夹,即可对所选内容进行删除。

删除的异常问题
为什么无法删除?
如果您无法删除某个文件,可能原因是您对当前文件没有删除权限,所以导致删除失败。
如何恢复删除后的文件?
如果您是对应文件所在文档库的所有者,需要从侧边栏工具中,点击【回收站】{如何查看文档库所有者?}
在【回收站】中,选择对应文件所在的文档库,进入后即可找到被误删的文件。
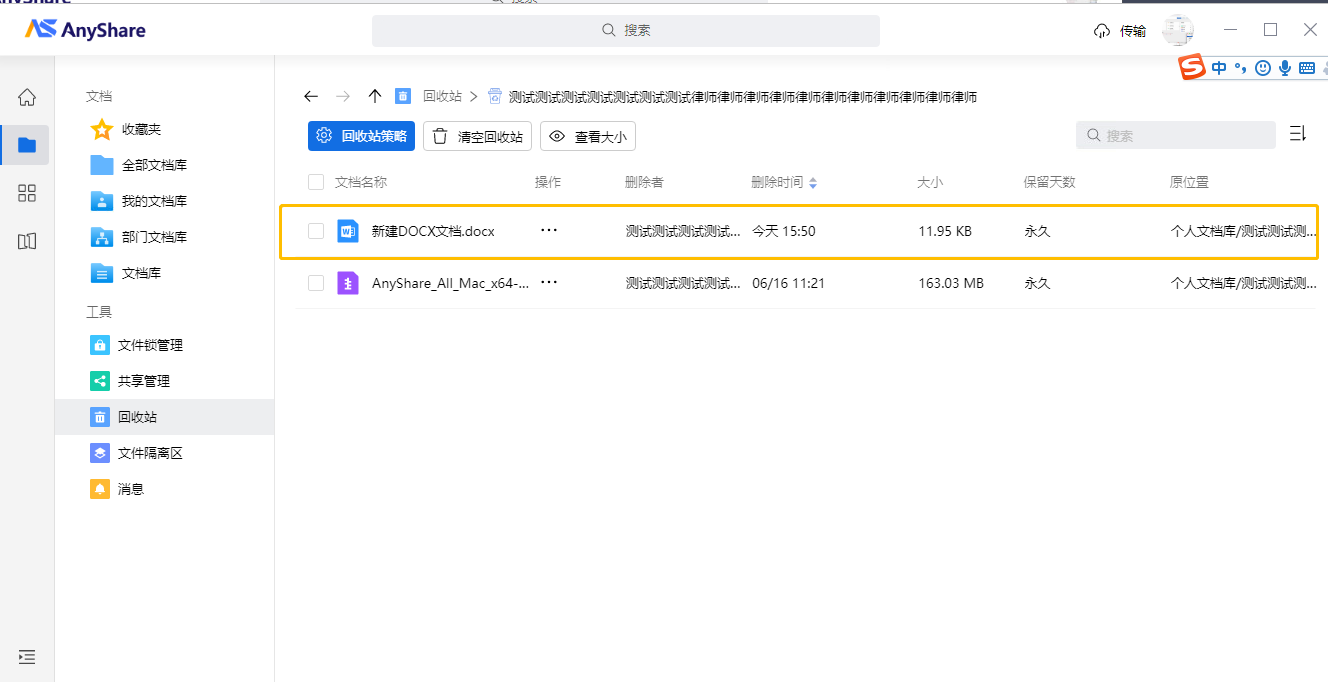
点击【还原】即可将此文件恢复到原来的位置。
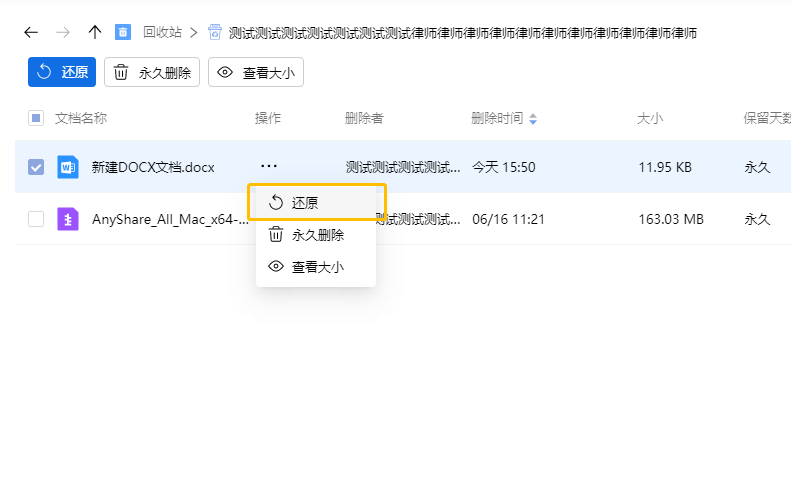
如果您不是对应文档库的所有者,则需要您联系对应人员进行上述操作来还原文件。
搜索文件
如果您想在当前的文件列表中快速检索出想要的文件,您可以在列表右上角的搜索框中输入关键字或文档链接进行对应的搜索。
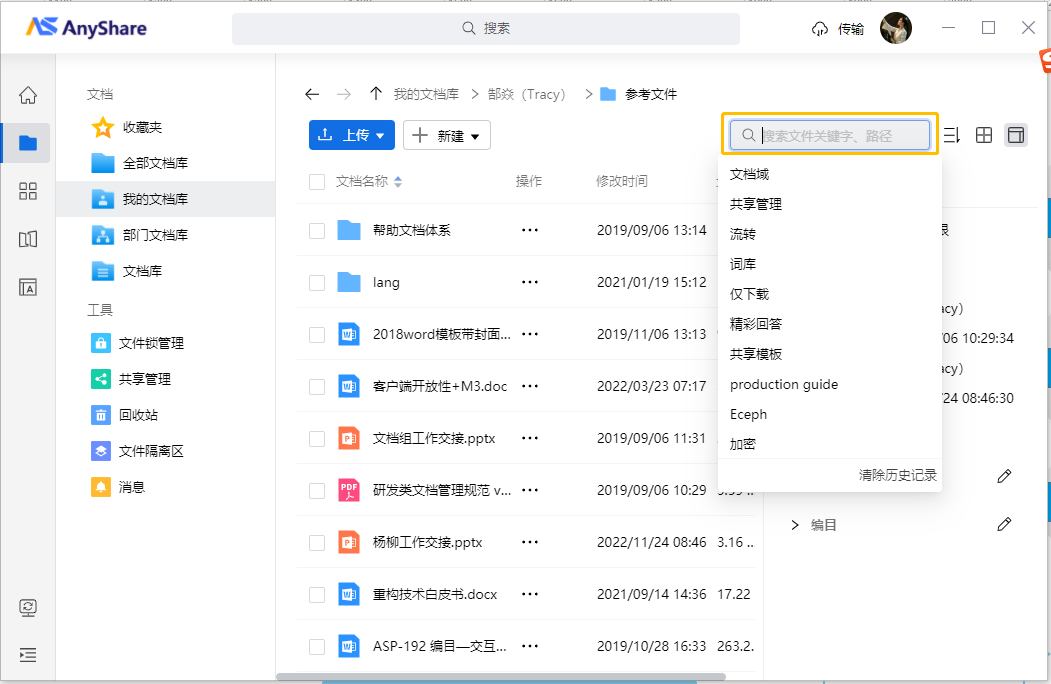
输入关键字后,当前列表中匹配到的文件会实时显示出来,您可以选中该文件,对其进行下一步操作。
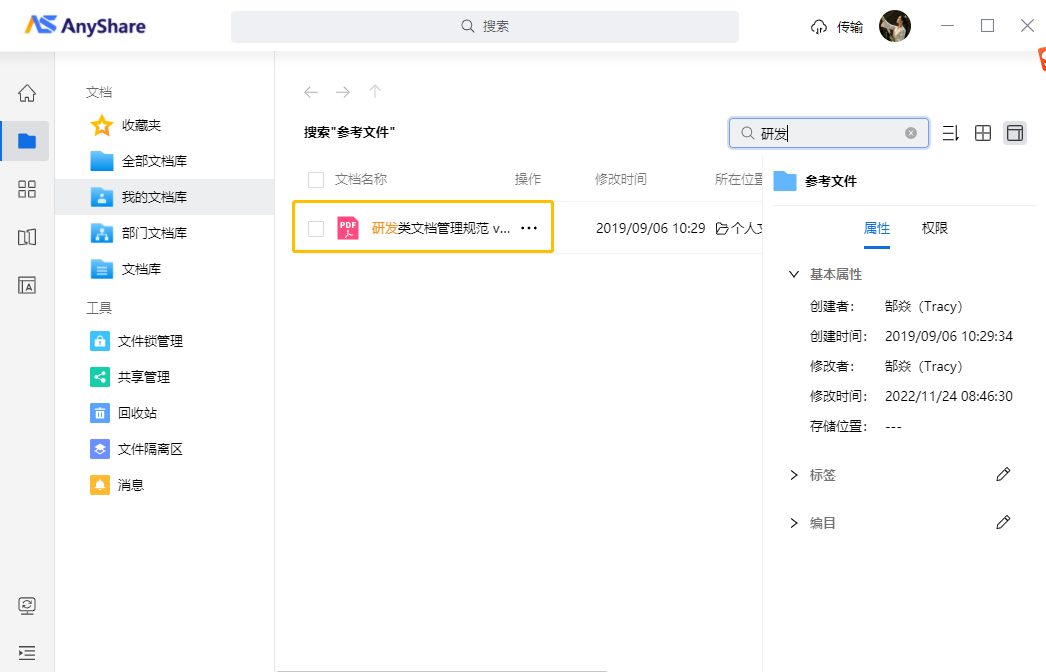
没有找到想要的搜索结果,我应该怎么办?
如果没有找到对应的搜索结果,您可以点击跳转到智能搜索,尝试更丰富、更全面的搜索。