更新时间:2022-10-19 09:58:55
注意:从AnyShare 7.0.3.5 版本开始,支持材料收集功能。
在日常工作中,经常会遇到材料收集的场景,如:HR 收集员工入职材料、运营人员收集版本发布材料、老师收集学生作业等,为了提升用户收集材料的效率,AnyShare提供材料收集功能,助力用户进行高效办公。
材料收集功能的入口在工作中心页面,如下图所示:
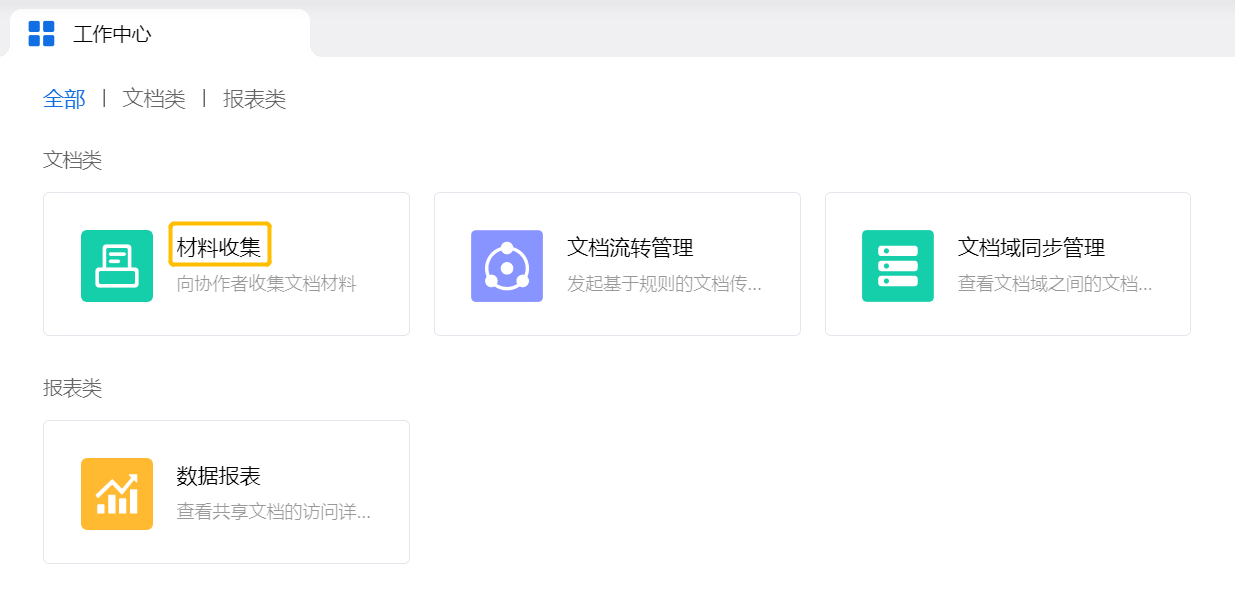
下面介绍一下用户在材料收集中可以做哪些操作。
新建收集
用户登录AnyShare桌面端后,进入【工作中心】-【材料收集】页面,需要填写以下各项来以创建一个材料收集的任务。
• 收集名称:填写本次材料收集任务的名称,以便有多个任务时可以更好的区分。
• 收集详情:最本次材料收集做一些描述,以便参与本次材料收集的用户更好的理解,提交合适的材料。
• 文件存放目录:设置本次材料收集后存放的目录。
• 添加提交者:添加哪些用户需要提交相关的材料。
• 访问权限:设置已添加用户对该存放目录的访问权限。
• 截止时间:设置本次材料收集的截止时间,当过了截止时间后,已添加的用户便不能在提交材料了。
• 提交内容可见性:若开启后面的开关,则表示允许提交者查看其他人已提交的材料
• 提交通知:若开启后面的开关,则当有提交者提交材料时,AnyShare会发邮件通知。


查看收集记录
材料收集的创建者可以在【收集记录】-【我发起的】查看创建了哪些材料收集的任务,点击任务后面的【...】按钮,可以查看该、查看、编辑或删除该条任务。

查看:可以查看该任务详细进度,提交了多少人,一目了然。

• 编辑:可以修改本次材料收集任务中的填写和设置项。
• 删除:即删除本次材料收集任务,删除后所有的提交者没有权限再访问之前设置的存放目录。

去完成材料收集任务
若用户被材料收集的创建者添加为提交者,可以在【收集记录】-【我的待办】,点击材料收集任务后面的【去提交】按钮,即可跳转到材料存放目录,然后点击【上传】按钮,添加需要提交的材料。

材料提交后,可以在【收集记录】-【我的待办】-【已提交的】查看所以已经提交的材料收集任务。

如果觉得提交的材料有误,可以重新提交,点击该任务后面的【查看】按钮,进入查看页面后,再点击右边的【更新】按钮,即可重新提交材料。

在日常工作中,经常会遇到材料收集的场景,如:HR 收集员工入职材料、运营人员收集版本发布材料、老师收集学生作业等,为了提升用户收集材料的效率,AnyShare提供材料收集功能,助力用户进行高效办公。
材料收集功能的入口在工作中心页面,如下图所示:
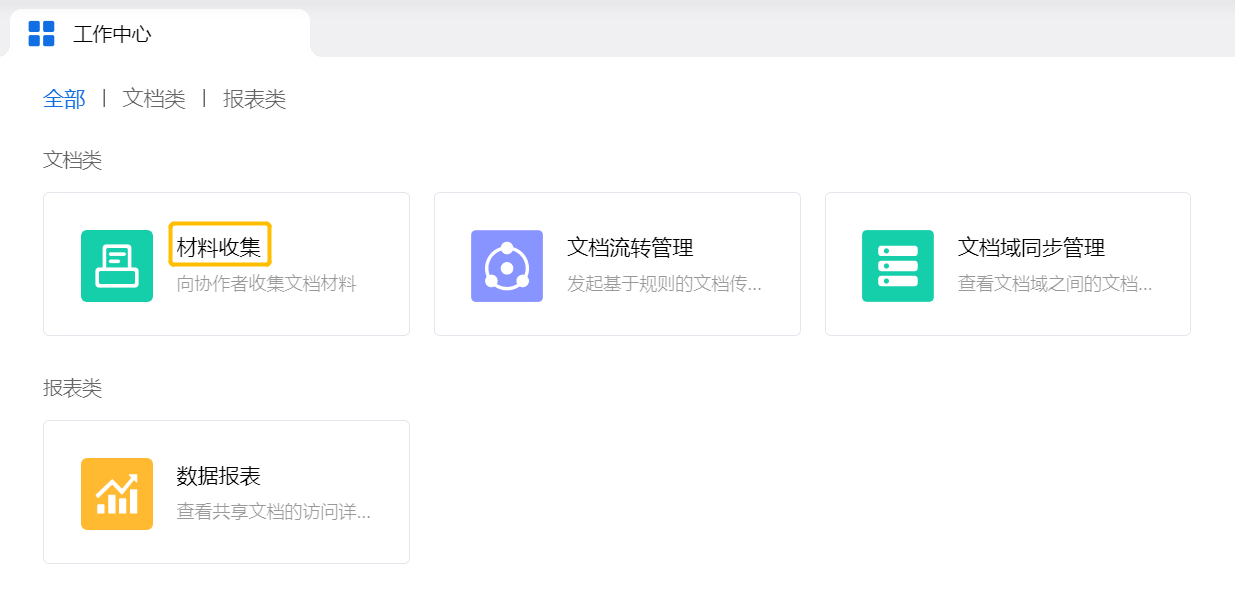
下面介绍一下用户在材料收集中可以做哪些操作。
新建收集
用户登录AnyShare桌面端后,进入【工作中心】-【材料收集】页面,需要填写以下各项来以创建一个材料收集的任务。
• 收集名称:填写本次材料收集任务的名称,以便有多个任务时可以更好的区分。
• 收集详情:最本次材料收集做一些描述,以便参与本次材料收集的用户更好的理解,提交合适的材料。
• 文件存放目录:设置本次材料收集后存放的目录。
• 添加提交者:添加哪些用户需要提交相关的材料。
• 访问权限:设置已添加用户对该存放目录的访问权限。
• 截止时间:设置本次材料收集的截止时间,当过了截止时间后,已添加的用户便不能在提交材料了。
• 提交内容可见性:若开启后面的开关,则表示允许提交者查看其他人已提交的材料
• 提交通知:若开启后面的开关,则当有提交者提交材料时,AnyShare会发邮件通知。


查看收集记录
材料收集的创建者可以在【收集记录】-【我发起的】查看创建了哪些材料收集的任务,点击任务后面的【...】按钮,可以查看该、查看、编辑或删除该条任务。

查看:可以查看该任务详细进度,提交了多少人,一目了然。

• 编辑:可以修改本次材料收集任务中的填写和设置项。
• 删除:即删除本次材料收集任务,删除后所有的提交者没有权限再访问之前设置的存放目录。

去完成材料收集任务
若用户被材料收集的创建者添加为提交者,可以在【收集记录】-【我的待办】,点击材料收集任务后面的【去提交】按钮,即可跳转到材料存放目录,然后点击【上传】按钮,添加需要提交的材料。

材料提交后,可以在【收集记录】-【我的待办】-【已提交的】查看所以已经提交的材料收集任务。

如果觉得提交的材料有误,可以重新提交,点击该任务后面的【查看】按钮,进入查看页面后,再点击右边的【更新】按钮,即可重新提交材料。

< 上一篇:
下一篇: >