1. 进入全景图模块,点击左侧全景图列表上方![]() 进入新建全景图页面,左侧为组件列表,中间为画布,右侧为配置操作区域,在画布区域滑动鼠标滚轮可实现画布放大、缩小,右击鼠标拖动画布可实现画布移动,或通过点击此页面右上角的“
进入新建全景图页面,左侧为组件列表,中间为画布,右侧为配置操作区域,在画布区域滑动鼠标滚轮可实现画布放大、缩小,右击鼠标拖动画布可实现画布移动,或通过点击此页面右上角的“![]() ”按钮查看缩略图后拖动画布,其它功能操作大致如下所示:
”按钮查看缩略图后拖动画布,其它功能操作大致如下所示:

![]() 说明:全景图对象支持批量导入导出:全景图中盒子、连线、样式配置、数据配置、关联配置、图片支持导入导出;导入时,自动创建全景图,并建立数据、关联、图片等相关配置;导入成功,生成对应可访问的观测模型;全景图对象导出后保存为zip压缩包。
说明:全景图对象支持批量导入导出:全景图中盒子、连线、样式配置、数据配置、关联配置、图片支持导入导出;导入时,自动创建全景图,并建立数据、关联、图片等相关配置;导入成功,生成对应可访问的观测模型;全景图对象导出后保存为zip压缩包。
2. 选择组件拖拽至画布后,点击画布中的组件,在组件(以下称之为盒子)的选中状态下,即可在右侧对此盒子进行样式配置、数据配置、关联配置,如下所示:
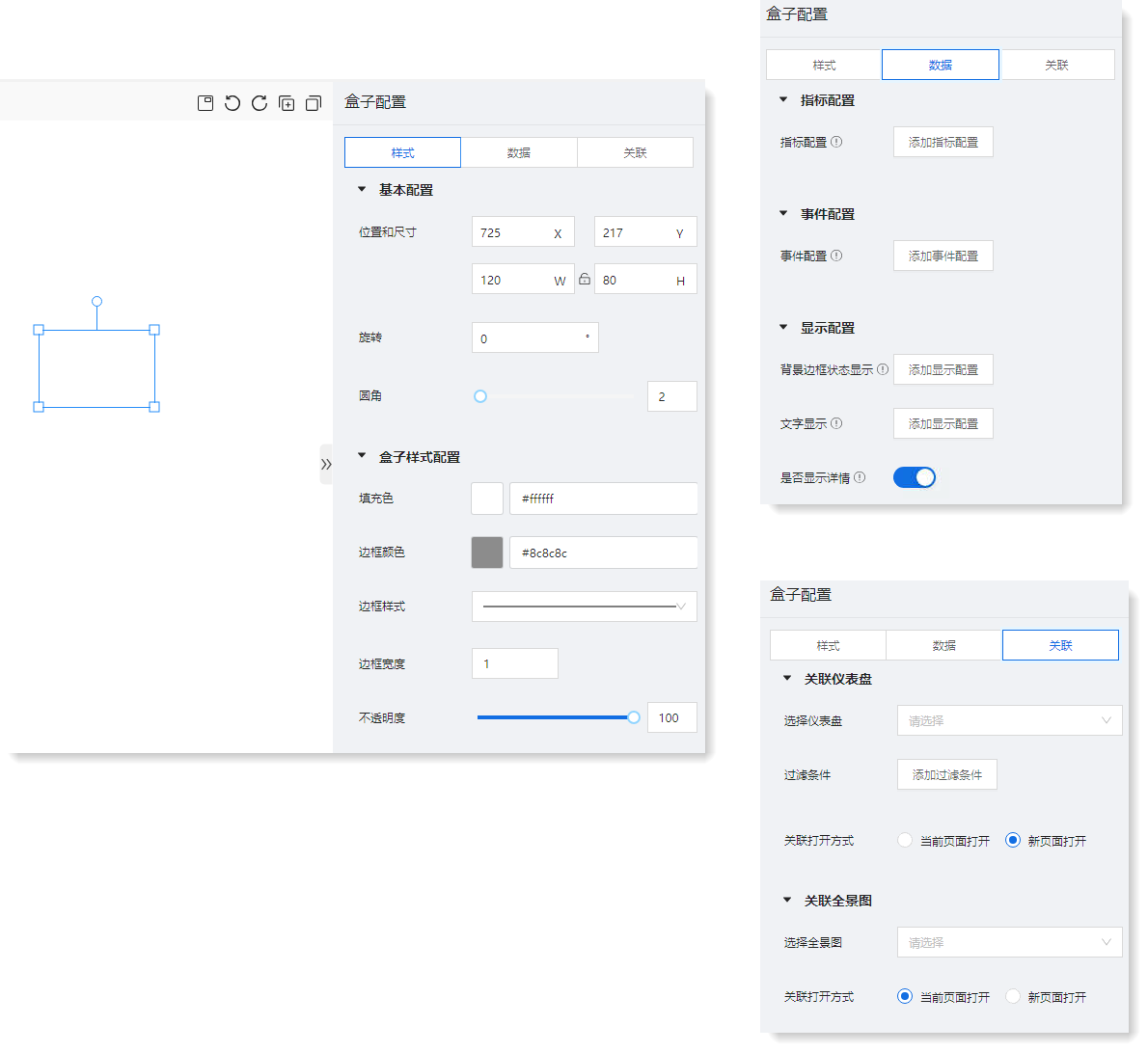
• 基本配置:通过调整盒子的位置、尺寸、旋转度数、圆角程度确定盒子的基本形态;
![]() 说明:调整尺寸处的“
说明:调整尺寸处的“![]() ”按钮表示是否将当前的宽、高设置为固定比例,设定为固定比例后,宽、高中的任何一项调整都会引起另一项的相应变化。
”按钮表示是否将当前的宽、高设置为固定比例,设定为固定比例后,宽、高中的任何一项调整都会引起另一项的相应变化。
• 盒子样式配置:通过调整盒子的颜色、边框、透明度确定盒子的整体视觉效果;
• 文本样式配置:调整盒子内部文本的字体格式,包括字体颜色、大小、颜色、对齐方式、行高。
若需要在盒子内显示业务对象的监控数据或运行状态,即可进行数据配置,可进行指标模型、事件模型、显示效果配置,同时,支持针对不同的指标模型设置相应的跳转仪表盘,以实现全景图与仪表盘的关联分析,如下所示:
![]() 说明:样式配置可以即时显示配置结果,但数据配置需在配置完成后点击页面右上方【预览】或【保存】后查看配置结果。
说明:样式配置可以即时显示配置结果,但数据配置需在配置完成后点击页面右上方【预览】或【保存】后查看配置结果。
• 指标配置:选择一个或多个系统内已存的指标模型,以决定盒子内显示数据的来源,并且对此指标模型数据在盒子内的数据显示进行初步的配置,包括单位配置、值映射配置、过滤条件配置、关联仪表盘配置、维度显示配置,各配置项如下所示:
![]() 注意:
注意:
1. 若下方显示配置>文字显示>显示类型未选择“指标”,即使此处添加了指标模型,也不会在盒子内展示数据,请选择要显示的指标;
2. 但若下方“是否显示详情”配置了显示详情,即使盒子内不显示数据,但点击此盒子后依然会弹出关联指标模型的所有维度信息和度量值信息,显示详情的具体效果参见 下文 。
以下为盒子内展示“系统各分区空间利用率”的各配置展示效果示例:

• 事件配置:选择一个或多个系统内已存的事件模型,根据事件等级决定盒子的背景和边框颜色,以便更加一目了然地观察到盒子相关指标的健康状态,事件配置如下所示:

![]() 注意:
注意:
1. 事件模型配置阶段设定的各阈值范围对应6个事件等级(紧急/主要/次要/提示/不明确/清除),每个事件等级有其对应的系统默认颜色,对应关系如下所示:

2. 若未在下方显示配置>背景边框状态显示>显示类型选择事件,即使此处添加了事件模型,盒子也不会体现事件模型所反映的颜色,请选择盒子背景边框基于显示的事件模型;
3. 但若下方是否显示详情配置了显示详情,即使在背景边框状态显示中未设置事件,也可以在查看全景图时,点击盒子查看详情,显示详情的具体效果参见 下文
• 显示配置:
› 背景边框状态显示:选择盒子的背景和边框颜色取决于上方已选的事件模型的等级颜色,或取决于上方已选的指标模型的值映射或者样式配置。
若显示类型选择“事件”,支持选择原子事件或聚合事件模型,后续盒子背景和边框颜色将会与下方显示的各事件等级对应的颜色保持一致;
若显示类型选择“指标”,需选择盒子监控的指标模型及其维度,后续盒子背景和边框颜色将会与上方“指标配置”中的映射值颜色保持一致,所选维度的度量值与值映射规则的对应关系决定了背景和边框颜色,或未设置映射值,与“样式配置”中背景颜色保持一致;
› 文字显示:选择盒子内文字的数据来源以及文字颜色取决于上方已选的聚合事件模型或指标模型。
若显示类型选择“事件”,仅限选择聚合事件模型,并且选择盒子内文字显示聚合事件计算后的事件健康度分数(score)或健康度等级(level),此时,文字的颜色取决于“样式配置”中的文字颜色;
![]() 说明:
说明:
1. 健康度等级(level)为聚合事件的等级,说明如下 :
2. 事件健康度分数(score)主要用于区分拥有同一健康度等级的多个聚合事件的严重性,即,若多个聚合事件有相同的健康度等级,可以通过事件健康度分数(score)来区分这些聚合事件的严重性,以确定应优先处理哪个事件。
分数由系统默认算法计算(算法计算公式详见数据管理>事件模型的聚合事件配置页面),每个健康度等级都有其对应的分数区间,在区间内,分数越低,严重性越高,处理的优先级越高,各健康度等级对应的分数区间如下所示:
若显示类型选择“指标”,需选择盒子监控的指标模型及其维度,盒子内文字将会显示所选指标模型维度信息及其度量值,此时,文字的颜色与上方“指标配置”中的映射值颜色保持一致,所选维度的度量值与值映射规则的对应关系决定了文字颜色,或未设置映射值,与“样式配置”中背景颜色保持一致;
![]() 说明:
说明:
1. 若所选指标模型没有维度信息,只有度量值,在“指定维度”配置项下拉框中选择“{}”即可,盒子内也会显示所选指标模型的度量值;
2. 需在下方勾选“显示维度信息”,盒子内才会显示所选维度的维度信息,否则将会只显示此维度的度量值;
3. 此处勾选“显示维度信息”后,维度名称显示还会遵循上方添加指标配置>维度显示配置的规则;
4. 若文字选择依据某一指标模型显示,即盒子内显示此指标模型的指标值时,建议背景边框状态选择以此指标模型为数据源的事件模型,否则可能会导致盒子的指标值和背景边框颜色不匹配的情况,即背景边框颜色所表现出的事件等级与指标值状态不符。
› 是否显示详情:确认在全景图展示页面,点击盒子时是否展示此盒子关联的所有详情信息,显示效果如下:

![]() 说明:由上可见,全景图主要通过盒子内指标值颜色和盒子背景颜色体现观测对象的健康状态,颜色表现取决于多方面配置,以下梳理了几种情况可供参考:
说明:由上可见,全景图主要通过盒子内指标值颜色和盒子背景颜色体现观测对象的健康状态,颜色表现取决于多方面配置,以下梳理了几种情况可供参考:
1. 盒子无数据配置,盒子内背景边框和字体的颜色取决于样式配置中的盒子样式、文本样式配置;
2. 盒子只配置了指标模型数据,盒子内的背景边框和字体的颜色优先取决于指标模型配置中的值映射(前提是已配置值映射,否则还是取决于样式配置);
3.盒子只配置了事件模型数据,背景边框颜色取决于事件模型配置时设置的事件等级颜色,盒子内的字体颜色取决于样式配置中对字体颜色的配置;
4. 盒子同时配置了指标模型以及事件模型,盒子的背景边框和字体颜色取决于“显示类型”的选择:
• 背景边框显示配置中“显示类型”若选择了“事件”,则背景边框的颜色取决于事件模型配置时设置的事件等级颜色;若选择了“指标”,则背景边框的颜色取决于指标模型配置中的值映射(前提是已配置值映射,否则还是取决于样式配置);
• 文字显示配置中“显示类型”若选择了“事件”,则字体颜色取决于“样式配置”中的文本样式配置,若选择了“指标”,则背景边框的颜色取决于指标模型配置中的值映射(前提是已配置值映射,否则还是取决于样式配置)
若需要查看某个盒子相关的仪表盘或全景图,可对盒子进行关联配置,即可实现在全景图查看页面时,点击盒子跳转至已关联的仪表盘或全景图,实现关联分析,跳转效果请参考 应用全景图 章节,如下所示:
![]() 说明:此处的“关联配置”是针对全景图展示页面中盒子的关联仪表盘或全景图的配置,上方“指标配置”中的“关联仪表盘”配置是针对全景图展示页面点击盒子后出现的指标模型详情的关联仪表盘配置。
说明:此处的“关联配置”是针对全景图展示页面中盒子的关联仪表盘或全景图的配置,上方“指标配置”中的“关联仪表盘”配置是针对全景图展示页面点击盒子后出现的指标模型详情的关联仪表盘配置。
• 关联仪表盘:
› 选择仪表盘:在系统已存的仪表盘中选择盒子关联的仪表盘;
› 过滤条件:添加对关联仪表盘的过滤条件,设置对关联仪表盘过滤的字段及相应字段值,设置效果如下所示:
1. 此处填入的过滤字段及字段值需在跳转仪表盘数据内存在,否则仪表盘无法进行数据过滤,会出现仪表盘内无数据的情况;
2. 过滤条件除了会对跳转仪表盘进行数据过滤筛选展示之外,将会在仪表盘内以全局过滤标签呈现,支持对此标签进行启/禁用、正/反选、全局过滤、接触全局过滤、删除操作,具体操作请参考 图表过滤 章节;
3. 过滤条件为非必设置项,若不设置过滤条件,即跳转的仪表盘不对任何字段进行过滤筛选展示,但在全景图设置的过滤时间段将会对跳转的仪表盘生效,即跳转的仪表盘内将展示跳转前全景图规定时间段之内的数据。
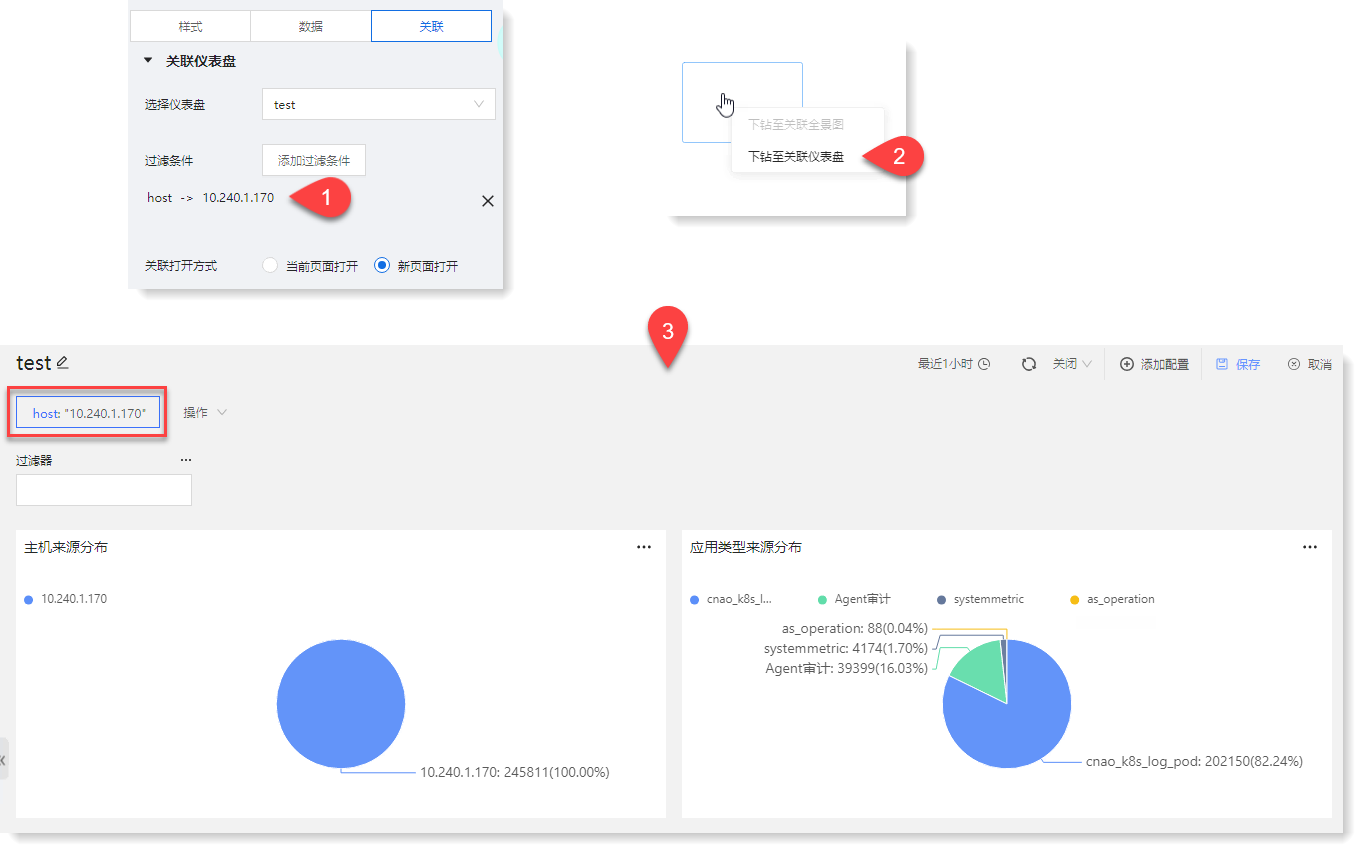
› 关联打开方式:设置关联仪表盘是在当前页面打开或是在新窗口打开,默认在新窗口打开
• 关联全景图:
› 选择全景图:在系统已存的全景图中选择盒子关联的全景图;
› 关联打开方式:设置关联全景图是在当前页面打开或是在新窗口打开,默认在当前页面打开
3. 若需要表示两个盒子之间的关联关系,可在盒子选中的状态下,点击“边”的中点(显示为“边”上的“圆点”)拉出连线,连接其它盒子“边”的中点,并且点击此连线,可对此进行样式配置、数据配置、关联配置,各配置与上述盒子配置基本一致,可参考步骤2,如下所示:
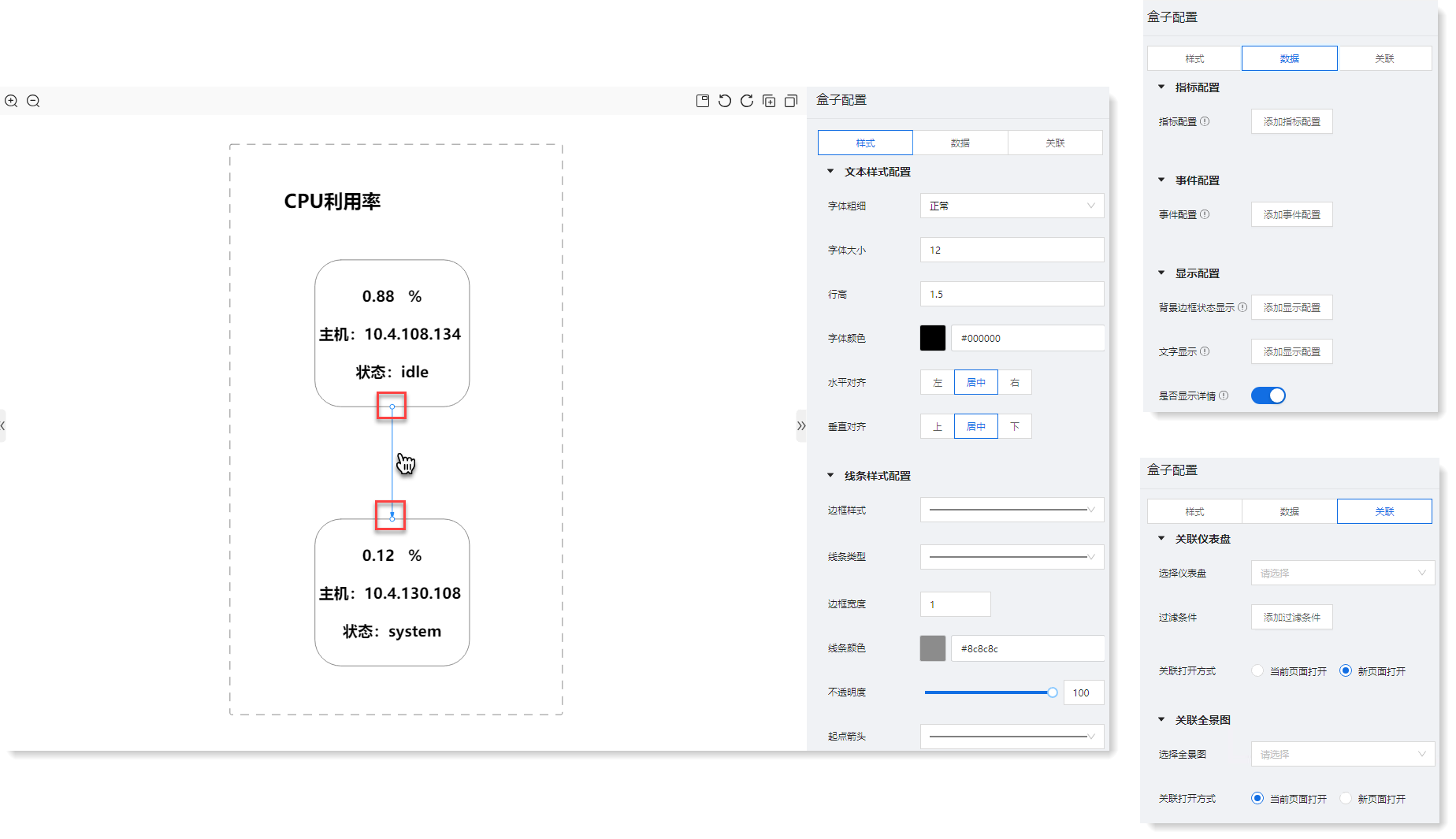
![]() 说明:
说明:
1. 创建连线时,需连接两个“边”的中点才能成功创建连线,随后可以随意拉动连线;
2. 连线的数据配置中,连线关联数据映射的指标值颜色和线条颜色对应盒子关联数据映射的指标值和背景颜色,如下所示:
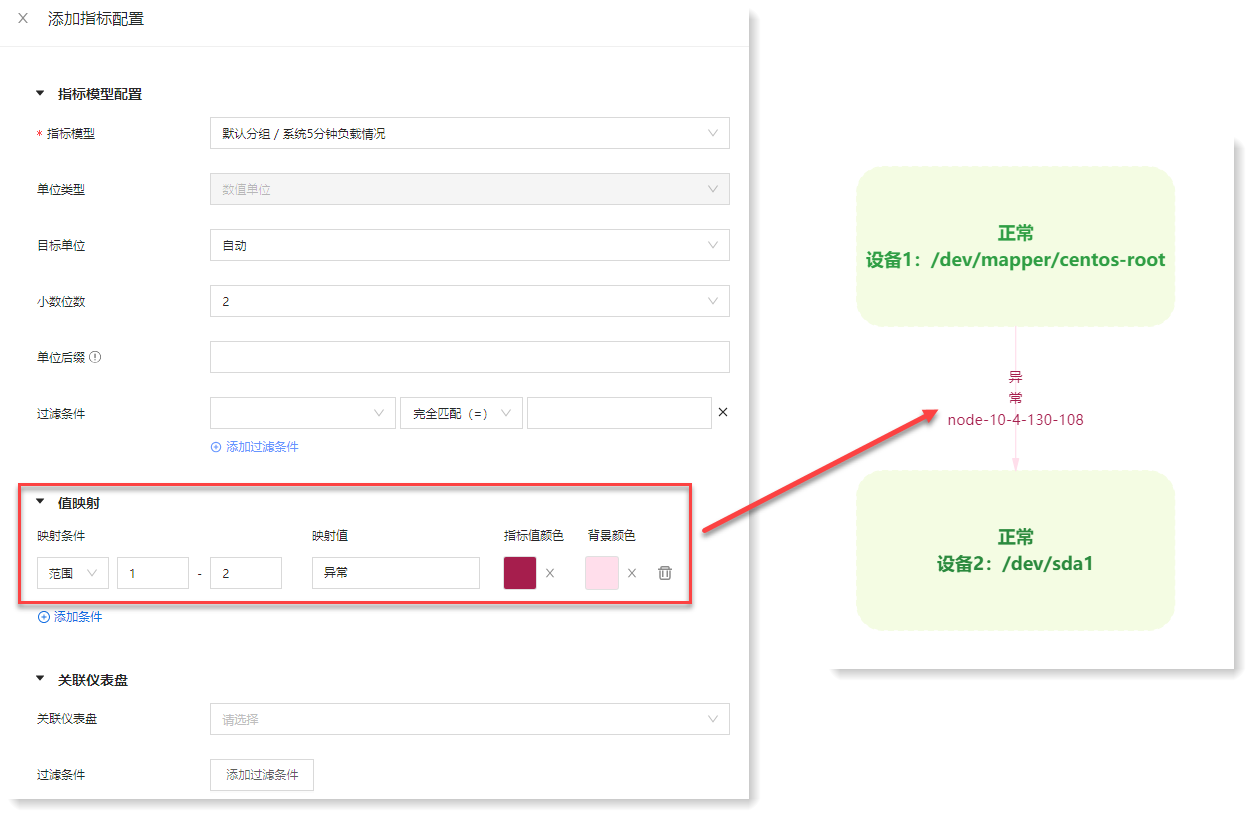
4. 构建好所需全景图后,点击页面右上角【预览】可查看当前配置的最终效果,最后点击【保存】进行保存、退出编辑页面,在全景图展示页面左侧,点击![]() 可对已建全景图进行管理,包括编辑、删除全景图。具体全景图应用操作请参考 应用全景图 章节。
可对已建全景图进行管理,包括编辑、删除全景图。具体全景图应用操作请参考 应用全景图 章节。