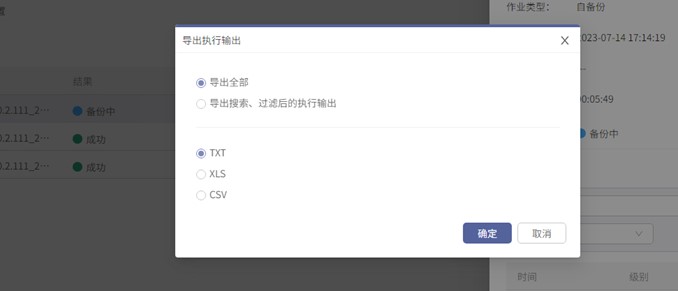集群与节点
查看存储服务状态
操作路径:超级管理员登录 > 集群 >集群与节点
软件分离部署场景下,如果只安装完了管理控制台,超级管理员登录管理控制台,点击集群 > 集群与节点,进入集群与节点界面按,默认以拓展图标展示(也可以点击界面右上角列表图标 ,切换为列表视图),还未接入存储服务,只显示第一排并且固定为管理控制台。接入存储服务后,第二排以及以后固定为存储服务。
,切换为列表视图),还未接入存储服务,只显示第一排并且固定为管理控制台。接入存储服务后,第二排以及以后固定为存储服务。
软件融合部署场景安装完成后,自动接入存储服务,超级管理员登录后,按照上述操作路径进入“集群与节点”界面,默认以拓展图标展示,第一排固定为管理控制台,第二排以及以后固定为存储服务。
鼠标悬浮管理控制台或者某一个存储服务,能够看到集群的名称、状态、VIP地址、端口、ID、备注相关信息。
集群的状态为正常则说明该集群的vip与管理控制台的vip可正常通信,反之无法正常通信则状态为异常。存储服务集群的正常或异常与其内部全部节点的状态无关,想查看其内部节点的状态需要点击该集群名称,查看节点状态。
鼠标点击管理控制台或存储服务卡片的空白部分可选中该集群,点击左上角编辑按钮,可编辑该集群的名称及备注。
查看节点状态
超级管理员登录管理控制台,点击集群 > 节点,进入节点界面,能够看到节点的状态、名称、机器码、IP地址、版本、操作系统、服务状态、SSH状态相关信息。
节点图标状态显示绿色点,表示节点状态正常。若节点异常,则显示红色点。若节点离线,则显示灰色点。选中此节点,点击右侧的节点信息>节点服务,查看该节点的所有服务状态。服务离线后进入此节点的后台查看服务状态与日志来确认原因,无法分析则可按照流程转400或二线服务工程师处理。
节点备注编辑、关机重启操作
点击节点信息>备注>编辑,可编辑节点备注,最多输入50个字符。
选中节点图标后可对节点进行重启或关机操作。如替换完补丁等场景,可选中一个节点,点击重启,点击确定,重启该节点,依次操作所有节点,等待集群重启完毕。
节点管理下存在开启和关闭SSH服务的按钮,默认一体机服务器的SSH服务是开启状态,为了保证一体机系统安全,请实施人员在完成实施后,选择节点,点击关闭SSH服务,将所有节点的SSH服务关闭。
网络平面
主要描述了实施人员需要在软件部署前对网络平面进行分析,并划分好各自的网络平面,满足不同的客户网络配置场景。
限制性列表
- 批量删除备份IP&复制IP不允许跨主机。
- 一个主机下添加的备份IP数量不超过20个、复制IP数量不超过50个。
- 存储IP支持ipv4、ipv6,不受self_ip格式的限制。
- 存储IP与self_ip可以相同,部署时不填写存储IP参数默认使用self_ip。
- 备份IP&复制IP格式必须与self_ip保持一致。
- 备份IP&复制IP支持ipv4、ipv6。
- 集群场景下,备份IP&复制IP不可以指定DBIP、VIP。
- 网络平面部署场景支持ipv4、ipv6,不支持双栈网络。
- 仅超级管理员权限。
搜索网络平面
支持模糊搜索管理IP&hostname,以下以管理平面作为示例:
超级管理员登录管理控制台(如admin),点击集群 > 网络平面,在管理平面标签页展示所有节点,点击放大镜图标,搜索面板展开(默认收起),输入筛选关键字,自动筛选管理平面的数据,点击清除所有过滤与搜索按钮,搜索面板关键字清空,管理平面的数据展示所有节点。
浏览网络平面
- 管理平面默认展示安装部署的管理控制台和存储服务下的所有节点的管理IP、主机名称、网卡、搜索框、刷新按钮。
- 存储平面默认展示安装部署接入的存储服务下的所有节点的存储IP、主机名称、网卡、搜索框、刷新按钮。
- 备份平面默认展示安装部署接入的存储服务下的所有管理IP、备份IP数(备份IP默认数量为0)、主机名称、操作(添加备份IP)、搜索框、刷新按钮。
- 复制平面默认展示安装部署的管理控制台和存储服务下的所有节点的管理IP、复制IP数(复制IP默认数量为0)、主机名称、操作(添加复制IP)、搜索框、刷新按钮。
备份平面
添加备份IP
超级管理员登录管理控制台(如admin),点击集群 > 网络平面,在备份平面标签页,选中一个管理IP,点击添加备份IP按钮,弹出右滑框,勾选备份IP,点击确定按钮,完成备份IP的添加。
删除备份IP
超级管理员登录管理控制台(如admin),点击集群 > 网络平面,在备份平面标签页,点击选中一条备份IP数据,显示删除备份IP按钮(默认不显示),点击删除备份IP或操作栏下的删除按钮,弹出确认删除提示框,点击确定,备份IP删除成功。
注意:该备份IP下所属的存储域下不管有没有任务在运行,都可以进行删除;如果存在正在运行的任务,删除该备份IP,则任务可能会运行失败。
复制平面
添加复制IP
超级管理员登录管理控制台(如admin),点击集群 > 网络平面,在复制平面标签页,选中一个管理IP,点击添加复制IP按钮,弹出右滑框,勾选复制IP,点击确定按钮,完成复制IP的添加。
删除复制IP
超级管理员登录管理控制台(如admin),点击集群 > 网络平面,在复制平面标签页,点击选中一条复制IP数据,显示删除复制IP按钮(默认不显示),点击删除复制IP或操作栏下的删除按钮,弹出确认删除提示框,点击确定,复制IP删除成功。
注意:该复制IP下所属的存储域下不管有没有任务在运行,都可以进行删除;如果存在正在运行的任务,删除该复制IP,则任务可能会运行失败。
自备份
自备份配置
超级管理员登录管理控制台,点击集群 > 自备份 > 自备份配置,进入自备份配置界面,能够看到自备份策略,自备份存储,自备份包密码相关信息。
首次使用自备份功能,必须先配置自备份存储和自备份包密码。
- 进入自备份配置界面,查看自备份存储列表,初始状态展示管理控制台及各存储服务名称。
- 选择列表中的一个集群,点击操作列的设置,在“设置存储”滑窗中,选择存储类型,推荐使用SFTP存储,安全性更强。以下操作以SFTP为例,若选择FTP存储,其余操作仍然一致。输入SFTP服务器的ip地址,端口号,登陆sftp的用户名密码,设置sftp存储空间和告警阈值,如下图所示:
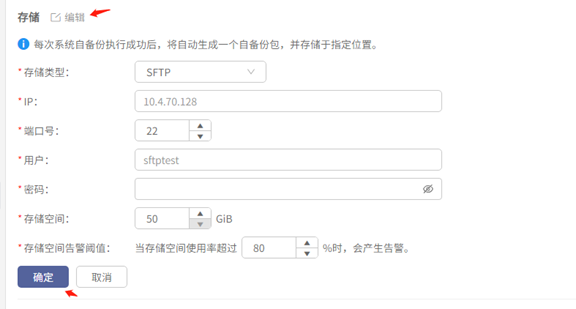
其中存储空间最小值为50GiB。此处对SFTP的要求是SFTP的根目录必须要存在SelfBackup目录,若不存在,添加时会报错,如下图所示:
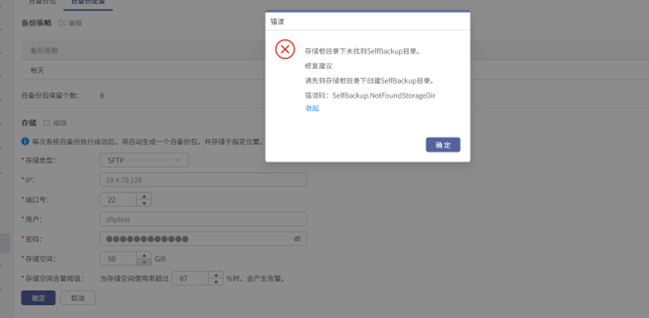
点击确定,编辑成功。在存储栏展示已配置的自备份存储信息,如下图所示 :
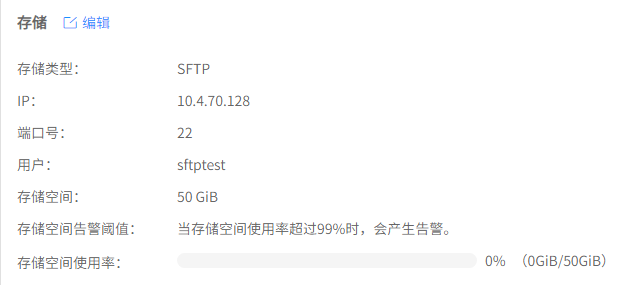
若用户名或密码错误,或无法通过ip及端口号远程连接目标ftp主机,将报错远程连接失败,如下图所示,此时应排查以上信息是否填写正确,并重新编辑自备份存储。
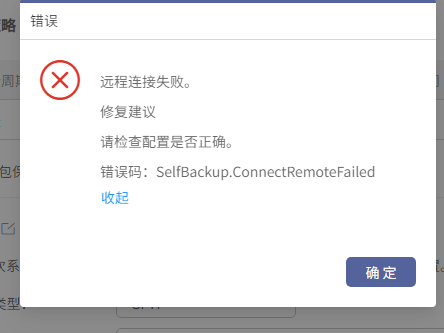
- 如果有多个存储服务,需要为每个存储服务独立配置自备份存储。允许不同存储服务使用相同的ftp/sftp存储,但需要保证存储服务可以正常访问ftp/sftp存储。已配置自备份存储的集群可以正常发起自备份,不会受其他未配置的影响,未配置的集群无法发起自备份。
- ftp/sftp存储需要自行部署,建议采用服务器版本的操作系统上搭建,避免因ftp/sftp存储不可用导致自备份失败。为了保证自行部署的sftp存储符合要求,可参考以下检查项:
以下是sftp对应ssh参考配置,如图所示:
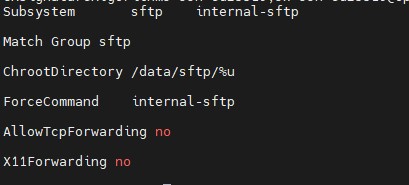
- 需要创建sftp用户和组,如mysftp用户,sftp组。选择空间足够的路径(至少50GiB可用),此处以/data/sftp为例,则/data/sftp/mysftp为对应的自备份存储根目录。需要在此目录创建SelfBackup目录,并设置其用户,属组为mysftp,sftp。相关目录及属组参考如下图所示:
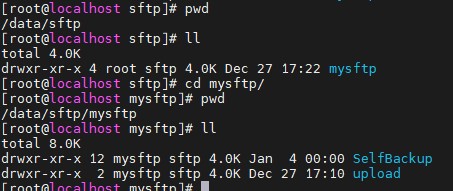
- sftp配置完成后需要重启sshd服务,配置成功后可按以下方式检查。
- sftp用户名@地址,然后输入密码,登陆成功后,执行ls命令,存在SelfBackup目录,则说明此sftp可用于配置自备份存储,如下图所示:
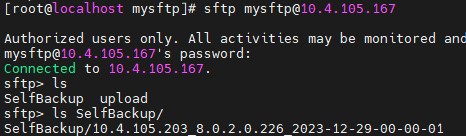
- 配置自备份包密码,如图所示,点击编辑,输入密码,输入确认密码,密码需要符合复杂度要求,点击确定,配置完毕。
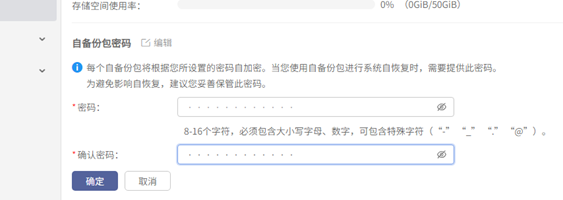
- 备份策略配置是可选项。默认配置为每天0:00发起自备份,自备份包保留个数为7个。可不修改此配置,若需修改,可点击编辑,当前仅支持修改发起时间和保留个数,自备份包保留个数范围是3-30个。如下图所示:
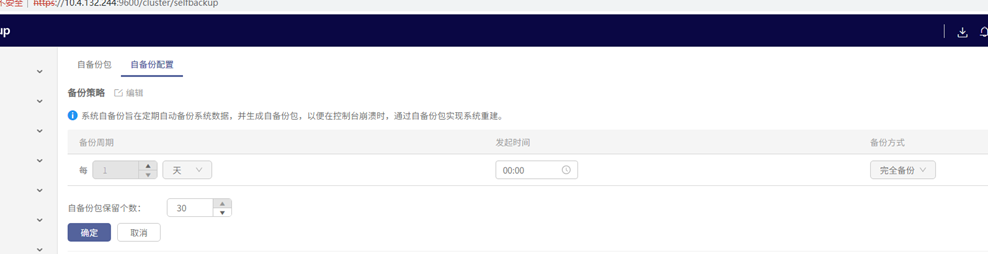
自备份包
超级管理员登录管理控制台,点击集群 > 自备份 > 自备份包,进入自备份包界面,能够看到自备份包名称,对应的自备份任务结果,开始时间,自备份包大小,系统版本,自备份备注,对自备份包的相关操作相关信息。
发起自备份
自备份配置完成后,点击自备份按钮,可以输入备注(50字以内),点击确定,发起成功。
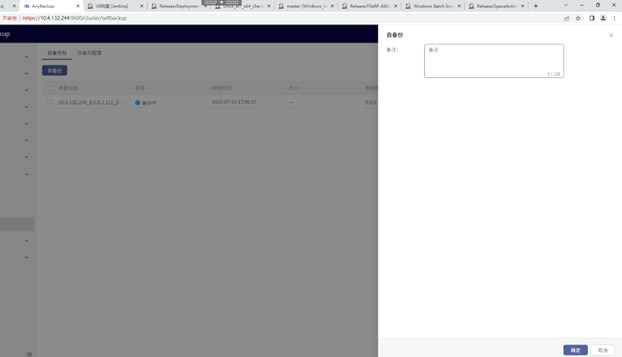
自备份时间点
自备份发起成功后会自动创建一个时间点,在自备份包界面可以查看各个时间点,包含状态,开始时间,执行情况等信息。点击时间点左边的**+,可展开该时间点下各集群的自备份任务信息,如下图所示:
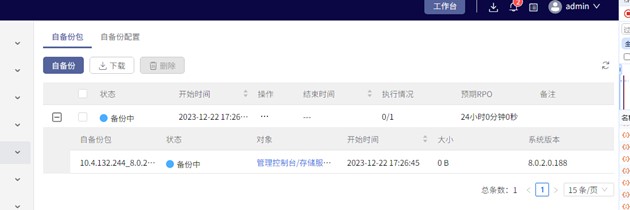
点击一条不为运行中/下载中的时间点记录,点击删除按钮,在弹窗中点击确定**,可删除该时间点记录。删除时间点不会删除对应的自备份包,仅删除该时间点及对应自备份任务记录。自备份包删除需要在自备份包下载界面操作。通常自备份包的删除由保留策略自动清理过期自备份包。
自备份包下载
如图,在自备份包界面点击下载按钮,可查看自备份包详情,选中一条成功的自备份包记录,点击下载按钮,可进行下载自备份包操作。
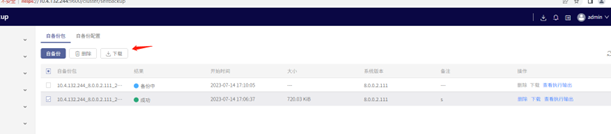
发起下载后,界面提示自备份包下载中,此时服务端会从SFTP/FTP存储缓存自备份包,待缓存完毕后会自动经由浏览器下载至本地。在缓存过程中,禁用此自备份包的下载和删除操作。同时可以下载不同集群的自备份包,但同一个集群的自备份包在缓存期间不能同时下载。
自备份包删除
点击一条不为运行中/下载中的自备份包记录,点击删除按钮,在弹窗中点击确认,可删除对应的自备份包。此删除操作一经确认无法恢复,请谨慎操作。
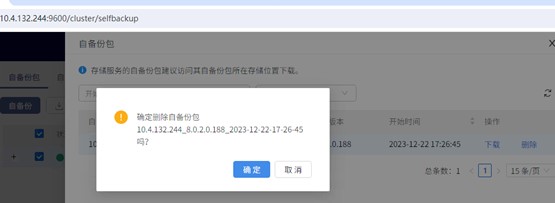
自备份作业执行输出
如图,在时间点展开之后的列表中,点击对象列的管理控制台或存储服务名称,可查看执行输出,查看自备份作业运行详情。
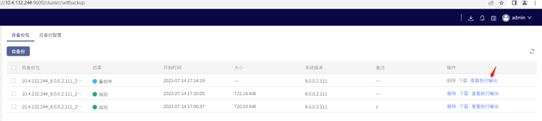
执行输出展示了自备份作业的类型,发起时间,结束时间,持续时间,结果等信息,下图是一个备份中的自备份作业。
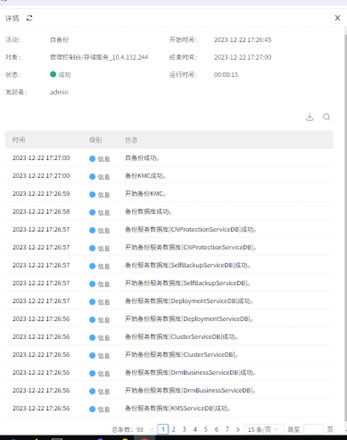
在表格中展示了执行输出的时间,级别和详细信息。点击刷新按钮可刷新实时信息。
点击下载按钮可导出执行输出,可选择导出搜索过滤后的输出或导出全部输出。导出的格式可选择TXT,XLS或CSV,如下图所示: