节点
查看节点状态
操作路径:超级管理员登录 > 存储 > 默认存储服务 > 节点。
超级管理员登录后,按照上述操作路径进入“节点”界面,能够看到节点的名称、IP地址。
磁盘管理
操作路径:超级管理员登录 > 存储 > 默认存储服务 > 节点 > 磁盘。
超级管理员登录后,按照上述操作路径进入磁盘界面,可以看到此节点的所有磁盘信息,鼠标放置某块磁盘上,悬浮显示磁盘详细信息,包括序列号、WWN、厂商、盘符、类型、状态、大小、盘位。若该盘被用作RAID,则磁盘详细信息显示RAID一项;若该盘被用作存储池,则磁盘详细信息显示存储池一项;若为NVMe盘,则磁盘详细信息显示已用一项。
RAID管理
操作路径:超级管理员登录 > 存储 > 默认存储服务 > 节点 > RAID
超级管理员登录后,按照上述操作路径进入“RAID”界面,可以查看到节点上的RAID卡信息(型号,缓存大小,电池状态)。
创建RAID
点击创建,弹出创建RAID对话框。
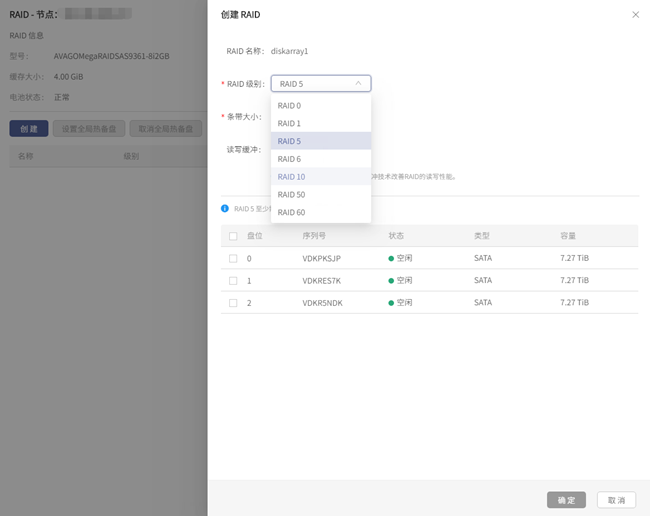
根据需要选择RAID级别,只显示RAID卡支持的RAID级别。
条带大小默认为256KiB,如果想做深度优化,可根据需要创建的RAID级别和磁盘数量选择合适的条带大小。条带太小会降低单个盘的独写性能,适当调高条带大小性能可以更佳,但条带大小对于有校验的RAID来说,对校验过程的IO和CPU消耗也有影响。因此,一般建议默认配置即可。若电池状态正常,创建RAID时建议开启读写缓冲,以提升磁盘读写速度。
磁盘列表中只显示处于空闲状态的磁盘,选择磁盘,界面会根据选择的RAID级别提示磁盘数量的限制。
磁盘选择完成后,点击确定,RAID状态为创建中,等待2分钟左右,点击RAID页面的刷新按钮,可以查看创建RAID成功。
查看RAID详情信息
选择已存在的RAID,点击RAID名称,弹出RAID详情页面。
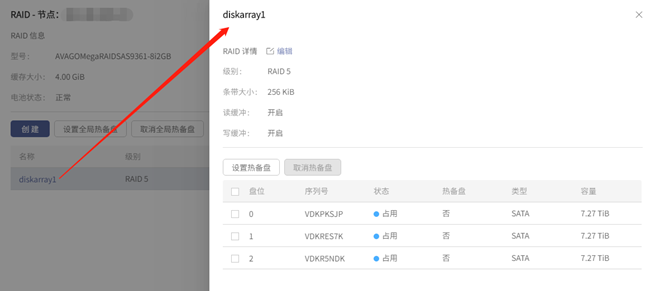
编辑RAID
在RAID详情页面中,点击编辑,可进行开启或关闭读缓冲与写缓冲操作。
设置全局热备盘
只存在RAID0,设置全局热备盘按钮置灰,禁止操作。
存在除RAID0级别之外的RAID,在RAID页面,点击设置全局热备盘弹出设置全局热备盘页面,选择磁盘后点击确定,进行设置全局热备盘操作。
在节点 > 磁盘处,鼠标放置到该盘上查看磁盘详情信息,该盘已更新为占用状态,并标记为全局热备盘。
取消全局热备盘
只存在RAID0,取消全局热备盘按钮置灰,禁止操作。
存在除RAID0级别之外的RAID,在RAID页面,点击取消全局热备盘弹出取消全局热备盘页面,选择磁盘后点击确定,进行取消全局热备盘操作。
在节点 > 磁盘处,鼠标放置到该盘上查看磁盘详情信息,该盘已更新为空闲状态。
设置热备盘
在RAID详情页面,点击设置热备盘,弹出设置热备盘页面,选择磁盘,点击确定,进行设置热备盘操作。在RAID详情页面中,查看RAID中磁盘信息的热备盘列标记为是,即设置热备盘成功。
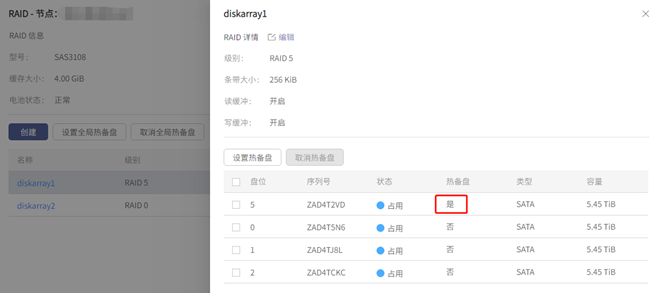
取消热备盘
RAID详情页面中,勾选设置为热备盘的磁盘,点击“取消热备盘”按钮,即可取消热备盘成功
删除RAID
点击“RAID”按钮,进入RAID页面,点击对应RAID后的“删除”,即可删除RAID成功。等待2分钟左右,点击RAID页面的刷新按钮,可以查看无该RAID信息。
重建RAID
选择处于“降级”状态的RAID,点击RAID名称,进入RAID详情页面,点击“重建”按钮弹出重建页面,选择磁盘后,点击“确定”,即可进行RAID重建操作。
等待2分钟左右,RAID详情中查看重建进度,点击重建进度后的刷新按钮,可以实时同步重建进度。
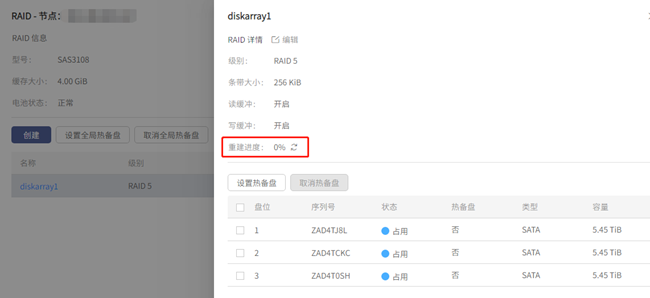
不可变存储
若要使用不可变存储功能,需确保已安装不可变存储驱动。
存储资源相关的路径加入到不可变存储管理中后,通过控制台删除加入保护的资源失败,后台操作加入保护的路径失败,防止数据被恶意删除。
注意:禁止添加系统盘对应的软链接路径到不可变存储中。
如何安装不可变存储驱动及如何添加资源到不可变存储中,请参考《AnyBackup Family 8 不可变存储管理用户指南》。
存储池
SAN存储池
创建SAN存储池前,请先确保已存在纳管的SAN介质。
超级管理员登录管理控制台,点击存储 > 默认存储服务 > 存储池,进入存储池界面,点击新建,进入到新建存储池页面。
配置页面选择冗余策略为单副本,类型为SAN;选择类型后,显示可选择的节点,勾选节点后,点击选择节点行中的选择,弹出选择Device页面,选择Device后,点击确定, 返回配置页面点击下一步,进入基本信息配置页面。
基本信息中需填写存储池名称,设置安全阈值和告警阈值(安全阈值范围为2%到99%,告警阈值范围为1%到98,安全阈值必须大于告警阈值)。填写完成后,点击完成。等待2分钟左右,点击存储池页面中的刷新按钮,可以查看创建存储池成功。。
点击存储池名称,可以查看存储池详情信息。
存储池详情信息页面,点击基本信息中的编辑,可以对存储池的安全阈值和告警阈值进行编辑。
点击配置中的编辑,可以对存储池的配置进行编辑,编辑时,已添加的Device不允许被移除。
- 横向扩容
点击已选择的节点行后的选择,勾选需要添加到存储池中的Device,点击确定”,新增Device成功,点击确定,等待2分钟左右,点击存储池页面中的刷新按钮,可以查看到编辑存储池成功。 - 纵向扩容
勾选新增节点,点击选择,勾选需要添加到存储池中的Device,点击确定,选择Device成功,点击确定,等待2分钟左右,点击存储池页面中的刷新按钮,可以查看到编辑存储池成功。
若已使用的存储需要重新规划使用,可以选中对应的存储池,点击“删除”后再重新规划存储使用并创建存储池。
NAS存储池
注意:被存储池使用的挂载目录,禁止挂载到非集群环境的节点上。
创建NAS存储池前,请先确保已存在纳管的NAS介质。
超级管理员登录管理控制台,点击存储 > 默认存储服务 > 存储池,进入存储池界面,点击 新建,跳转到新建存储池页面。
配置页面选择冗余策略为单副本,类型为NAS;选择类型后,显示可选择的节点,勾选节点后,点击选择节点行中的选择,弹出选择挂载点页面,选择挂载点后,点击确定,返回配置页面点击下一步,进入基本信息配置页面。
基本信息中需填写存储池名称,设置安全阈值和告警阈值(安全阈值范围为2%到99%,告警阈值范围为1%到98,安全阈值必须大于告警阈值)。填写完成后,点击完成。等待2分钟左右,点击存储池页面中的刷新按钮,可以查看创建存储池成功。
点击存储池名称,可以查看存储池详情信息。
存储池详情信息页面,点击基本信息中的 编辑,可以对存储池的安全阈值和告警阈值进行编辑。
点击配置中的编辑,可以对存储池的配置进行编辑,编辑时,已添加的挂载点不允许被移除。
- 横向扩容
点击已选择的节点行后的选择,勾选需要添加到存储池中的挂载点,点击确定,新增挂载点成功,点击确定,等待2分钟左右,点击存储池页面中的刷新按钮,可以查看到编辑存储池成功。 - 纵向扩容
勾选新增节点,点击选择,勾选需要添加到存储池中的挂载点,点击确定,选择挂载点成功,点击确定,等待2分钟左右,点击存储池页面中的刷新按钮,可以查看到编辑存储池成功。
若已使用的存储需要重新规划使用,可以选中对应的存储池,点击删除后再重新规划存储使用并创建存储池。
注意:使用存储池,删除数据时NAS介质空间释放效果上存在延迟。
本地设备存储池-单副本
超级管理员登录管理控制台,点击存储 > 默认存储服务 > 存储池,进入存储池界面,点击新建,跳转到新建存储池页面。
配置页面选择冗余策略为单副本,类型为本地设备;选择类型后,显示可选择的节点,勾选节点后,点击选择节点行中的选择,弹出选择Device页面,选择Device后,点击确定,返回配置页面点击下一步,进入基本信息配置页面。
基本信息中需填写存储池名称,设置安全阈值和告警阈值(安全阈值范围为2%到99%,告警阈值范围为1%到98,安全阈值必须大于告警阈值)。填写完成后,点击完成。等待2分钟左右,点击存储池页面中的刷新按钮,可以查看创建存储池成功。
点击存储池名称,可以查看存储池详情信息。
存储池详情信息页面,点击基本信息中的编辑,可以对存储池的安全阈值和告警阈值进行编辑。
点击配置中的编辑,可以对存储池的配置进行编辑,编辑时,已添加的Device不允许被移除。
- 横向扩容
点击已选择的节点行后的选择,勾选需要添加到存储池中的Device,点击确定,新增Device成功,点击确定,等待2分钟左右,点击存储池页面中的刷新按钮,可以查看到编辑存储池成功。 - 纵向扩容
勾选新增节点,点击选择,勾选需要添加到存储池中的Device,点击确定,选择Device成功,点击确定,等待2分钟左右,点击存储池页面中的刷新按钮,可以查看到编辑存储池成功。
若已使用的存储需要重新规划使用,可以选中对应的存储池,点击删除后再重新规划存储使用并创建存储池。
本地设备存储池-三副本
新建:超级管理员登录管理控制台,点击存储 > 默认存储服务 > 存储池,进入存储池界面,进入“存储池”界面,点击新建,跳转到新建存储池页面。
配置页面选择冗余策略为三副本,类型为本地设备;选择类型后,显示可选择的节点,勾选节点后,点击选择节点行中的选择,弹出选择缓存和主存的页面,选择缓存和主存后,点击确定,返回配置页面点击下一步,进入基本信息配置页面。
基本信息中需填写存储池名称,设置安全阈值和告警阈值(安全阈值范围为2%到99%,告警阈值范围为1%到98,安全阈值必须大于告警阈值)。填写完成后,点击完成。等待5分钟左右,点击存储池页面中的刷新按钮,可以查看创建存储池成功。
详情:点击存储池名称,可以查看存储池详情信息。
基本信息编辑:存储池详情信息页面,点击基本信息中的编辑,可以对存储池的安全阈值和告警阈值进行编辑。
扩容:存储池详情信息页面,点击配置中的编辑,可以对存储池节点进行扩展,新增存储节点,一次可以增加多个节点,新增节点的缓存以及主存的数量须和已有节点保持一致。
推荐配置:选择所有缓存和主存设备。
注意:
- 三副本节点数最少需要选择3个节点,最多16个节点
- 所选节点缓存数最少需要选择3个Nvme
- 节点内选择的缓存和主存的类型和大小必须一致
- 所选节点缓存和主存数量必须一致
- 当前版本不支持纵向扩容(即增加节点磁盘)
- 存储池降级和异常状态下,不允许扩容(扩容会失败)
- 当前版本只支持一个节点异常
本地块设备存储池-EC
新建:超级管理员登录管理控制台,点击存储 > 默认存储服务 > 存储池,进入存储池界面,点击新建,跳转到新建存储池页面。
- 冗余策略:“EC”
- 类型:“本地块设备”
- 数据分片+校验分片:“2+1”;“4+2”;“8+3”等
- 节点数量:目前不支持折叠情况,最小要求数据分片+校验分片(与页面提示最小数量暂时有区别,以本文档为准)
- 缓存和主存:打开节点中的选择,弹出选择缓存和主存的页面,选择缓存和主存后,点击确定,返回配置页面点击下一步,进入基本信息配置页面。
- 详情:点击存储池名称,可以查看存储池详情信息。
编辑基本信息:存储池详情信息页面,点击基本信息中的编辑,可以对存储池的安全阈值和告警阈值进行编辑。
编辑节点信息:存储池详情信息页面,点击配置中的编辑,可以对存储池节点进行扩展,新增存储节点,一次可以增加多个节点,新增节点的缓存以及主存的数量须和已有节点保持一致。
删除:没有备份任务和备份数据的存储池支持删除(删除时间与节点个数有关,一个节点大概花费2分钟左右)。
推荐配置:选择所有缓存和主存设备。
注意:
- 三副本和EC存储池节点数最少需要选择3个节点,最多16个节点
- 主存数据磁盘需要设置为JBOD模式
- 所选节点缓存数最少需要选择3个NVMe
- 节点内选择的缓存和主存的类型和大小必须一致
- 所选节点缓存和主存数量必须一致
- 当前版本不支持纵向扩容(即增加节点磁盘)
- 存储池降级和异常状态下,不允许编辑以及删除
网关配置
SAN网关
超级管理员登录管理控制台,点击存储 > 默认存储服务 > 网关配置 > SAN网关,进入SAN网关界面,能够看到SAN网关的状态、名称等相关信息。配置SAN网关时,建议将所有存储节点添加到网关下。
-
新建:一个集群只能创建一个SAN网关。
名称:名称仅包含中文、字母、数字或- _ @特殊字符,长度为3~128个字符。
服务器节点添加:选择管理节点,可以选择多个。
备份网络:可添加本节点存在的备份平面的ip地址,ip地址须符合ip地址规范。
WWN:可添加本节点存在的wwn地址,WWN是以“0x”开头,共18位的16进制字符,不可重复。 -
删除:未被使用的网关可以删除。
-
恢复:恢复非可用状态的网关。
-
查看&编辑:点击网关名称可以打开查询页面。可以编辑名称以及服务器节点
服务器节点编辑可以移除节点
服务器节点编辑可以添加节点
服务器节点编辑可以修改ip地址以及wwn地址
NAS网关
超级管理员登录管理控制台,点击存储 > 默认存储服务 > 网关配置 > NAS网关,进入NAS网关界面,能够看到NAS网关的状态、名称等相关信息,建议每1-3个节点归属到一个NAS网关。
- 纳管:可以纳管已经配置的网关信息
- 移除:可以移除未被使用的网关
- 查看:可以查看网关的基本信息
- 共享目录:选择一个网关点击查看共享目录,可以查看该网关的共享目录信息
- 共享目录新建:共享目录名称仅包含字母,长度为3~64个字符。可选择读写权限。
- 共享目录删除:未被使用的共享目录可以删除。
- 恢复:恢复非可用状态的网关。
指纹库
支持用户:超级管理员、操作员、租户管理员、租户操作员均支持指纹库管理。
以超级管理员为例:
超级管理员登录管理控制台,点击存储 > 默认存储服务 > 指纹库,进入指纹库界面。
- 新建:同一个用户下不能同时存在名称相同的指纹库名称。
- 页面元素介绍:参考图4-24新建指纹库界面
- 名称:名称仅包含中文、大小写字母、数字、特殊字符- _ .@,长度为3~256个字符。
- 切片大小:最小切片~最大切片,范围是4~512KiB。
- 存储池:可添加状态正常的存储池。
- 预估数据量:范围是2~20480 TiB。
- 压缩:选项有:快速,标准(推荐),强力。默认开启,默认选中标准(推荐)。
新建完成的指纹库,可展示对应的指纹库名称、切片大小、存储池、已绑定任务数、创建者、操作,参考下图。
- 删除:未被绑定任务的指纹库可以删除。
- 查看&编辑:点击指纹名称可以打开查询页面。继续点击编辑,可以编辑切片大小。
- 重置:只能重置不存在运行中的任务的指纹库,重置指纹库将清除指纹库中的指纹信息,但不影响已备份数据,下次备份将重新进行重复数据删除。
- 搜索:默认收起,点击,出现搜索组件。其中文本“搜索名称、存储池”,“创建者”支持模糊查询。


注意:
- 平台和租户的指纹库隔离,互不可见;
- 超级管理员可管理所有超级管理员和操作员创建的指纹库,操作员不可见超级管理员创建的指纹库,不同操作员间的指纹库隔离互不可见;
- 同一租户下,租户管理员可管理所有租户管理员和租户操作员创建的指纹库,租户操作员不可见租户管理员创建的指纹库,不同租户操作员的指纹库隔离互不可见;
- 不同租户间的指纹库隔离,互不可见;
- 列表字段“创建者”,以及查询条件“创建者”,可见条件:超级管理员、租户管理员视角。操作员、租户操作员视角不显示创建者。
第三方介质
SAN
超级管理员登录管理控制台,点击存储 > 默认存储服务 > 第三方介质 > SAN,进入SAN界面,点击纳管,弹出纳管页面,选择需要纳管的Device设备,点击确定,则纳管SAN成功。
勾选已纳管,且处于空闲状态的SAN介质,点击移除,则移除纳管的SAN成功。
注意:
- 集群环境下,若同一个SAN挂载到不同的节点,只支持在其中一个节点上纳管成功。
- 已纳管的SAN介质,在第三方存储上禁止扩容缩容操作。
NAS
操作路径:系统管理员登录 > 存储 > 默认存储服务 > 第三方介质 > NAS。
系统管理员登录管理控制台,点击存储 > 默认存储服务 > 第三方介质 > NAS,进入NAS界面,能够看到纳管按钮、挂载点、状态、总容量、节点IP等相关信息。
纳管按钮始终可用,点击纳管可看到挂载点列表,默认不勾选挂载点列表。勾选挂载点,点击确定,可纳管NAS挂载点成功。
勾选已纳管,且处于空闲状态的NAS介质,点击移除,则移除纳管的NAS成功。
NAS挂载点列表的状态有:空闲、占用、不存在、未知
注意:
- 仅支持NFS类型的NAS挂载点。
- 集群环境下,存在相同的挂载点,同时纳管,只有一个纳管成功。
- 建议挂载写入/etc/fstab中,系统重启后挂载点可自动mount。
- 已纳管的NAS介质,在第三方存储禁止删除/移除NAS共享。
- 已纳管的NAS介质,在第三方存储上禁止扩容缩容操作。





















