1. 进入仪表盘模块,可通过两种途径新建仪表盘:
- 点击左侧列表栏上侧的
 按钮新建仪表盘,在弹窗中输入仪表盘名称以及选择所属仪表盘组(默认为“默认分组”),新建完成后可在左侧仪表盘列表查看新建成功的仪表盘,如下所示:
按钮新建仪表盘,在弹窗中输入仪表盘名称以及选择所属仪表盘组(默认为“默认分组”),新建完成后可在左侧仪表盘列表查看新建成功的仪表盘,如下所示:
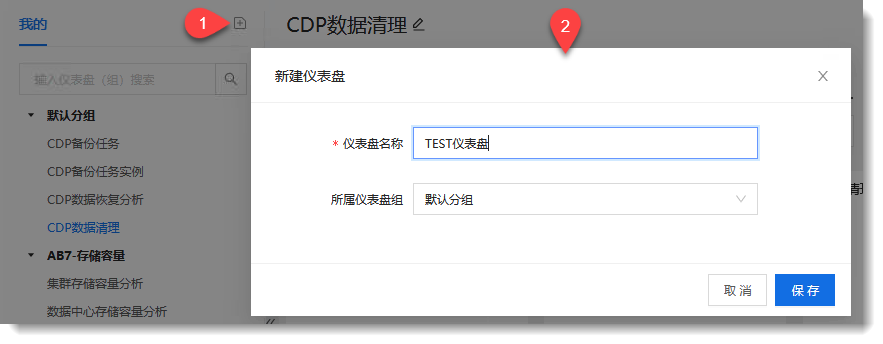
- 为避免上述方法中需选择所属仪表盘组的繁琐操作,您还可以直接在目标仪表盘组下创建新仪表盘,即将鼠标悬浮至目标仪表盘组名称处,点击右侧
 ,选择【新建仪表盘】,在弹窗中输入仪表盘名称以及确认所属仪表盘组(默认为进入此弹窗所选择的目标仪表盘组),新建完成后可在左侧仪表盘列表查看此目标仪表盘组下的成功新建的仪表盘,如下所示:
,选择【新建仪表盘】,在弹窗中输入仪表盘名称以及确认所属仪表盘组(默认为进入此弹窗所选择的目标仪表盘组),新建完成后可在左侧仪表盘列表查看此目标仪表盘组下的成功新建的仪表盘,如下所示:

2. 进入新建的仪表盘页面,点击页面右上角【编辑】进入仪表盘编辑模式,点击右上角【配置管理】>【图表配置】为仪表盘添加已存的可视化组件,在页面右侧弹出的抽屉页面中选择需添加的组件:
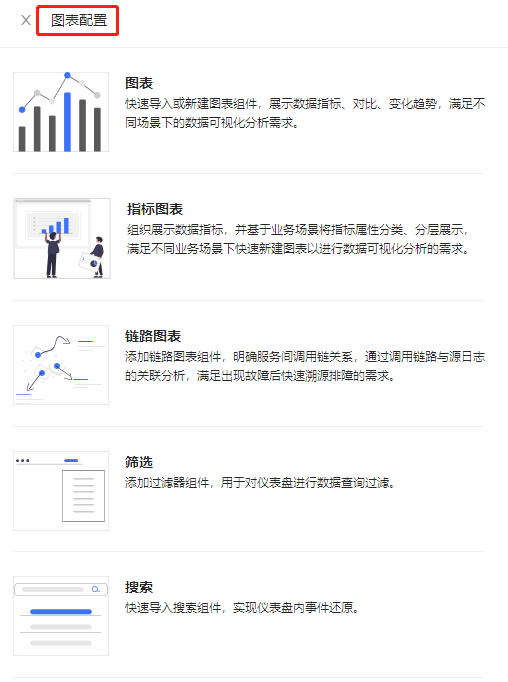
- 统计图表:添加已存图表以展示数据指标、对比、变化趋势,已存图表过多时,可通过搜索查询到指定图表进行添加,若没有目标图表,则可以点击【新建】进行图表新建,详细制作方式请见 统计图表 章节;
- 指标图表:添加指标图表以进行不同业务场景下的可视化分析,指标图表根据业务场景分为指标趋势图、指标状态图等,详细配置方法请见 指标图表 章节;
- 链路图表:添加链路图表以明确微服务间的调用关系,帮助快速溯源排障,详细配置及应用操作方式请见 链路图表 章节;
- 过滤器:添加过滤器以对当前仪表盘进行数据查询过滤,详细配置方法请见 过滤器过滤 章节;
- 搜索:添加已存搜索以实现仪表盘内事件还原,已存搜索过多时,可通过搜索查询到指定搜索进行添加,若没有目标搜索,则可以点击【新建】进行搜索新建,详细制作方式请见 搜索 章节
3.在仪表盘编辑模式下,点击右上角【配置管理】>【仪表盘配置】>【自定义时间】可设置仪表盘全局时间范围,提供更灵活丰富的时间范围和粒度控制来满足不同的分析和监控需求,提高数据分析效率;点击右上角【配置管理】>【仪表盘配置】>【分组】可设置图表以分组的形式展示,更加直观、紧凑,帮助用户快速识别各个数据组的特点和趋势以便更好地理解和利用数据。
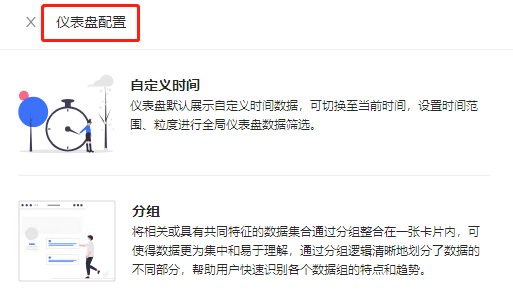
- 自定义时间
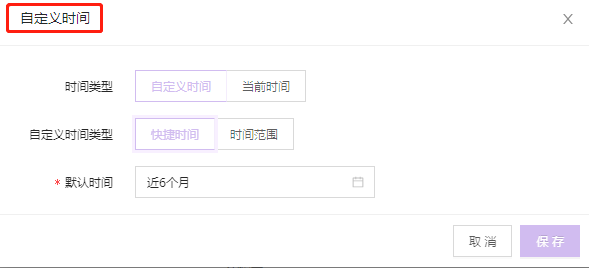
时间类型包括自定义时间、当前时间,默认为自定义时间。可依据具体场景,设置时间范围、粒度,进仪表盘数据全局筛选。
-
- 当前时间:指数据截止到当前访问仪表盘的时间为止的所有最新数据。“当前时间”是否隐藏,默认开启;关闭后仪表盘显示“当前时间”。
- 快捷时间:指预设的一些常用时间范围选项,用户可以通过点击这些选项快速切换到相应的时间范围,方便用户快速查看不同时间跨度内的数据。如下图所示:
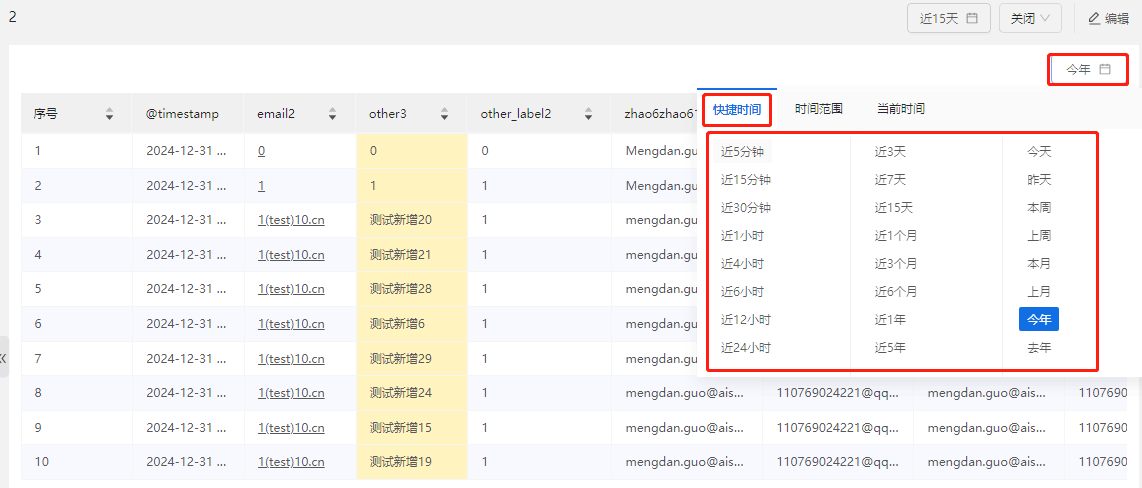
- 分组
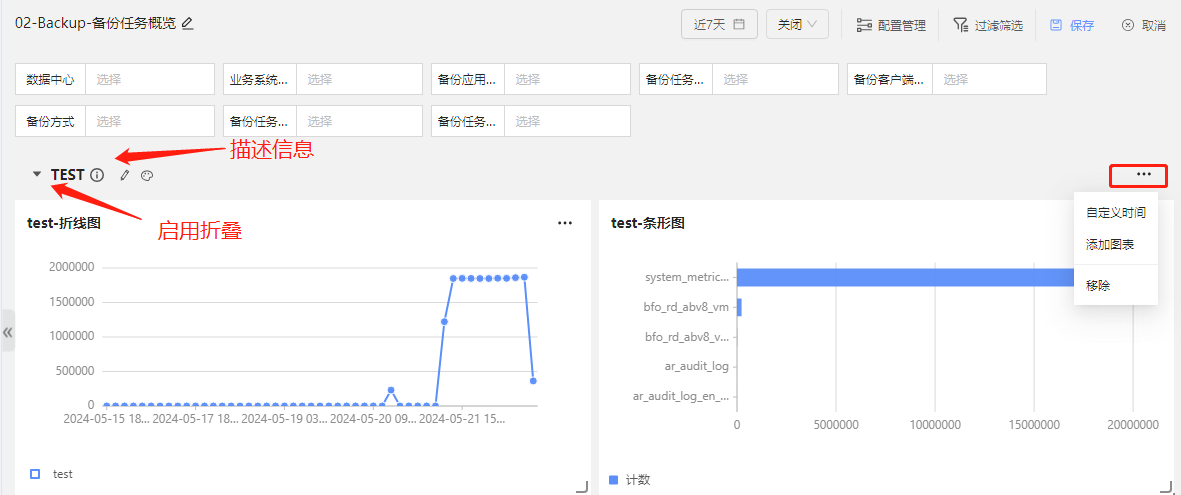
点击分组,可进行分组图表名称、描述、启用折叠设置;点击此分组右侧![]() ,即可进行自定义时间、添加图表和移除操作。
,即可进行自定义时间、添加图表和移除操作。
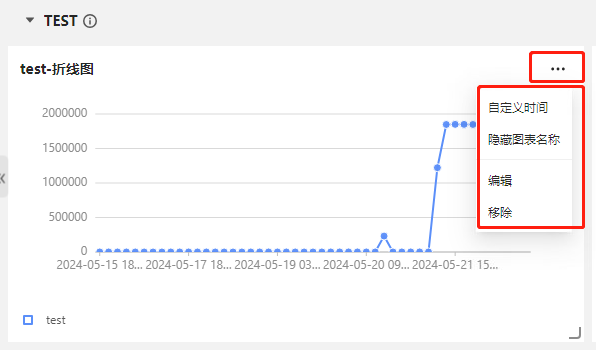
点击分组内图表右侧![]() ,可分别进行各个图表的自定义时间、编辑和移除等操作。
,可分别进行各个图表的自定义时间、编辑和移除等操作。
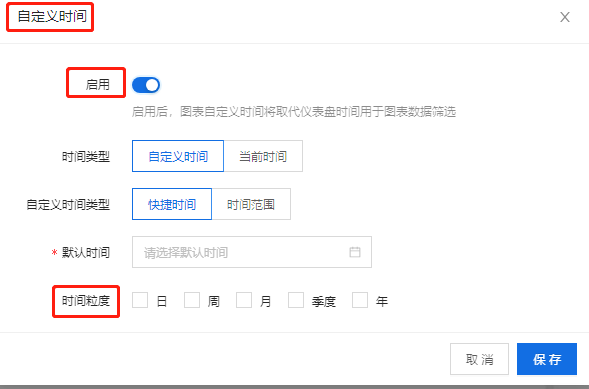
![]() 说明:
说明:
-
- 图表自定义时间的相关设置的具体说明,可参考仪表盘自定义时间设置;
- 自定义时间优先级:图表自定义时间 > 分组自定义时间 > 仪表盘自定义时间;
- 时间粒度:含有未配置日历间隔且为变量的DSL模型的图表,时间粒度不生效。
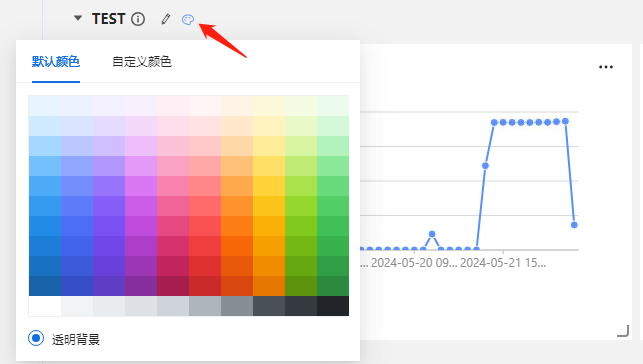
点击![]() ,可进行分组背景的设置,默认透明背景。
,可进行分组背景的设置,默认透明背景。
4. 在编辑模式下,添加组件(除过滤器)后,支持对组件标签页进行拖动、缩放,将鼠标置于标签页标题行进行拖动,点击标签页右下角![]() 进行缩放;
进行缩放;
5. 数据刷新,可根据实际需求设置刷新时间间隔,进行自动刷新。
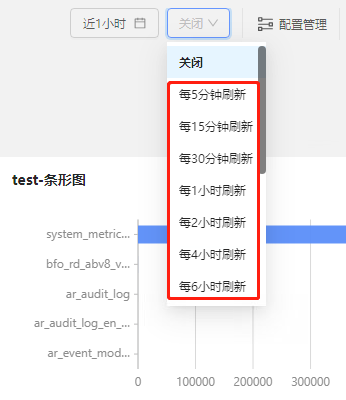
6. 可对已添加的可视化组件展示的数据进行过滤,详细操作请参考 数据过滤下钻 章节;
7. 仪表盘设置完成后,点击右上角【保存】即可完成新建仪表盘。
![]() 说明:在编辑模式下才可对仪表盘内可视化组件(包括图表、过滤器等)进行增、删、改、移动的操作,退出编辑模式后即保持查看模式,只支持 图表过滤操作 以及 过滤器除删除之外的操作,具体请参考 数据过滤下钻 章节。
说明:在编辑模式下才可对仪表盘内可视化组件(包括图表、过滤器等)进行增、删、改、移动的操作,退出编辑模式后即保持查看模式,只支持 图表过滤操作 以及 过滤器除删除之外的操作,具体请参考 数据过滤下钻 章节。