RPO/RTO是进行灾备系统容灾能力评估的两个重要指标,是评估是否满足SLA的重要衡量标准。灾备系统容灾能力是否符合预期或是否满足SLA要求,则需要进行RPO/RTO分析。
AnyRobot的仪表盘模板从定时数据保护的备份任务/恢复任务维度,以及数据中心、集群、业务系统、应用类型4个维度分析RPO及RTO的实际值和目标值、实际平均值的趋势等,您可以将实际值与目标值做对比,以进行灾备系统的容灾能力评估。
各仪表盘如下所示:
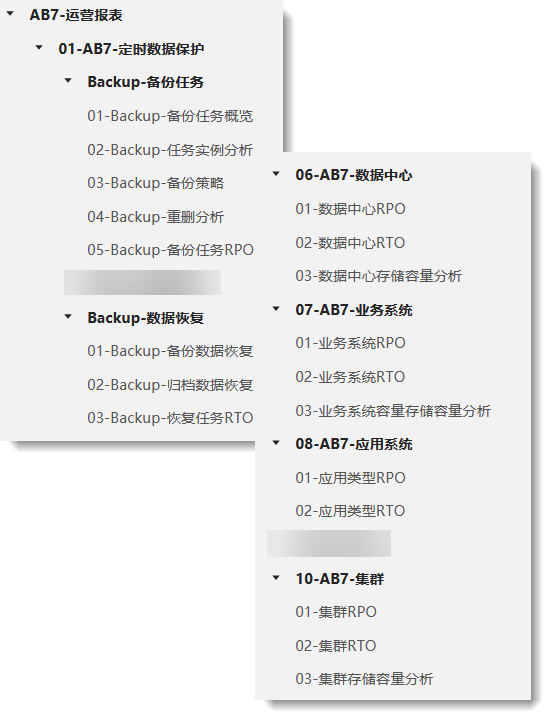
♦ 每个维度下的仪表盘将展示以下指标、分布、趋势信息:
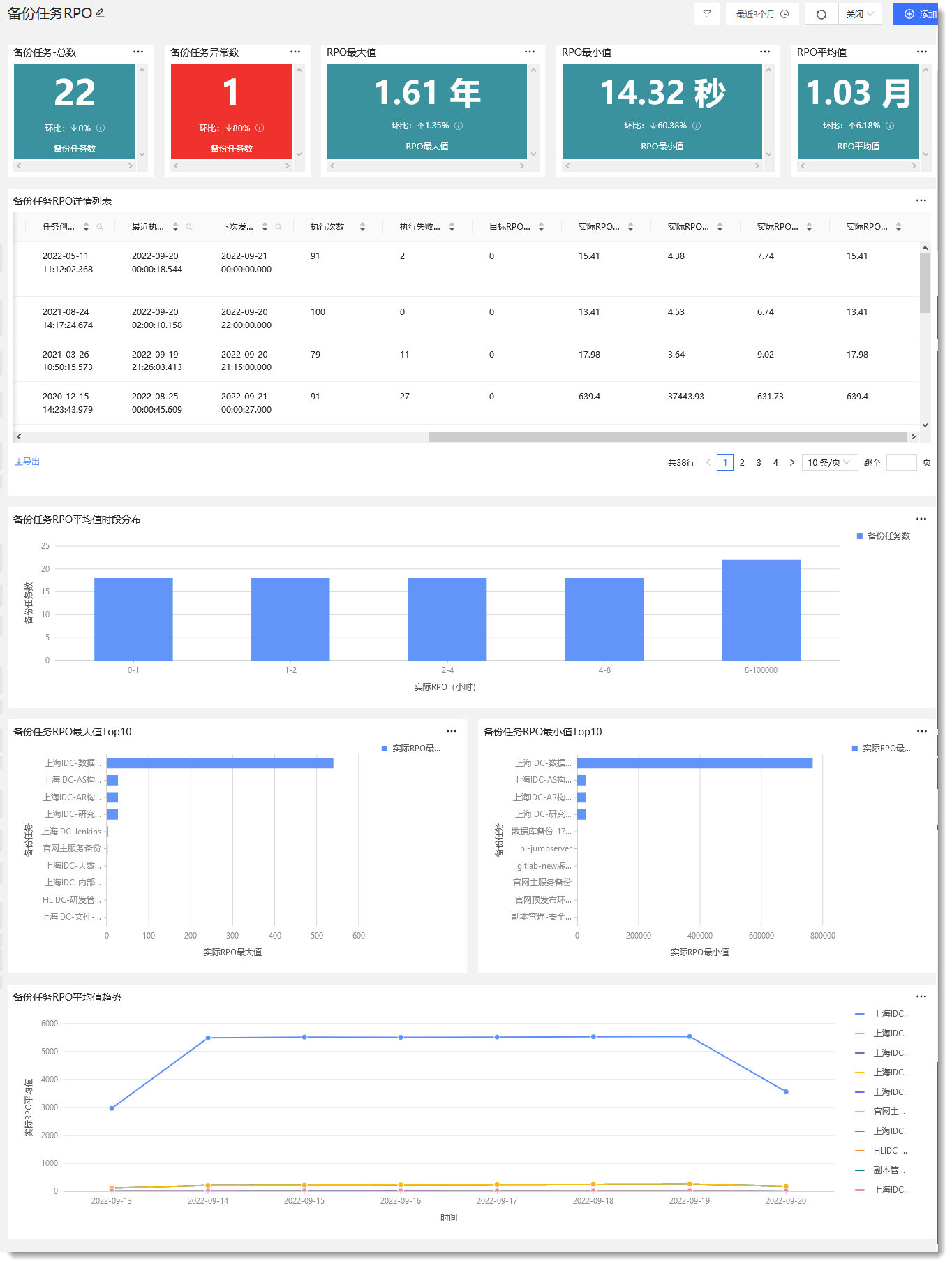
- 实际PRO/RTO最大值、最小值、平均值,以及其目标值;
- 各任务、集群、数据中心、业务系统、应用类型的RPO/RTO分布柱状图;
- RPO/RTO平均值时段分布柱状图;
- RPO/RTO平均值随时间的变化趋势图
其中主要通过当前实际RPO/RTO与目标值的对比来评估当前灾备系统的灾难恢复能力,以便后续进行灾备策略等决策制定。
♦ 您可以通过图表内过滤、全局过滤以查看更具有针对性的信息,例如:查看特定时间内的RPO/RTO信息或某个数据中心/某个集群/某个业务系统的RPO/RTO信息,操作方法如下:
- 图表内过滤(以数据中心RPO仪表盘为例):
• 时间过滤:查看某图表在限定时间范围内的数据统计结果,此过滤独立于全局仪表盘,操作方法如下(以RPO平均值指标图为例):
-
- 进入数据中心RPO仪表盘页面,点击RPO平均值指标图右上角
 按钮,点击【自定义时间】,在配置页面为此图表的数据进行时间范围限定,点击【启用】,如下所示:
按钮,点击【自定义时间】,在配置页面为此图表的数据进行时间范围限定,点击【启用】,如下所示: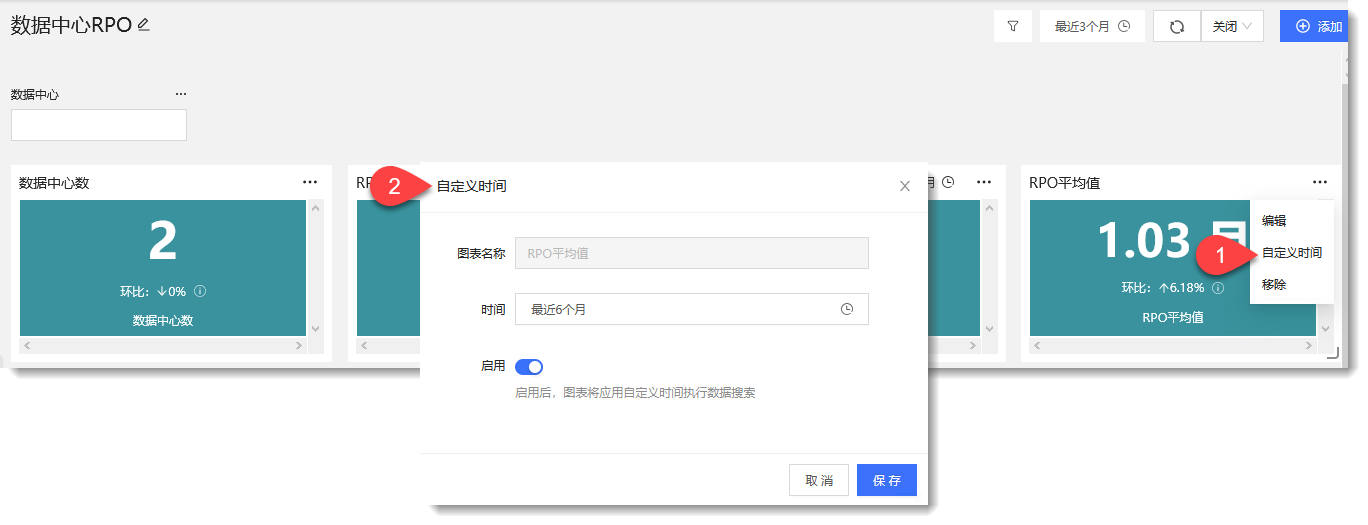
- 保存自定义时间配置后,此图表将会重新加载数据,并且图表右上角显示时间标志,此时间过滤仅针对于此图表,不影响全局仪表盘的时间限定,如下所示:
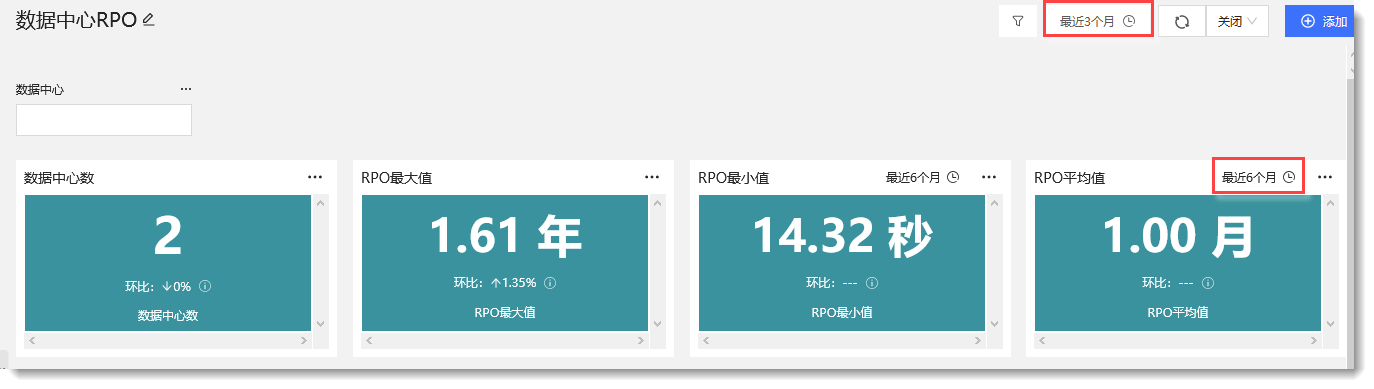
- 进入数据中心RPO仪表盘页面,点击RPO平均值指标图右上角
• 数据过滤:通过在某图表内点击图例实现数据过滤,此过滤独立于全局仪表盘,操作方法如下(以RPO平均值趋势图表为例):
进入数据中心RPO仪表盘页面,点击“平均值趋势”柱状图的图例“数据中心1-实际 RPO平均值”,即可过滤掉数据中心1的RPO平均值数据,图表内仅呈现数据中心2的RPO平均值统计结果,并且此图例置灰,以此查看更加清晰的数据中心2的平均值,如下所示:
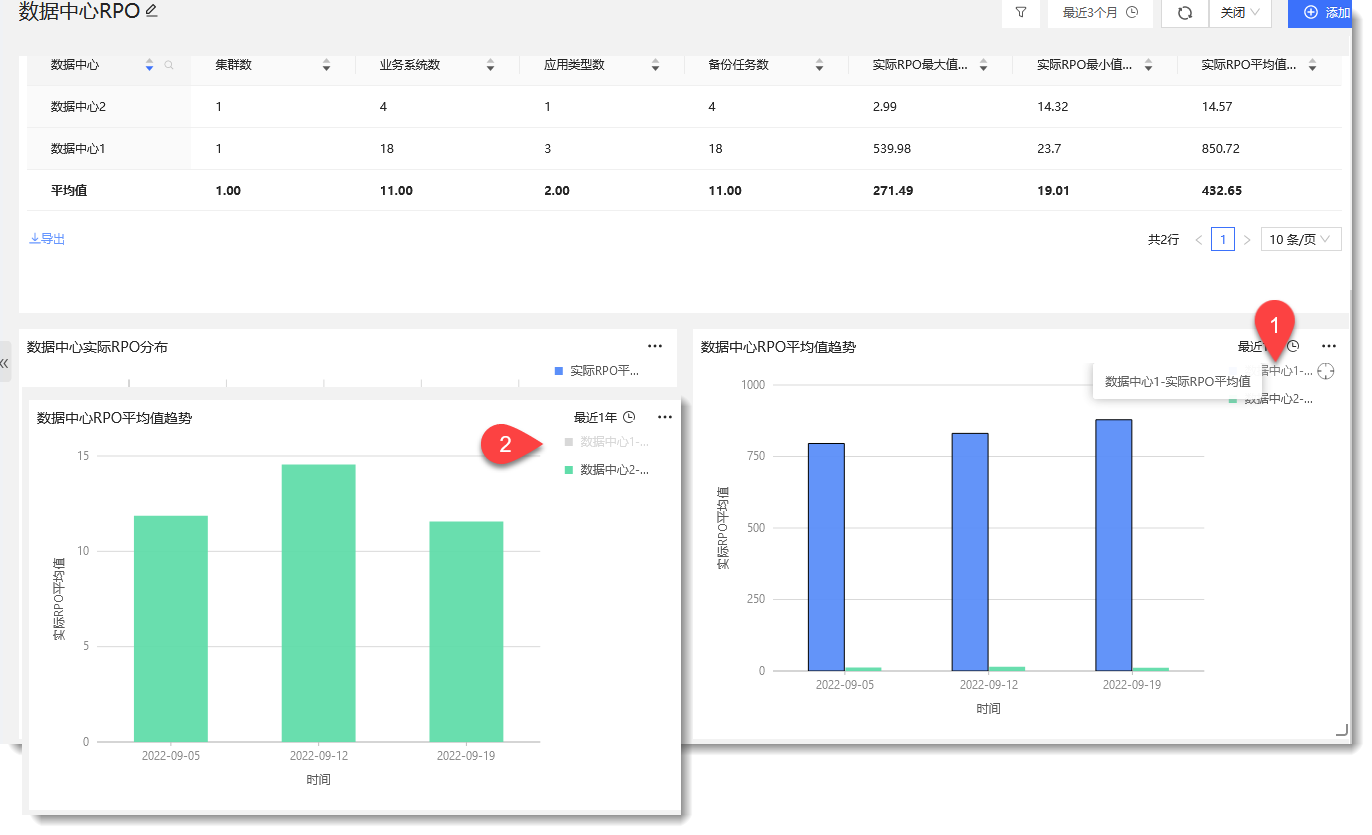
- 仪表盘全局过滤(以数据中心RPO仪表盘为例):
• 图表过滤:通过点击图表中的柱子、折线等元素进行数据过滤,或选择图内一段时间(或某个时间点)进行时间上的全局过滤,此过滤作用于全局仪表盘,操作方法如下:
-
- 点击 “实际RPO分布”柱状图中数据中心1的柱子,则会对数据中心RPO仪表盘内所有图表进行“数据中心1”的数据保留,数据中心2的数据则被过滤,可以查看数据中心1的实际PRO最小值、最大值、平均值等信息,如下所示:
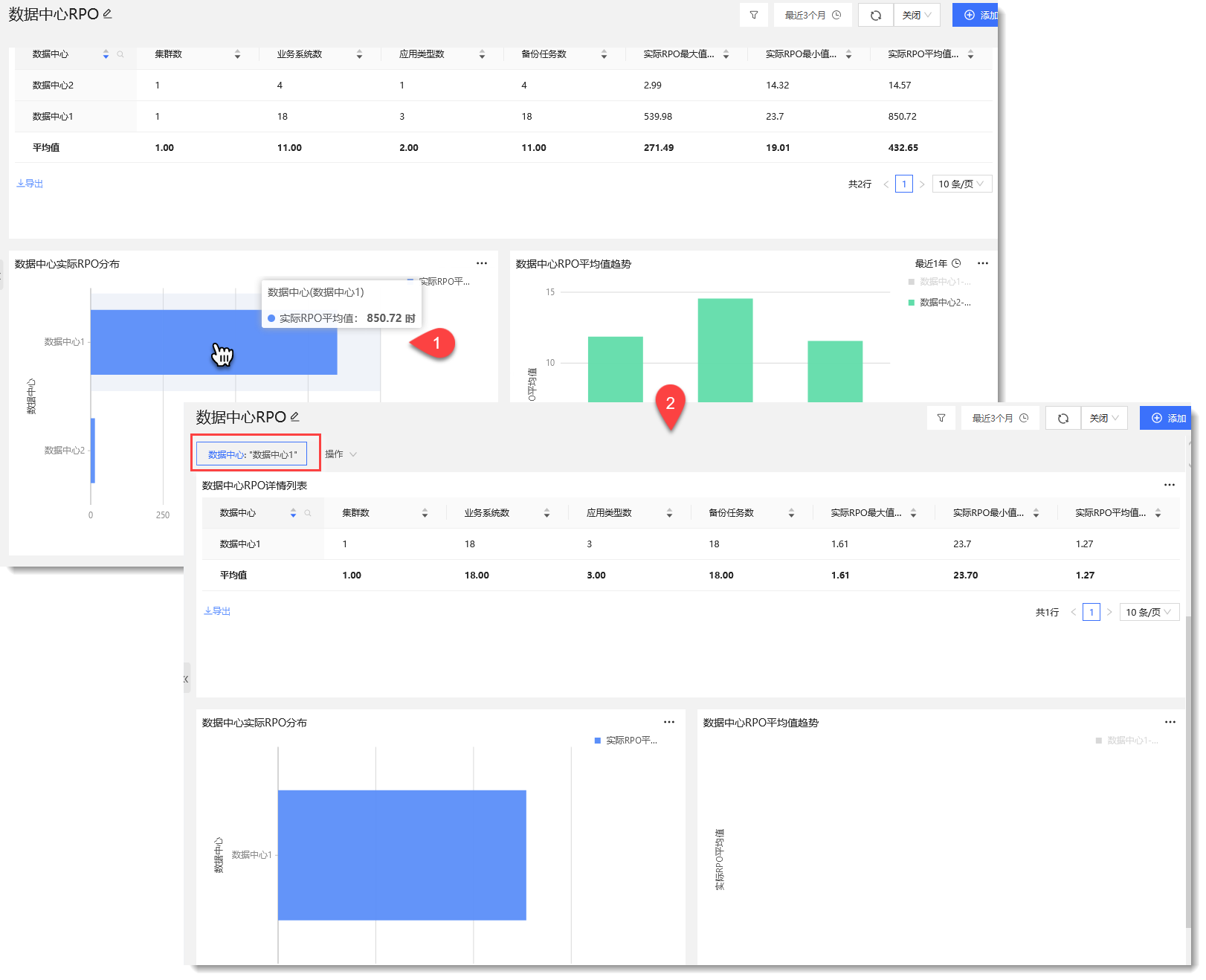
- 数据过滤后,仪表盘左上角将会出现过滤标签,将鼠标悬浮至标签上或点击【操作】,即可选择对此过滤启用、禁用、正选、反选、删除、设为全局过滤、解除全局过滤的操作,详细操作说明请参见 AnyRobot Eyes 产品使用指导 下 数据应用>仪表盘>数据过滤下钻>图表过滤 章节:
- 点击 “实际RPO分布”柱状图中数据中心1的柱子,则会对数据中心RPO仪表盘内所有图表进行“数据中心1”的数据保留,数据中心2的数据则被过滤,可以查看数据中心1的实际PRO最小值、最大值、平均值等信息,如下所示:
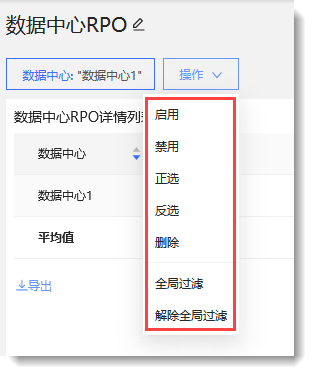
• 过滤器过滤:以下拉列表框的形式选择对象进行全局仪表盘过滤,操作方法如下:
点击数据中心RPO仪表盘右上角![]() 图标添加过滤器,以下示例过滤器配置表示:对“数据中心”日志库下各个“数据中心”进行筛选过滤,在仪表盘页面以下拉列表框的形式体现,此下拉列表过滤器名称为“数据中心”,点击下拉列表框内的任一数据中心,即可实现全仪表盘过滤,如下所示:
图标添加过滤器,以下示例过滤器配置表示:对“数据中心”日志库下各个“数据中心”进行筛选过滤,在仪表盘页面以下拉列表框的形式体现,此下拉列表过滤器名称为“数据中心”,点击下拉列表框内的任一数据中心,即可实现全仪表盘过滤,如下所示:
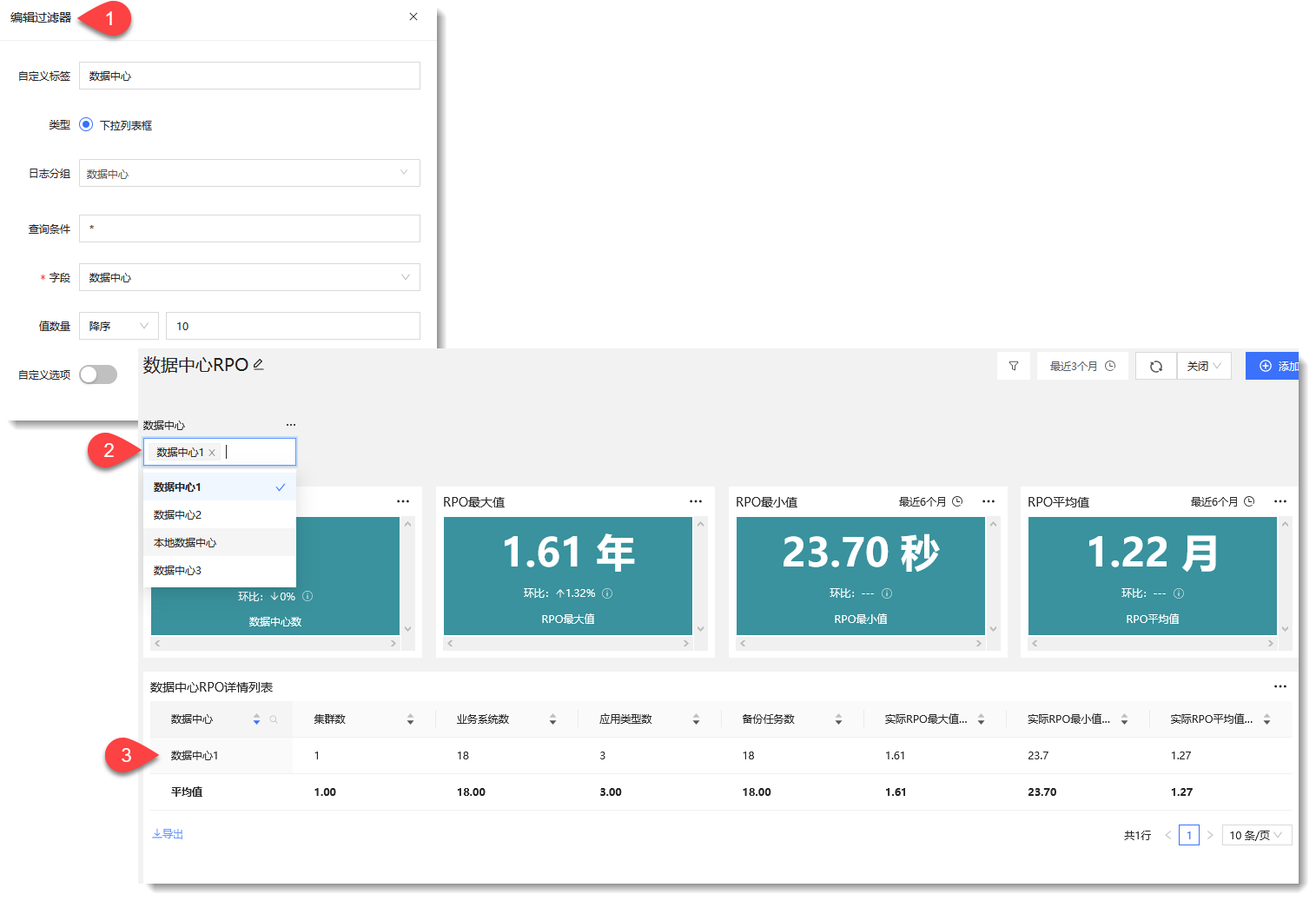
![]() 说明:
说明:
1. 添加过滤器时的各配置详细说明请参见 AnyRobot Eyes 产品使用指导 下 数据应用>仪表盘>数据过滤下钻>过滤器过滤 章节;
2. 仪表盘添加过滤器上限为20个;
3. 过滤器下拉列表框内的筛选项支持多选。