AnyFabric通过流程图来描述各流程节点、关联业务表/业务指标与企业或组织内各部门(单位)、人员(角色)之间的业务关系。在业务建模>流程图页面,可以新建或导入已有流程图。下面介绍流程图中所应用的一些图形含义:
| 图形 | 名称 | 定义 | 图形展示 |
| |
开始或结束 |
表示流程图的开始或结束。 |
 |
| |
流程 |
即操作处理,表示具体某一个步骤或操作。 |
 |
 |
判定 |
表示方案名或条件标准。 |
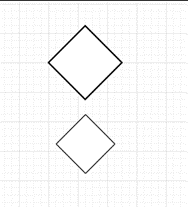 |
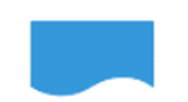 |
文档 |
表示输入或输出的文档。 |
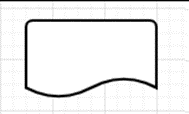 |
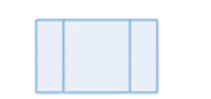 |
子流程 |
即已定义流程,表示决定下一个步骤的一个子流程。 |
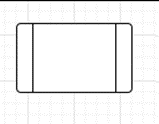 |
 |
数据库 |
即归档,表示文件和档案的存储。 |
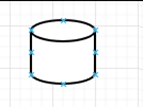 |
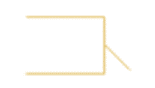 |
注释 | 表示对已有元素的注释说明。 | 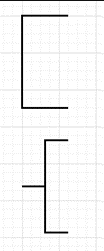 |
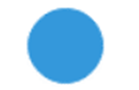 |
页面内引用 | 即连接,表示流程图之间的接口。 | 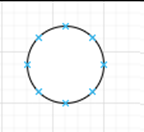 |
► 新建业务流程图
第1步 点击【新建】,填写业务流程名称等信息后点击【确定】,进入流程图画布。
第2步 添加所需泳道到画布,选中泳道类型拖拽到画布即可,点击左右两边方向的蓝色箭头,不仅可以增加泳道,还可以增加子流程和文档图形。对于泳道上方的标题栏可自定义修改文本内容。单击泳道点击鼠标右键,可以对泳道做一系列操作,如删除、复制、创建副本、移动泳道等。

第3步 在泳道中添加所需图形和连接相关图形:在左侧图形下面选择需要的图形,单击或拖拽到泳道中即可,并添加相应的连接线,点击蓝色箭头,会在指定的方向创建同样的流程图形、子流程或文档,连接的位置用户可以自行控制。如需更换图形,直接将原有图形通过鼠标右键删除或电脑快捷键删除,再将所需图形单击或拖拽到指定的位置即可。
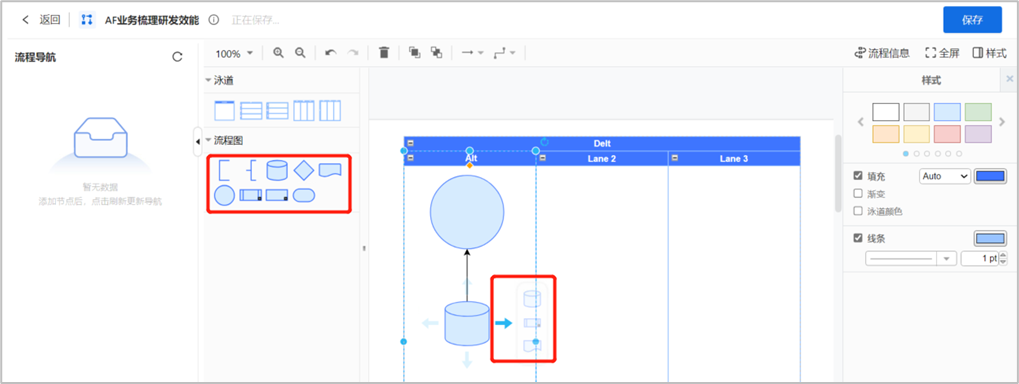
若添加的是流程图形,通过点击图形右下角的节点配置按钮(下图),可以关联业务表和关联业务指标,包括关联业务表、新建业务表、本地导入业务表、数据源导入业务表、关联业务指标。
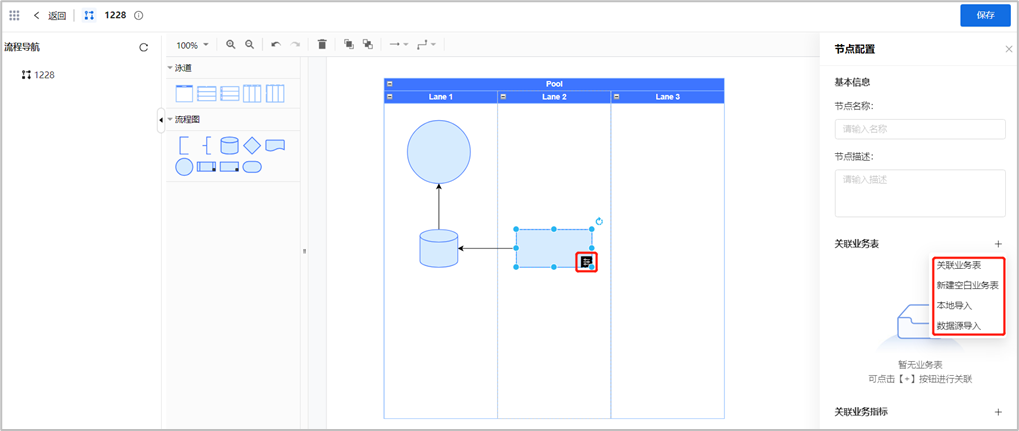
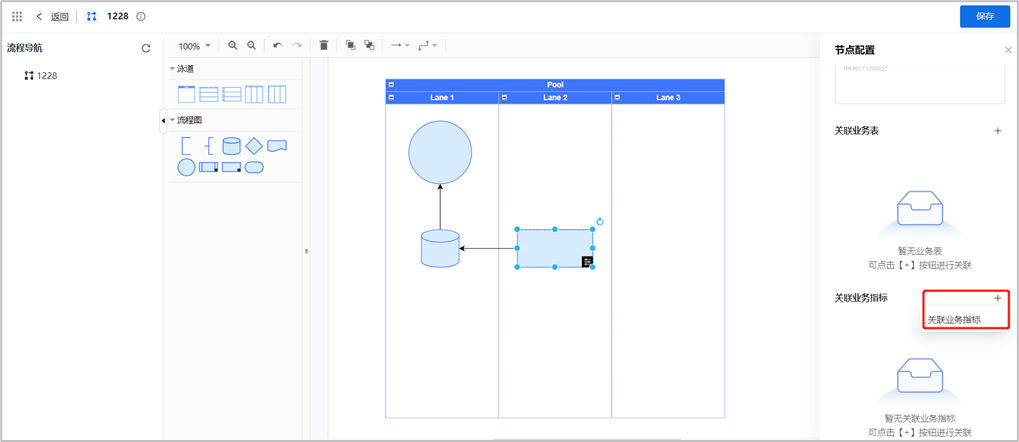
若添加的是子流程图形,输入节点名称后则可以关联另外一个子流程,包括从已有流程中引用、新建流程图、导入流程图,引用其他流程时会智能推荐合适的流程图。
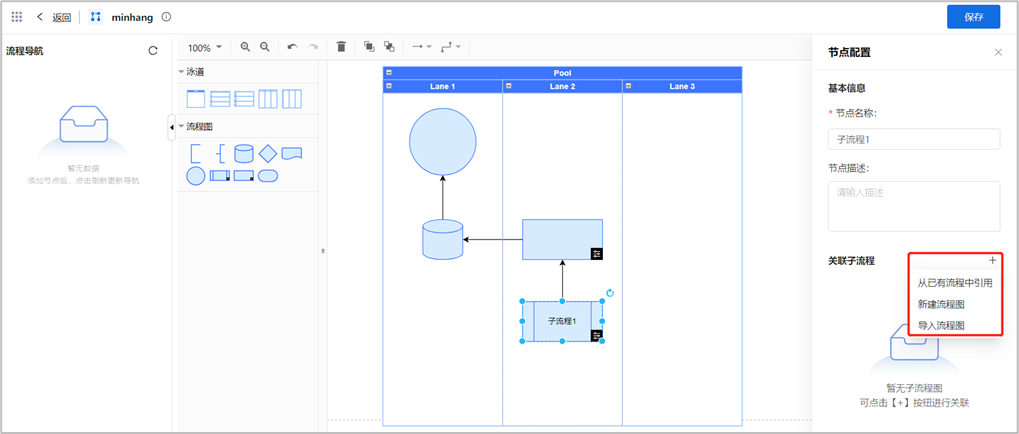
第4步 在对应的图形中添加合适的文本内容,以便让流程图的逻辑完整,便于用户理解。双击图形即可添加文本,文本的样式、字体大小等都可以在上方或右边菜单栏进行设置。
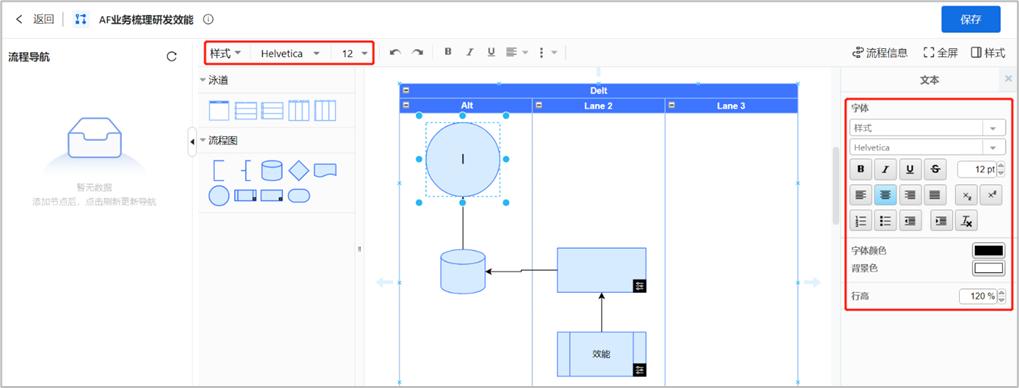
流程设计完成后点击右上角【保存】,创建完成后可在业务建模模块的主干业务内查看该流程,也可以根据需要做相应的编辑或修改。在流程图页面的左侧可以看到整个流程导航,展示到关联业务表、关联子流程级别。
► 导入业务流程图
点击【导入】按钮,在弹窗中点击【上传文件】,选择需要导入的流程图后点击【确定】。
• 说明:1.仅支持上传.vsdx和.drawio格式的文件,且文件大小不得超过10MB。
2.若选择上传的文件中包含多个流程图,则只可选择其中一个流程图文件上传。
3.若上传的是.vsdx文件,且流程图中有泳道,那么导入成功后,流程的效果会和未导入之前不同,即泳道可能会在画布上错位,需要用户手动调整。
导入成功后,会直接进入流程图编辑页面,在画布中,若需要关联业务表、业务指标、关联子流程,则需要把所需的节点图形替换成由AnyFabric提供的图形,否则无法执行相关的关联操作。用户需要选中所需节点,然后在左侧的图形中根据需要选择流程或子流程并拖到画布中之前选中的节点上,当出现了【替换】图标时,松开鼠标即可替换成功。
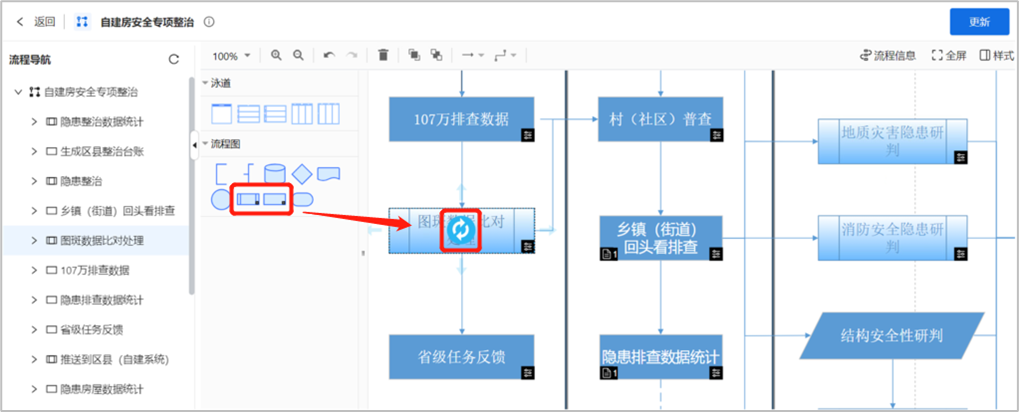
替换成功后,在图形的右下角会出现【节点配置】的图标,点击后会在右边弹出配置页面。若替换到流程图形,则可以配置关联业务表和业务指标等;若替换的是子流程图形,则可以配置关联子流程和导入子流程等。替换的详细流程请参考新建业务流程图部分的第3步。
• 说明:导入子流程若需要再关联业务表、业务指标等,也需要替换相关的节点图形。