进入“知识网络工作台>知识图谱>调试”,单击【新建】按钮,进入新建调试流程。

搜索
1.单击“添加数据 > 搜索“,弹出左侧边栏。
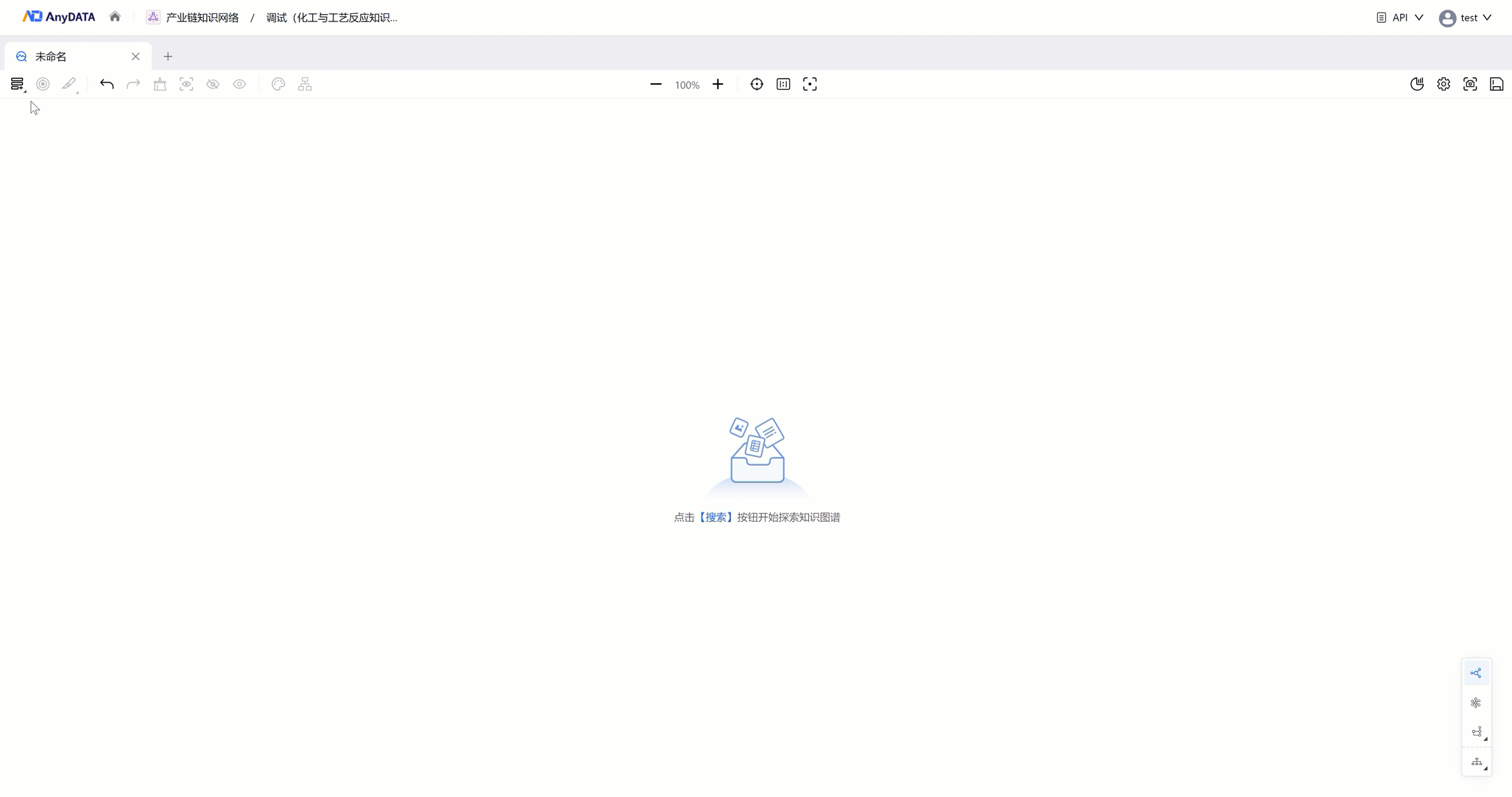
(1)参数说明:
| 参数 | 说明 |
| 搜索范围 |
可选当前图谱、当前画布。 |
| 匹配规则 |
可选完全匹配、模糊匹配。 |
| 结果数量限制 |
默认值20,最大值1000,最小值1 。 |
| 结果添加方式 |
可选立即-叠加添加、立即-覆盖添加、选择-叠加添加、选择-覆盖添加。 |
| 请输入关键词 |
关键词只能由中英文、数字、特殊字符组成。 |
(2)搜索条件:选择添加所需要满足的实体类以及它的属性。
(3)单击【搜索】以查看结果。
- 结果添加方式为“立即-叠加添加”:结果直接添加到画布中。

- 结果添加方式为“立即-覆盖添加”:清空画布并将结果直接添加到画布中。

- 结果添加方式为“选择-叠加添加”:结果经用户选择后添加到画布中。

- 结果添加方式为“选择-覆盖添加”:清空画布并将用户选择后的结果添加到画布中。
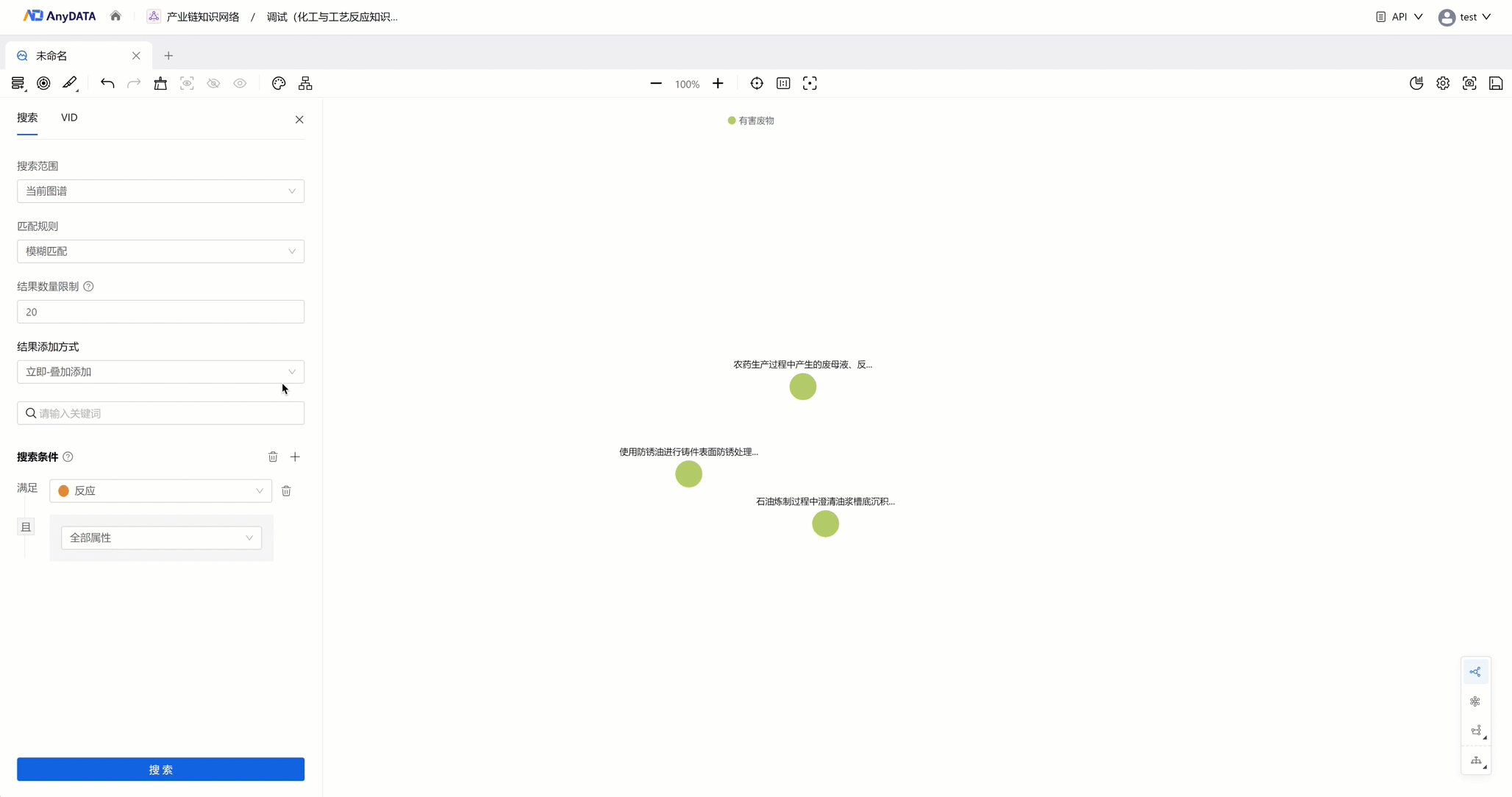
2.单击“添加数据 > 搜索 > VID”,左侧边栏切换至“VID”。
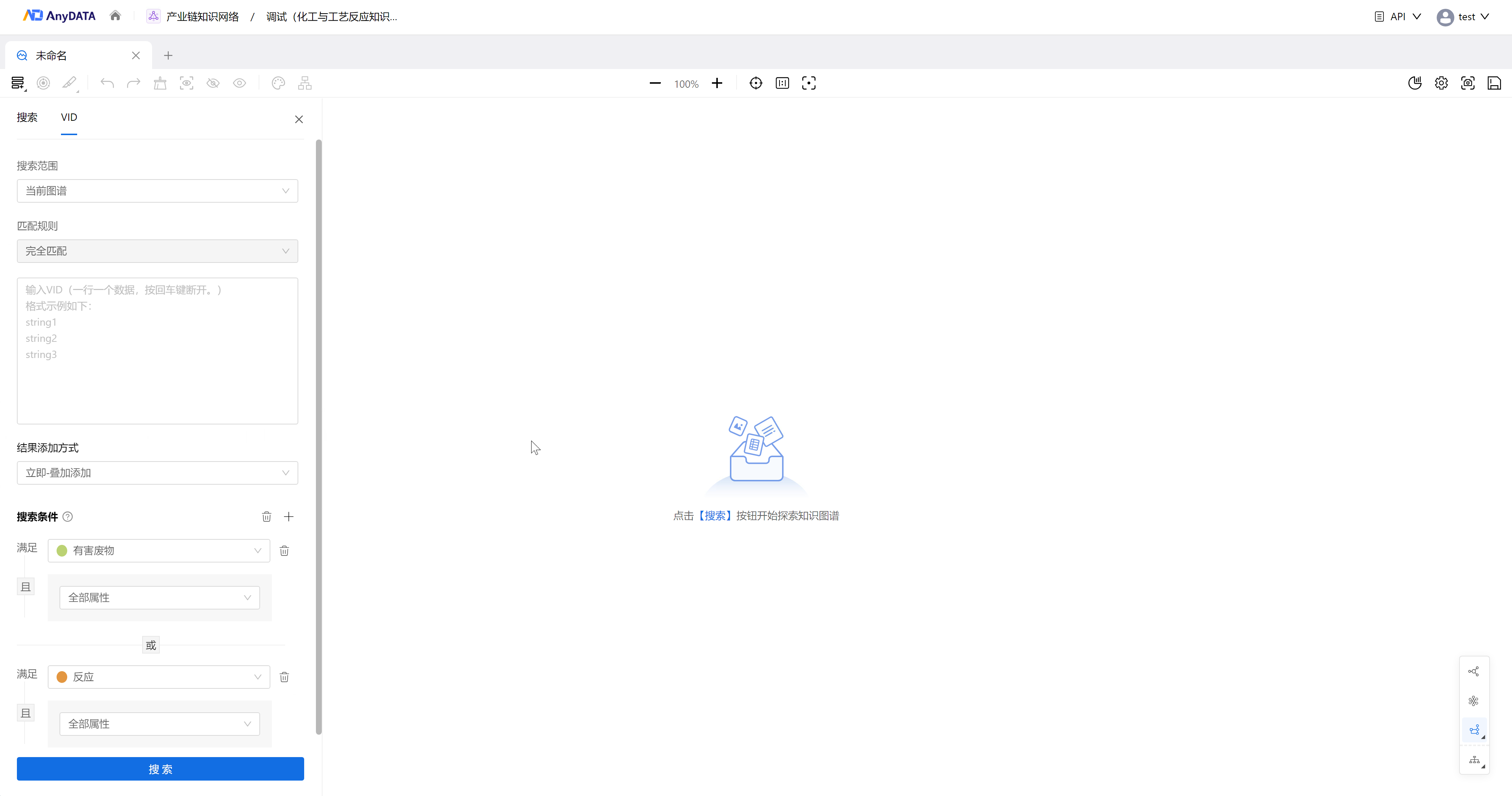
(1)参数说明:
| 参数 | 说明 |
| 搜索范围 | 可选当前图谱、当前画布。 |
| 匹配规则 | 仅可选完全匹配。 |
| 输入VID | 最多输入1000行。 |
| 结果添加方式 | 可选立即-叠加添加、立即-覆盖添加、选择-叠加添加、选择-覆盖添加。 |
(2)搜索条件同“添加数据 > 搜索”方式。
(3)搜索结果同“添加数据 > 搜索”方式。
语句查询
1.单击“添加数据 > 语句查询“,弹出左侧边栏。
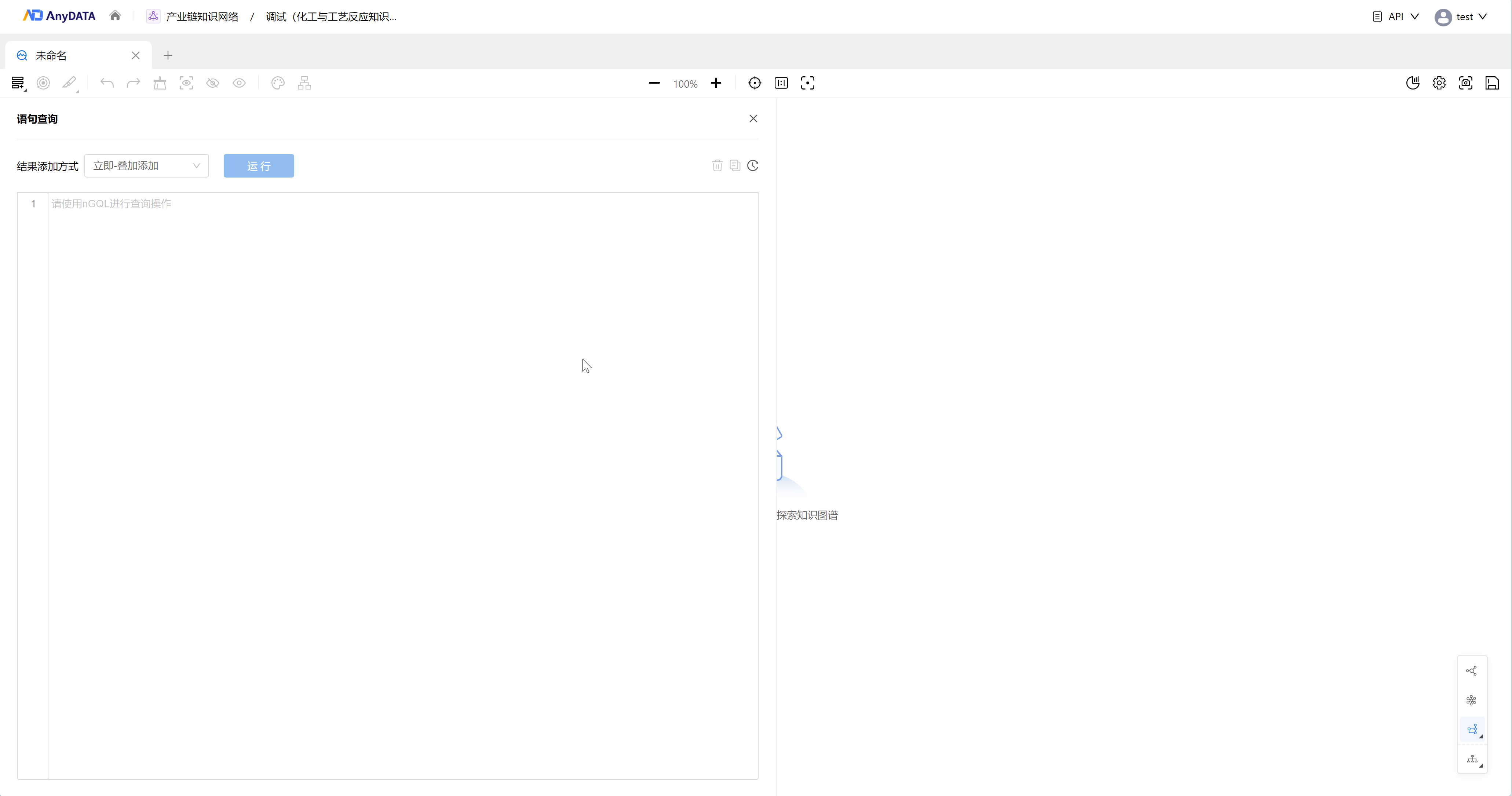
2.输入nGQL语句进行查询操作。
3.结果添加方式可选:立即-叠加添加、立即-覆盖添加、选择-叠加添加、选择-覆盖添加。
4.单击【运行】,查看结果。
5.右上角操作功能:
| 图标 | 操作 |
| 单击图标可清空语句 | |
| 单击图标可复制语句 | |
| 单击图标可在弹窗中查看历史语句 |
邻居查询
1.单击“添加数据 > 邻居查询“,弹出左侧边栏。
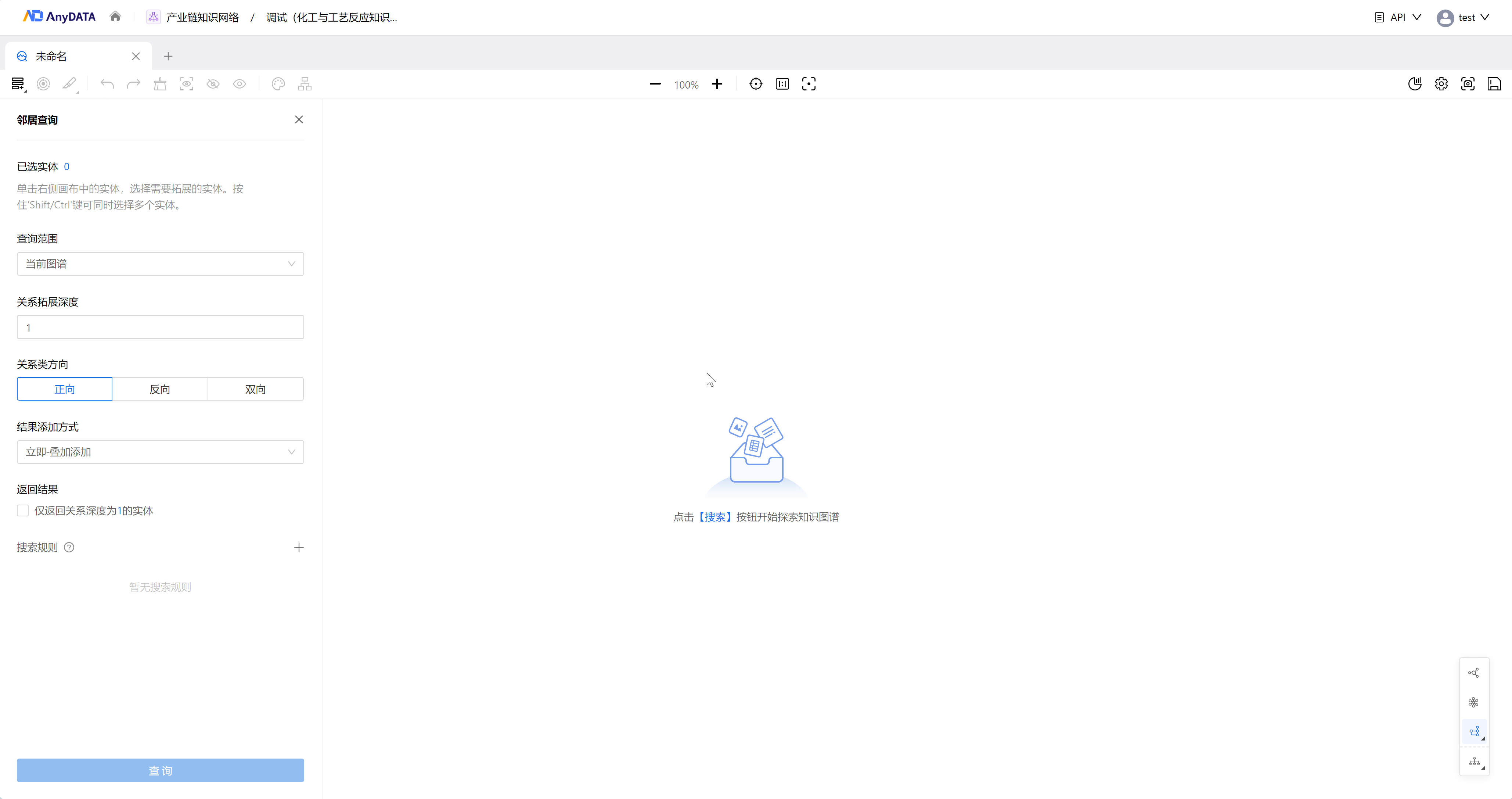
2.参数说明:
| 参数 | 说明 |
| 已选实体 | 单击右侧画布中需要多选的实体。按住"Shift/Ctrl"键可同时选择多个实体。 |
| 查询范围 | 可选当前图谱、当前画布。 |
| 关系拓展深度 | 仅支持输入正整数。默认为5。 |
| 关系类方向 | 可选正向、反向、双向。 |
| 结果添加方式 | 可选立即-叠加添加、立即-覆盖添加、选择-叠加添加、选择-覆盖添加。 |
| 返回结果 | 可选是否仅返回关系深度为N的实体。 |
3.搜索规则:单击【新建搜索规则】按钮,可配置实体类和关系类的类型以及属性的筛选条件。

4.单击【查询】,查看结果。
路径查询
1.单击“添加数据 > 路径查询“,弹出左侧边栏。
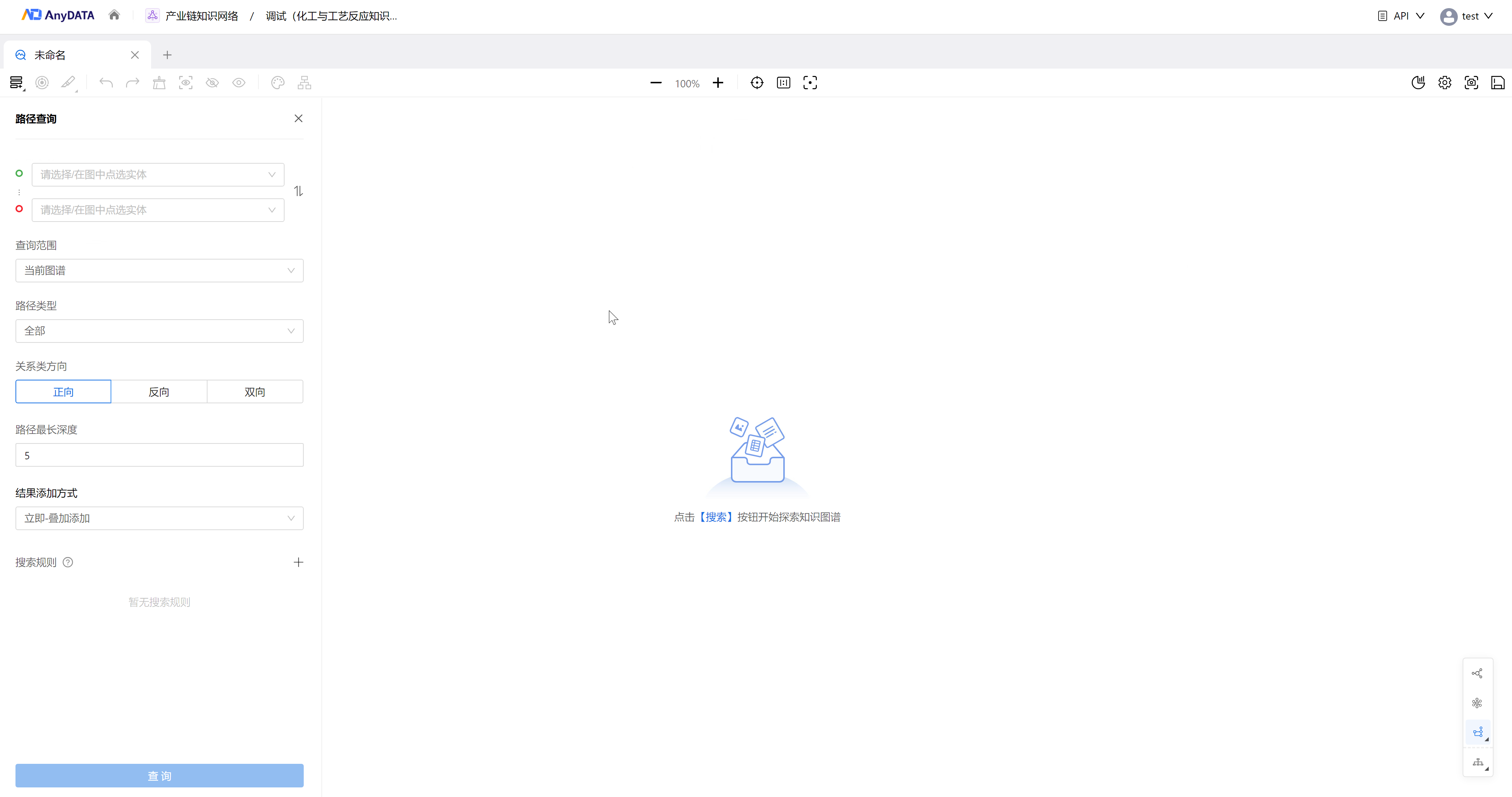
2.参数说明:
| 参数 | 说明 |
| 起点 | 可下拉选择或者单击画布中的实体进行选择。 |
| 终点 | 可下拉选择或者单击画布中的实体进行选择。 |
| 查询范围 | 可选当前图谱、当前画布。 |
| 路径类型 | 可选全部、最短、非循环。 |
| 关系类方向 | 可选正向、反向、双向。 |
| 路径最长深度 | 仅支持输入正整数。默认为5。 |
| 结果添加方式 | 可选立即-叠加添加、立即-覆盖添加、选择-叠加添加、选择-覆盖添加。 |
- 选择路径类型为“最短”,需选择路径长度计算维度:可选路径深度、权重属性。
- 选择路径长度计算维度为“权重属性”,需选择关系类型、属性,填写属性值默认值。
3.搜索规则:单击【新建搜索规则】按钮,可配置实体类和关系类的类型以及属性的筛选条件。
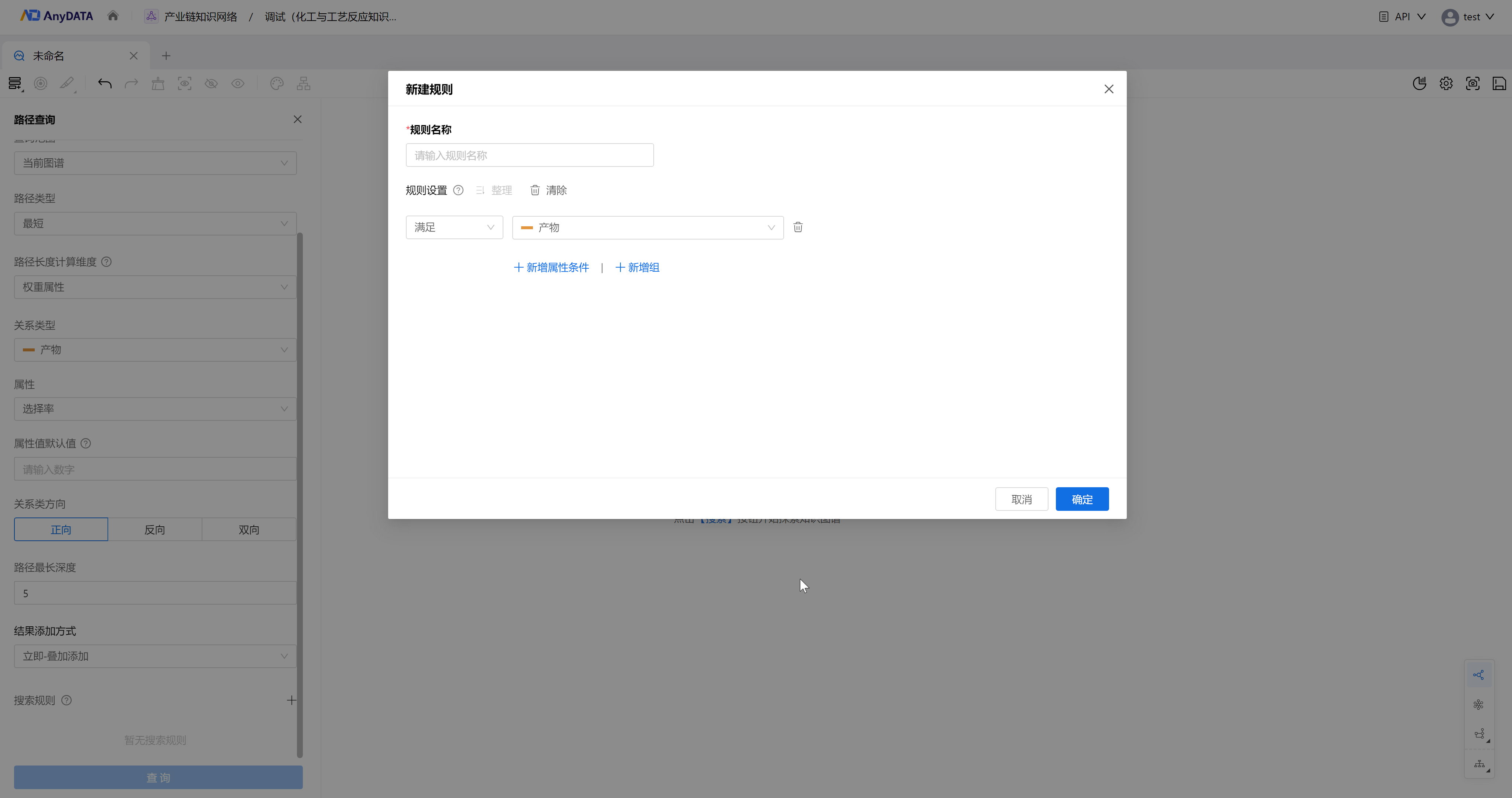
4.单击【查询】,查看结果。
图计算
图计算是一类用于处理和分析图数据结构的算法。图算法主要用于解决与图相关的各种问题,包括路径搜索、连通性检测、最短路径、网络流、图的遍历等等。
1.Louvain社区发现:用户可以通过社区发现算法,自动识别图谱中的社区结构,以便发现节点之间的群组关系。

(1)单击“图计算>社区发现>分析”进行计算。
- 用户在进行分析社区之前,画布不能为空;
- 用户在进行分析社区之前,画布上需满足有且仅有一个关系类的条件。
(2)参数说明:
| 参数 | 说明 |
| 类型 |
可选有向图、无向图,默认选择有向图。 |
| 关系类类型 |
自动填充画布中唯一的关系类类型,不可修改。 |
| 权重属性 | 默认每条关系权重为1。 |
| 停止迭代阈值 | 停止迭代阈值只由正整数和小数点组成,默认值为0.0001。 |
2.PageRank:用户可以通过使用PageRank网页排序算法,根据实体之间的关系计算实体的重要性。
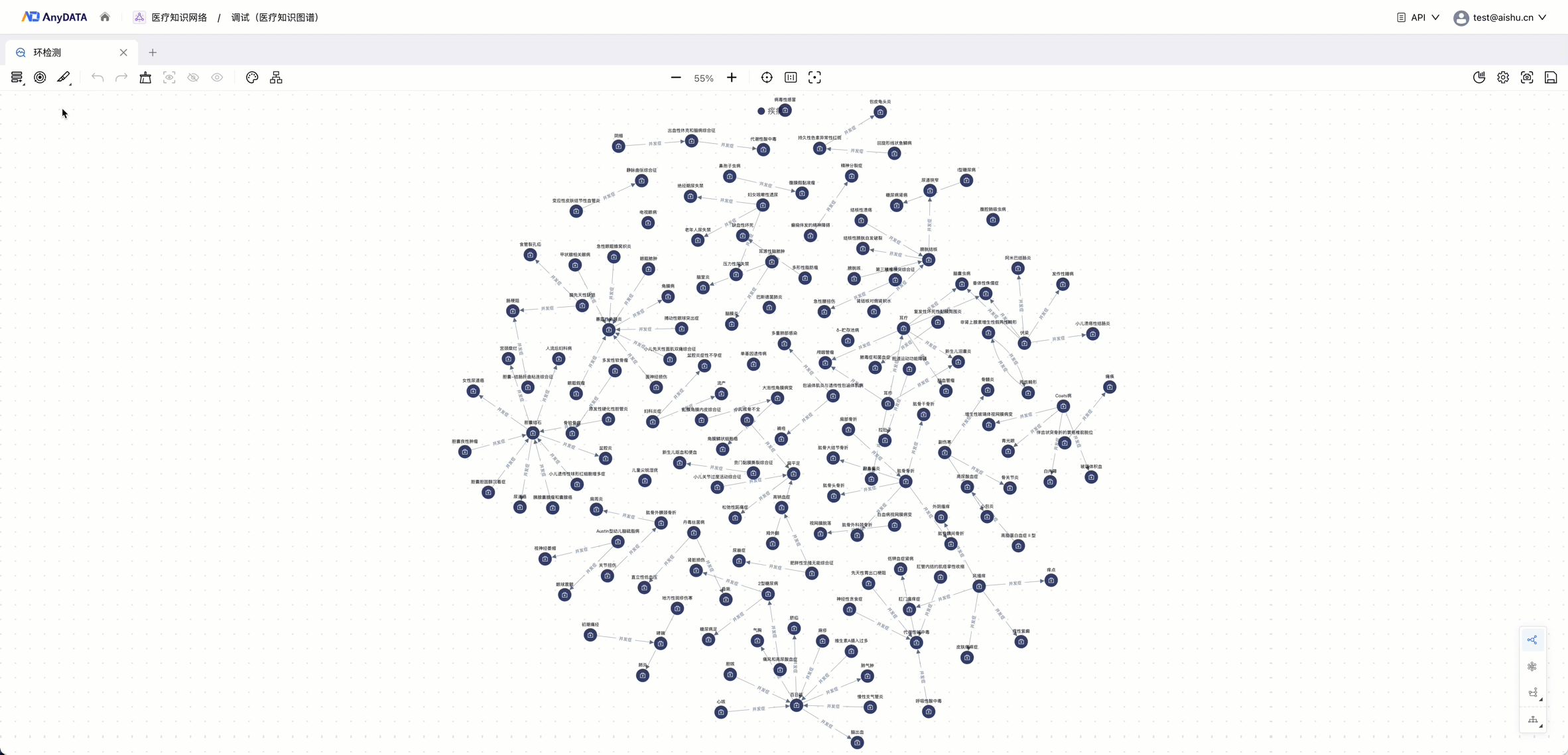
(1)单击“图计算>PageRank>分析”进行计算。
- 用户在进行PageRank计算之前,画布不能为空。
(2)参数说明:
| 参数 | 说明 |
| 得分稳定精度 |
精度越小,计算结果准确。 得分稳定精度只由正数组成,至多8位小数;默认0.000001。 |
| 节点访问概率阻尼系数 |
指任意时刻,用户访问到某节点后继续访问该节点指向的节点的概率。 节点访问概率阻尼系数只由正数组成,至多2位小数;最大值为1,最小值为0;默认0.85。 |
3.环检测:用户可以检测图谱中的环结构,以便发现循环依赖或其他特定的关联关系。

单击“图计算>环检测”,检测画布上存在的环。
- 用户在进行PageRank计算之前,画布不能为空。
- 用户每次进行环检测时只显示一个环。
- 若画布上存在多个环,则用户每次单击侧边栏中【环检测】按钮时画布上将展示一个不同的环。
图切片
在数据探索时,尤其涉及较多实体和关系的分析工作当中,用户经常做的一件事情就是——找出一个拥有业务意义的实体或关系的集合。找到这个集合的工作可能来自复杂耗时的图计算,也可能来自耗费较大精力的人工。图切片能帮助用户保存下来对其有意义的图切片,以满足复用复选需求而无需每次都要付出很大代价再次获取或选中。
1.保存图切片
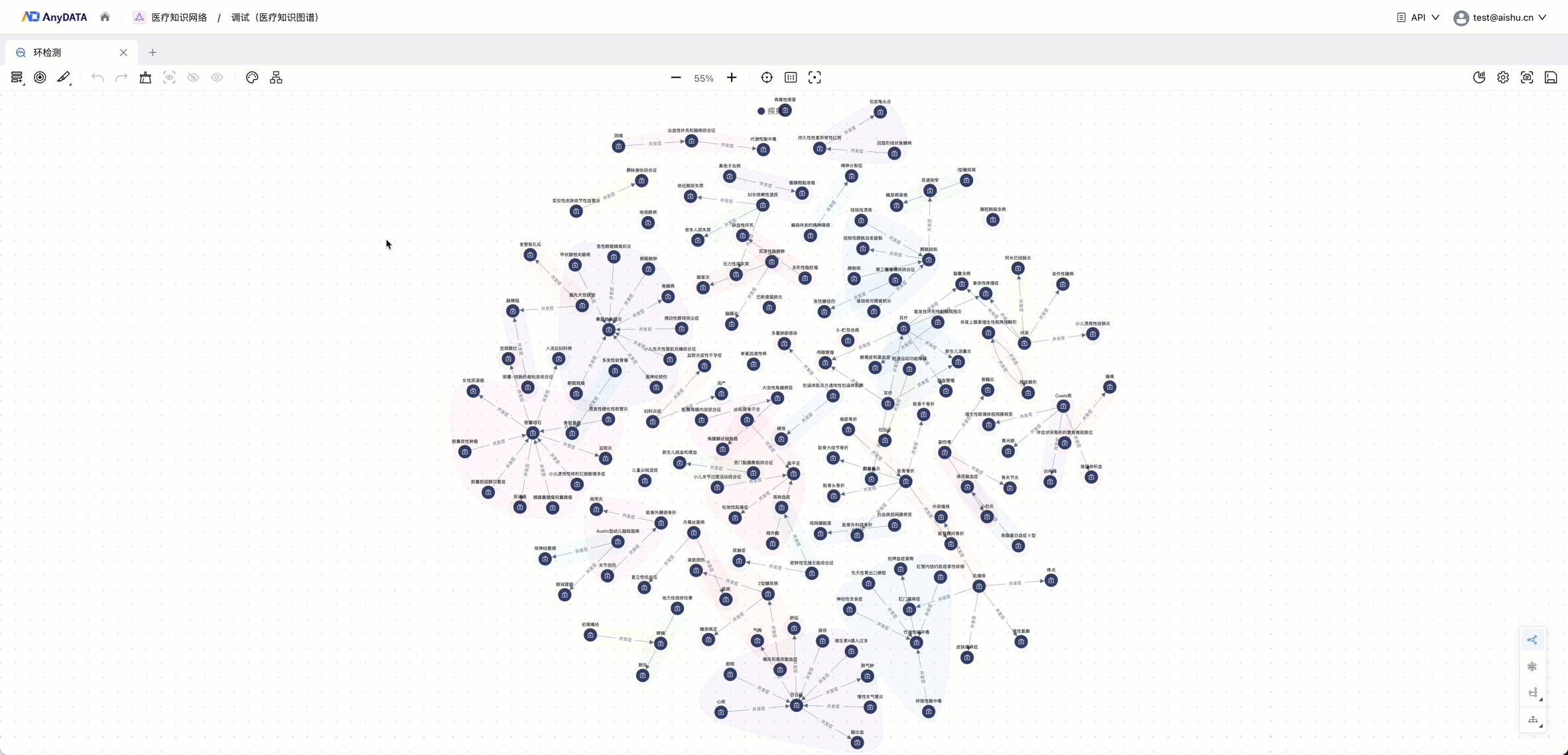
(1)在画布中选中需要保存的实体/关系,右击“图切片>保存图切片”,打开“保存图切片”弹窗。
(2)完成以下信息填写,单击【确定】保存图切片。
| 参数 | 说明 |
| 保存类型 |
可选新建保存、覆盖保存。 当已有保存的图切片时,选择覆盖保存会覆盖原图切片的实体/关系。 |
| 图切片名称 | 只能有中英文、数字及下划线组成,长度为1-50位。 |
| 描述 | 描述只能由中英文、数字、特殊字符组成,长度为0-255位。 |
2.载入图切片
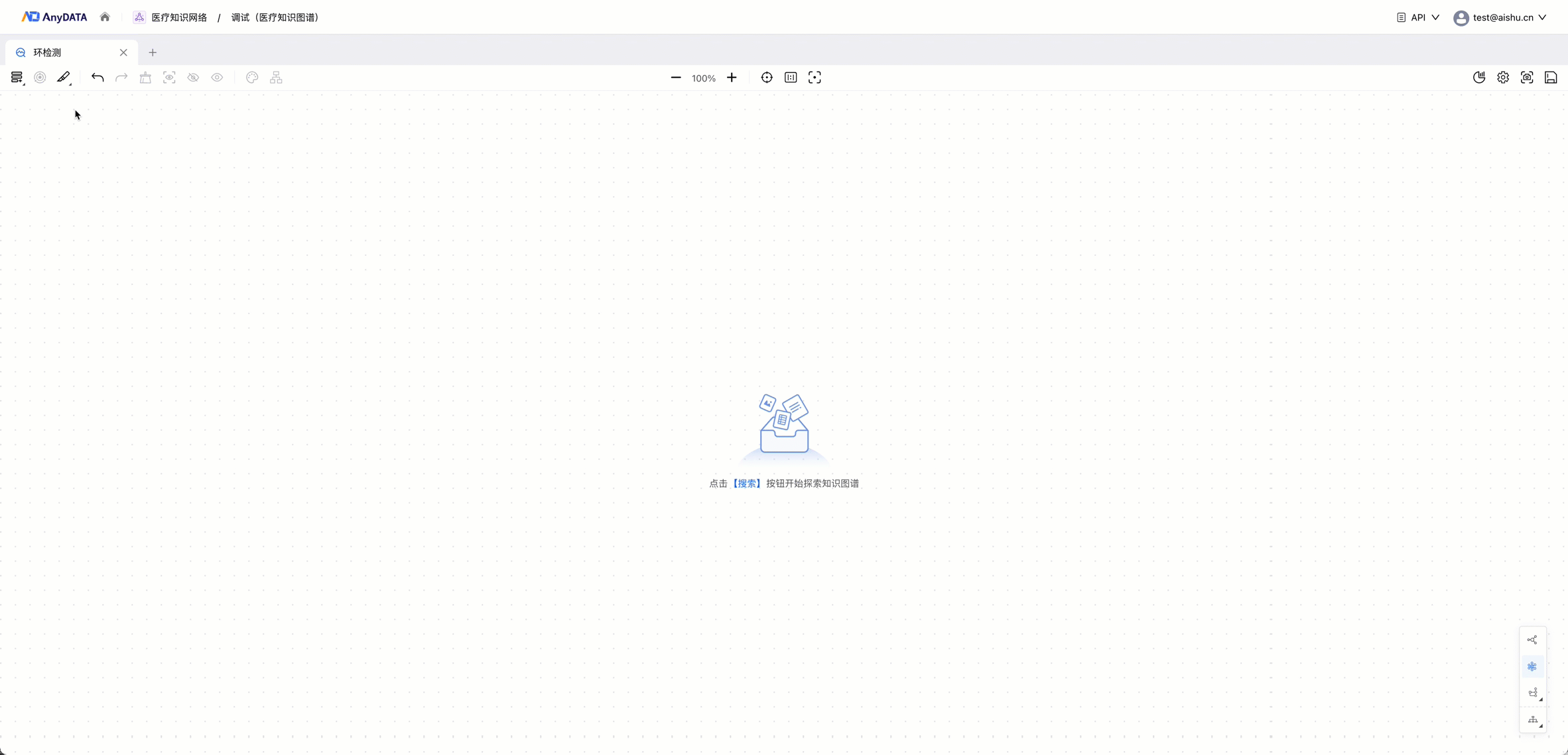
(1)单击“图切片>图切片列表”,弹出左侧边栏。
(2)选择图切片以添加到画布中,添加方式:叠加添加、覆盖添加、在新画布中添加。
样式
1.单击工具栏的【样式】按钮,弹出“样式”侧边栏。
2.单击“样式>实体类样式>某一实体类>设置”,弹出样式设置卡片

| 功能 | 类型 | 说明 |
| 图形 | 图形 |
单击图标,切换圆形、矩形、菱形。 |
| 颜色 | 填充色 | 单击填充色,可自定义选择图形填充色。 |
| 描边色 | 单击描边色,可自定义选择图形边框颜色。 | |
| 大小 | 大小 | 单击大小,可选择图形尺寸。可选尺寸“0.25”、“0.5”、“1”、“2”、“4” |
| 属性 | 显示属性 | 单击选择展示属性,最多选择3个属性。 |
| 字体色 | 单击字体色,可自定义选择图形填充色。 | |
| 位置 | 单击位置,可自定义选择文本在图形的位置。可选位置“顶部”、“底部”、“左侧”、“右侧”、"内部“。 | |
| 属性长度 | 点击长度,可自定义文本在画布中显示长度。当文本位置在内部时,不支持配置长度,默认按图形长度显示。 | |
| 图标 | 图标 |
单击图标,可选择内置图标。 |
| 填充色 | 单击填充色,可自定义选择图标颜色。 |
3.单击“样式>关系类样式>某一关系类>设置”,弹出样式设置卡片
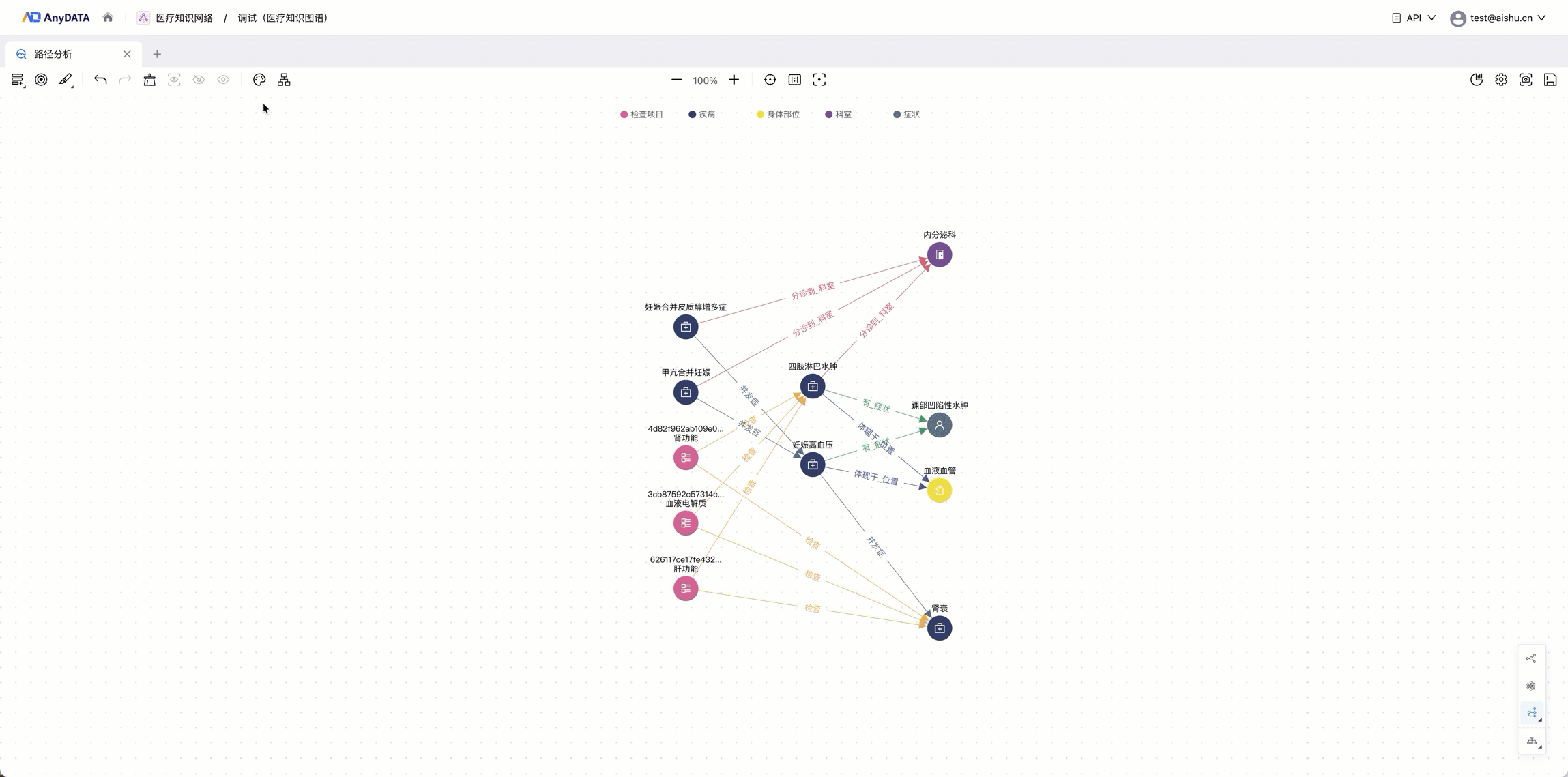
| 功能 | 说明 |
| 颜色 |
单击颜色,可自定义选择关系类颜色。 |
| 粗细 | 单击粗细,可选择线粗细。可选尺寸“0.25”、“0.5”、“1”、“2”、“4”。 |
| 属性 | 单击显示属性,最多勾选3个属性。 |
| 单击设置,可自定义选择字体颜色。 |
布局
(1)单击工具栏的【布局】按钮,弹出“布局”侧边栏,进行布局切换。
(2)单击右下角的“布局切换”,快速切换布局。
| 布局 | 说明 |
| 自由布局 |
可以自由确定点边的位置(即自由拖拽)。 |
| 层次布局 |
支持布局方向(从上至下,从下至上,从左至右,从右至左)设置。 支持层间距设置。 支持支持设置对齐方式(对齐到左上角,对齐到右上角,对齐到左下角,对齐到右下角,中间对齐)。 |
| 力导布局 | 支持关系长度、实体斥力的设置。 |
| 树布局 |
支持设置树的方向从左往右、从右往左、从上到下、从下到上、水平对称布局、垂直对称布局。 支持设置层间距和纵向间距。 不可以自由拖拽。 |
功能区操作
调试界面上方的功能区,可基于当前画布进行一系列操作

| 图标 | 操作 |
| 单击图标回退画布添加实体/关系 | |
| 单击图标重做画布添加实体/关系 | |
| 单击图标全部移除画布上的实体/关系 | |
| 单击图标移除不在选中范围内的实体/关系 | |
| 单击图标隐藏画布上选中的实体/关系 | |
| 单击图标隐藏取消画布上实体/关系 | |
| 单击图标可放大画布 | |
| 单击图标可缩小画布 | |
| 单击图标重置复位画布 | |
| 单击图标定位选中实体/关系并在画布内居中显示 | |
| 单击图标调整画布,使其自适应 1:1 展示 | |
| 单击图标调整画布,使其居中对齐 | |
| 单击图标截图当前画布上可见的实体和关系 | |
| 单击图标保存画布,可在“知识网络>知识图谱>调试“查看 | |
| 单击图标调整画背景图案及背景色,开启/关闭图例 |
统计
单击右上角【统计】按钮,右侧弹出“统计”侧边栏。分别查看“实体类”、“关系类”统计数量。
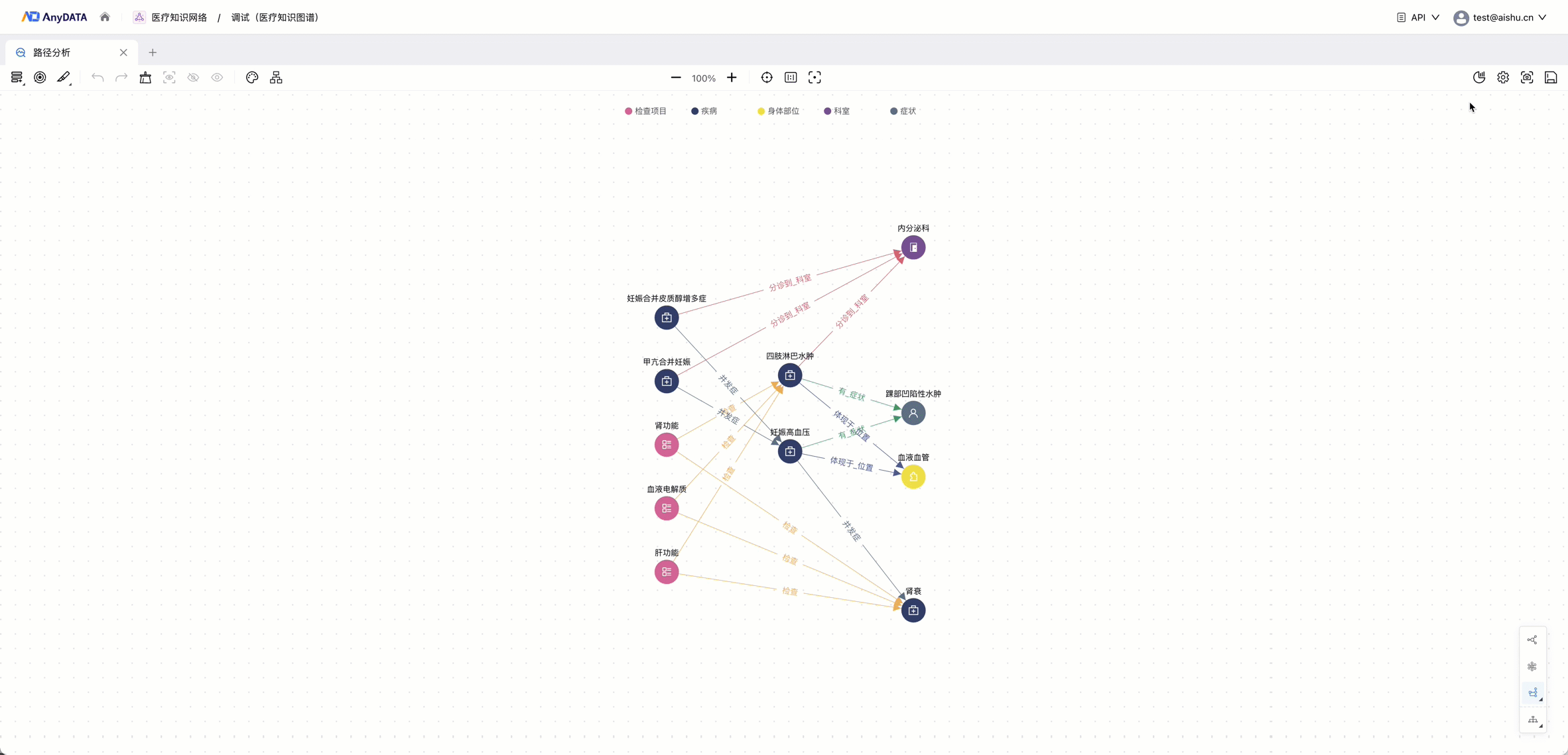
| 操作 | 说明 |
|
单击图标定位选中实体/关系并在画布内居中显示 |
|
| 单击图标查看基本信息 |
多窗口
1.单击“添加>新建调试”,可以新建调试。
2.单击“添加>调试名称”,可以打开已保存的调试。

快捷键说明
| 操作 |
快捷键 |
| 撤销 |
Crtl+z |
| 重做 |
Crtl+y |
| 删除 |
Del |
| 放大 |
Ctrl+鼠标上滚轮 |
| 缩小 |
Ctrl+鼠标下滚轮 |
| 框选 |
shift+鼠标选区 |
| 全选 |
Crtl+A |
| 移动画布 |
点击空白区域 |